프리미어 프로 색보정 기초 및 lut 사용법
프리미어 프로로 영상을 만드시는 분들 중에 색감에 대해서 많은 관심이 있는 분들이 계실 겁니다. 사실 사진이나 영상이나 결과물이 좋지 않더라도 색감 하나로 완전히 다른 결과물을 내기도 하는데요. 그만큼 색감이라는 것이 퀄리티에 작용하는 것은 매우 큽니다. 특히 영상미를 생각하는 분들에게 색감이란 절대적이기도 한데요.
이번 시간에는 어도비 프리미어 프로의 기초적인 색 보정 방법과 lut을 사용하는 방법을 소개해 보겠습니다.
색보정은 레이어에
프리미어 프로로 색 보정을 하기에 앞서 기억해야 될 사항이라고 하면 새로운 레이어에 색 보정 효과를 먹이는 것입니다.
색 보정이라는 것이 레이어 1개에만 진행하는 것이 아니라 때로는 2개의 레이어에 색 보정을 넣어서 원하는 부분만 따로 강조할 수 있고, 섞을 수도 있습니다.
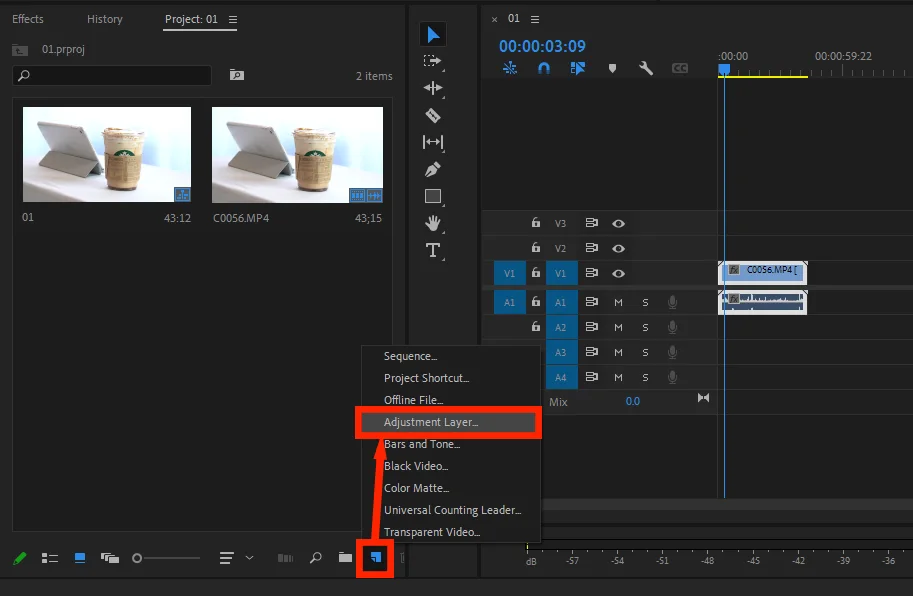
따라서 Adjustment Layer를 눌러서 레이어를 추가해 줍니다.
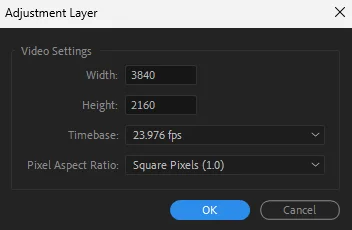
그럼 위와 같이 비디오 세팅이 나오게 되는데요.
현재 내가 설정한 비디오 세팅과 맞게 나오기 때문에 따로 건드릴 것은 없습니다.
오케이를 눌러 줍니다.
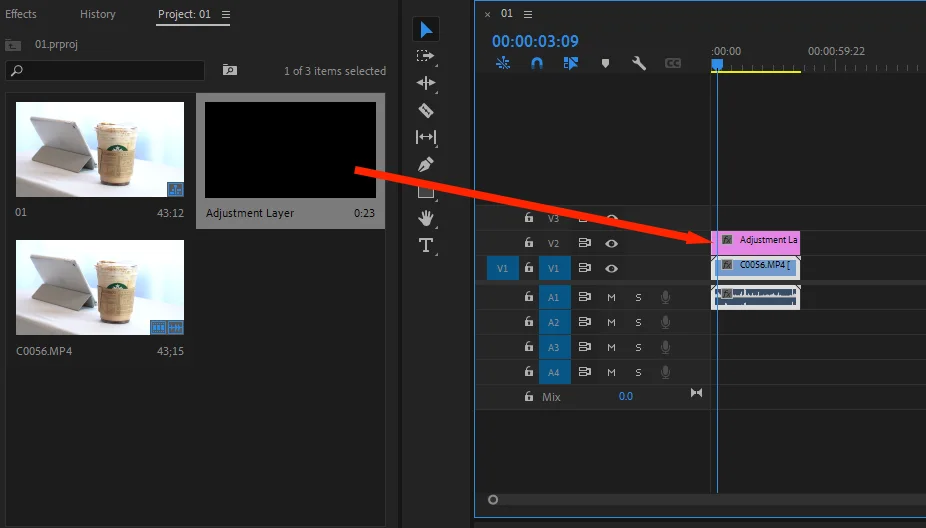
그러면 위와 같이 Adjustment Layer가 생겼으면 타임라인에 끌고 와서 영상 파일 위에 길이를 맞춰 줍니다.
이제 여기에다가 색 보정을 할 예정인데요.
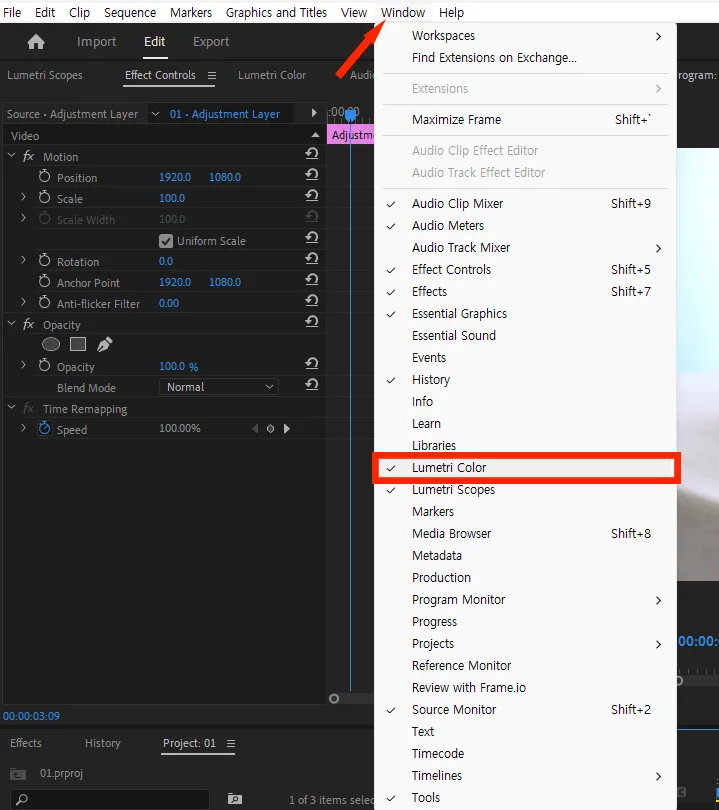
상단에 Window에서 Lumetri Color를 선택해 줍니다. 루미트리 컬러를 눌러 줍니다.
이 창이 활성화되어 있다면 상관없지만 활성화되어 있지 않다면 이렇게 체크 표시가 뜨게 해 주면 됩니다.
그리고 루미트리 컬러 탭에서 본격적으로 색 작업을 하면 됩니다.
Lumetri Color
어도비 프리미어 CC에서 루미트리 컬러를 실행했다면 해당 탭으로 들어가 봅니다.
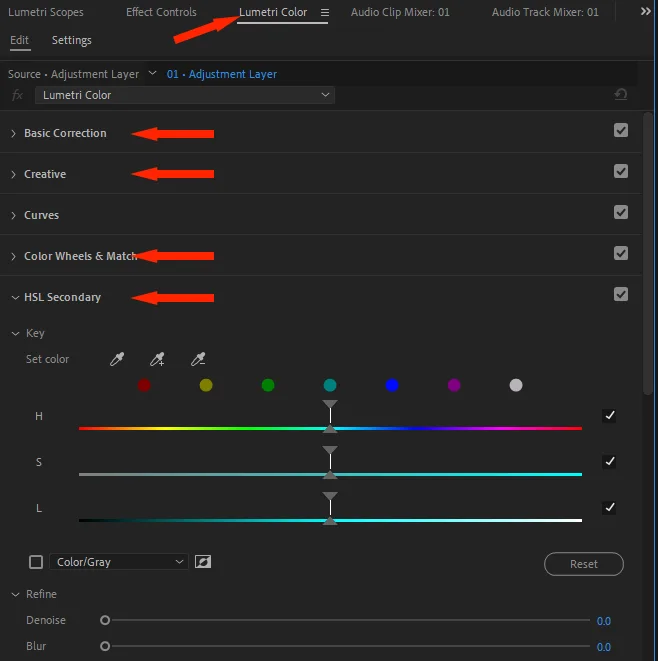
여기서 색을 만질 수 있는 툴들은 참 많습니다.
그렇지만 프리미어 프로의 색 보정은 생각보다 조금 어려운 편입니다.
툴 자체는 다 제공이 되는 편이지만 조작이라든지 디테일한 작업에 있어서는 다빈치 리졸브가 가장 선호되고 있습니다.
어쨌든 기본 보정 툴과 크리에이티브, 컬러 휠과 HSL 정도만 만지시면 될 것 같습니다.
커브는 라이트룸이나 포토샵과 같은 프로그램을 사용해 보신 분들이 아니라면 그냥 사용하지 않으셔도 될 것 같습니다.
basic correction
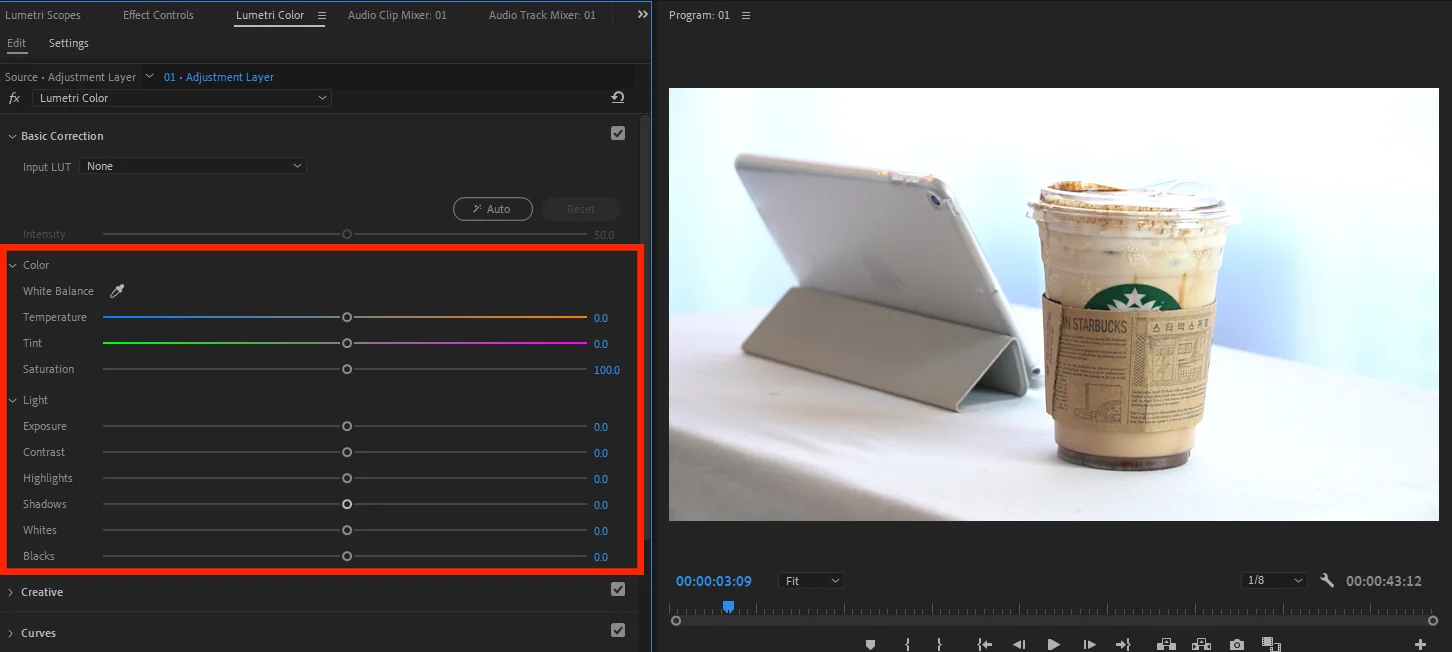
Basic Correction의 경우에는 가장 기본적인 영상의 밝기, 대비, 색온도를 비롯해서 밝은 부분과 어두운 부분을 수정할 수 있습니다.
물론 8비트 영상의 경우에는 관용도가 조금 떨어지긴 하지만 어쨌든 이 툴에서 어느 정도의 수정은 할 수 있습니다.
이 부분은 직접 해 보시면 감이 오실 겁니다.
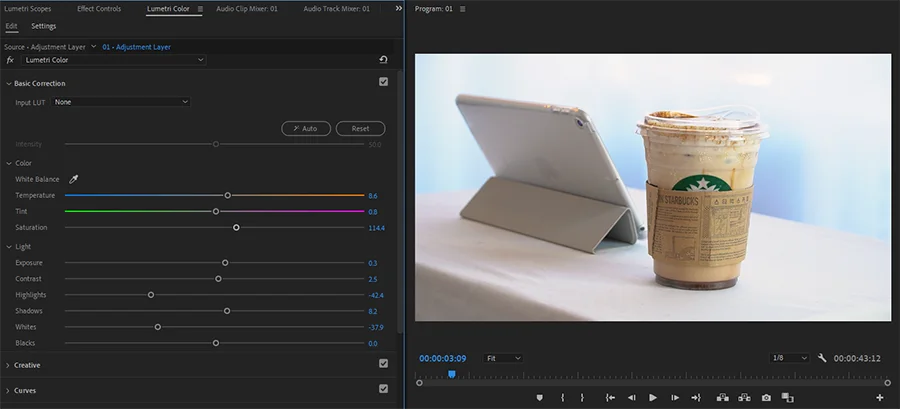
노출이 많이 오버가 된 영상이었으므로 약간의 조절을 통해서 한결 보기 편해졌습니다.
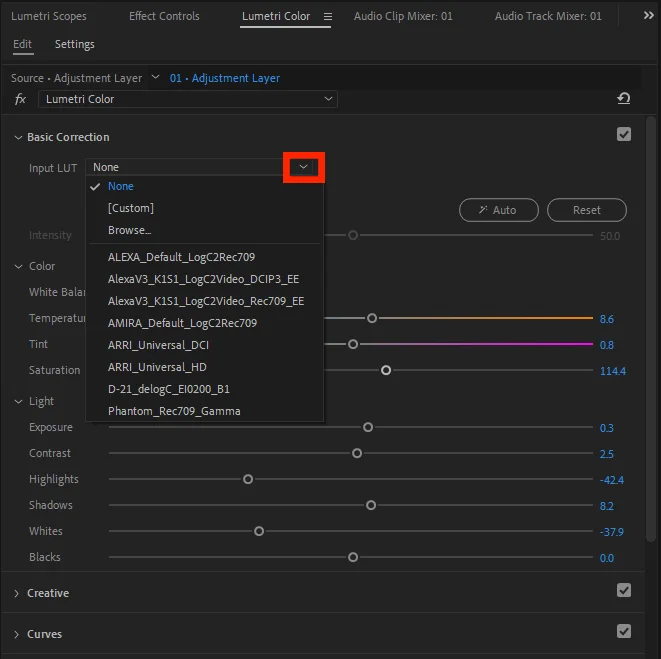
Lut을 사용하는 방법은 basic correction에서도 할 수 있지만 이 단계에서는 딱히 추천되지는 않더라고요.
기본적으로 제공되는 lut과 browse를 통해서 추가할 수도 있습니다.
우선 여기에 있는 lut 하나를 무작위로 설정해 보겠습니다.
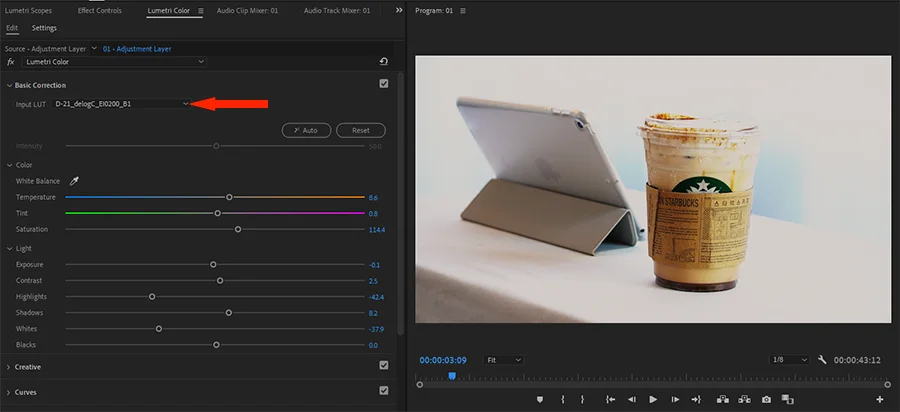
그럼 위와 같이 어느 정도 색 보정이 진행된 영상이 만들어지게 됩니다.
예전에는 이런 lut 같은 것들이 기본적으로 제공되지 않았는데 현재 2024년도의 CC 버전에서는 나름 다양한 lut들을 제공하고 있습니다.
Creative
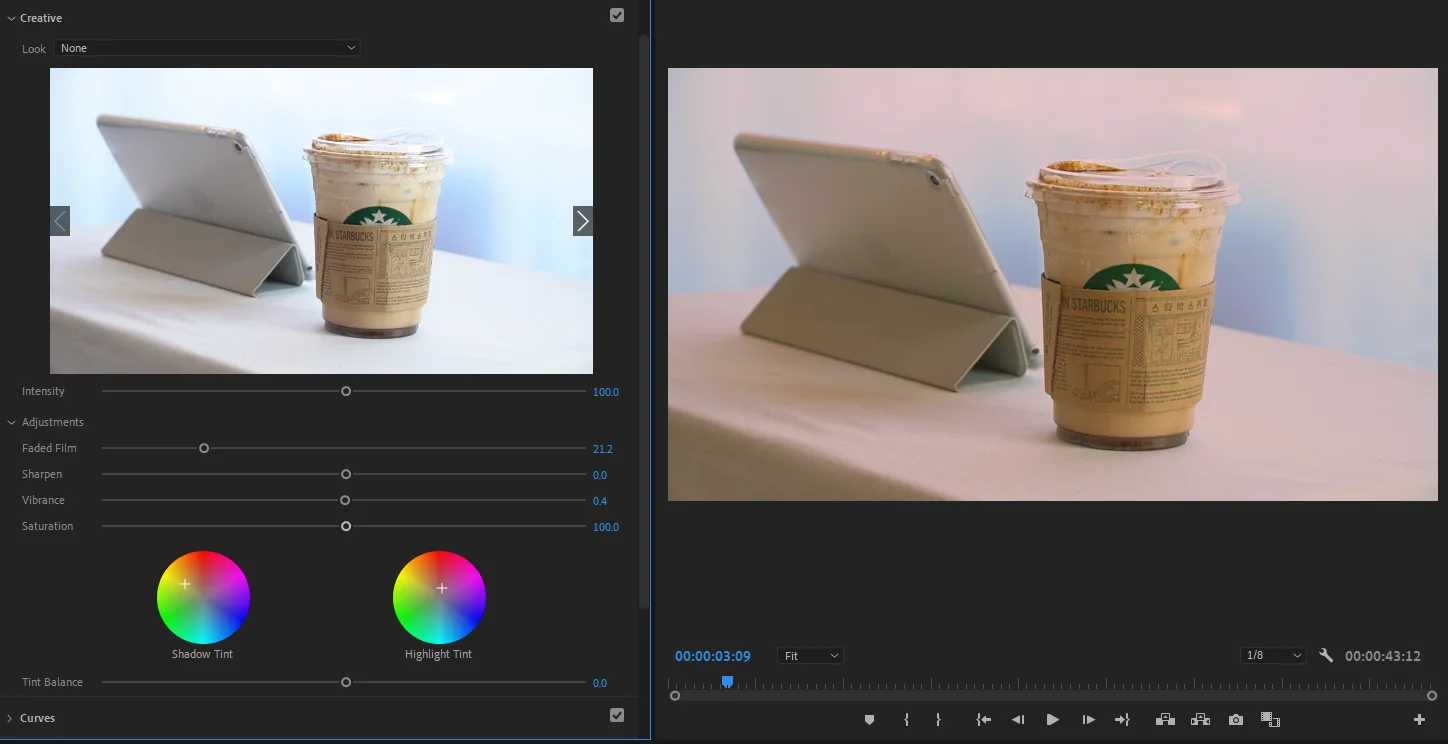
이번에는 Creative 툴인데요.
여기에서도 lut을 넣을 수 있고, lut의 강도를 조절할 수 있습니다.
또한 필름 느낌의 효과를 넣거나 샤픈과 채도, 밝은 톤과 어두운 톤의 색상을 가미할 수도 있습니다.
약간 겹치는 느낌의 툴들이 조금 있기 때문에 잘 사용해야 합니다.
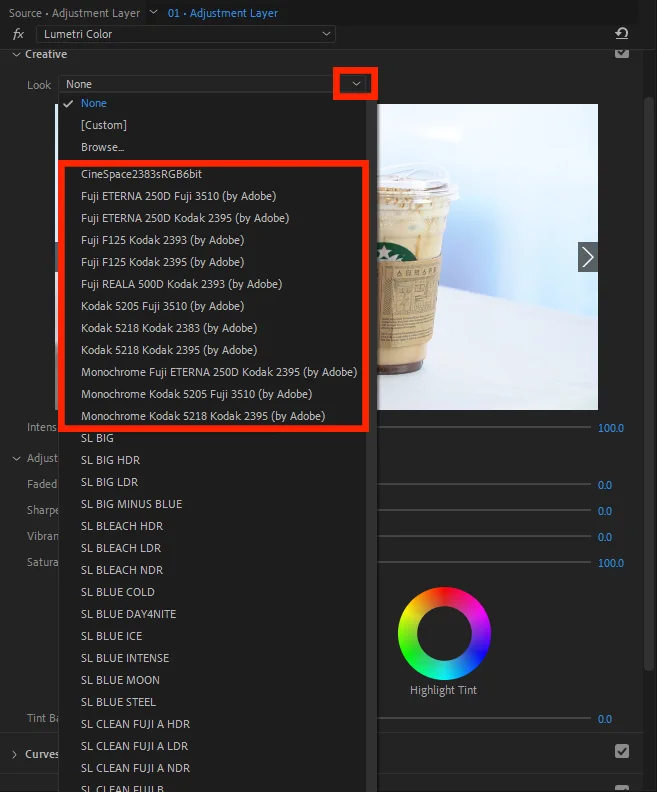
크리에이티브에서도 lut을 고를 수 있습니다.
여기에서는 후지와 코닥의 필름 느낌도 고를 수 있는데요. 여기에서 마음에 드는 것들이 있다면 다행이고, 마음에 드는 것이 없으면 여기에서 더 수정을 가할 수 있습니다.
우선 저는 프리미어 프로로 무에서 유를 창조해 내는 데는 실패했기 때문에 lut을 적극적으로 사용하고 있습니다.

어도비에서 기본 제공하는 lut을 선택하고 강도를 선택할 수 있습니다. 숫자가 높을수록 강하게, 숫자가 약할수록 연하게 적용하게 됩니다.
그리고 어두운 영역 색조와 강조 영역 색조를 넣어서 어두운 부분과 밝은 부분의 전체적인 톤을 조절할 수 있습니다.
보통은 여기까지에서 톤이나 색감 보정을 어느 정도 마무리할 수 있는데요.
특히 좋은 Lut을 구하는 것이 가장 편리하다고 볼 수 있습니다.
Color Wheels & Match
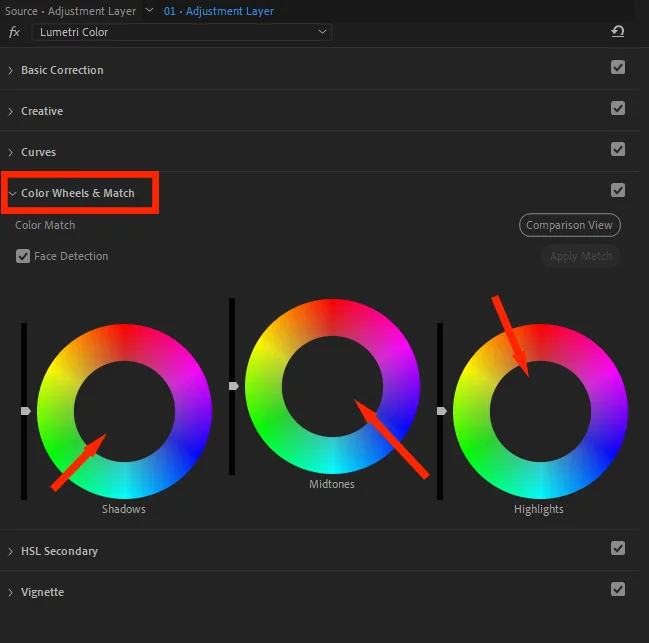
여기에서는 어두운 영역, 중간 영역, 밝은 영역에 나눠서 톤을 변경해 주는 기능인데요.
이 기능도 잘 사용하면 시네마틱 한 영상을 만드는 데에 도움이 됩니다.
이런 색감을 조절하거나 멋지게 만드는 작업은 정말 전문적인 작업이 필요한 영역으로 매우 쉽지 않습니다.
많이 보고, 많이 연습을 해야겠죠.
HSL 보조
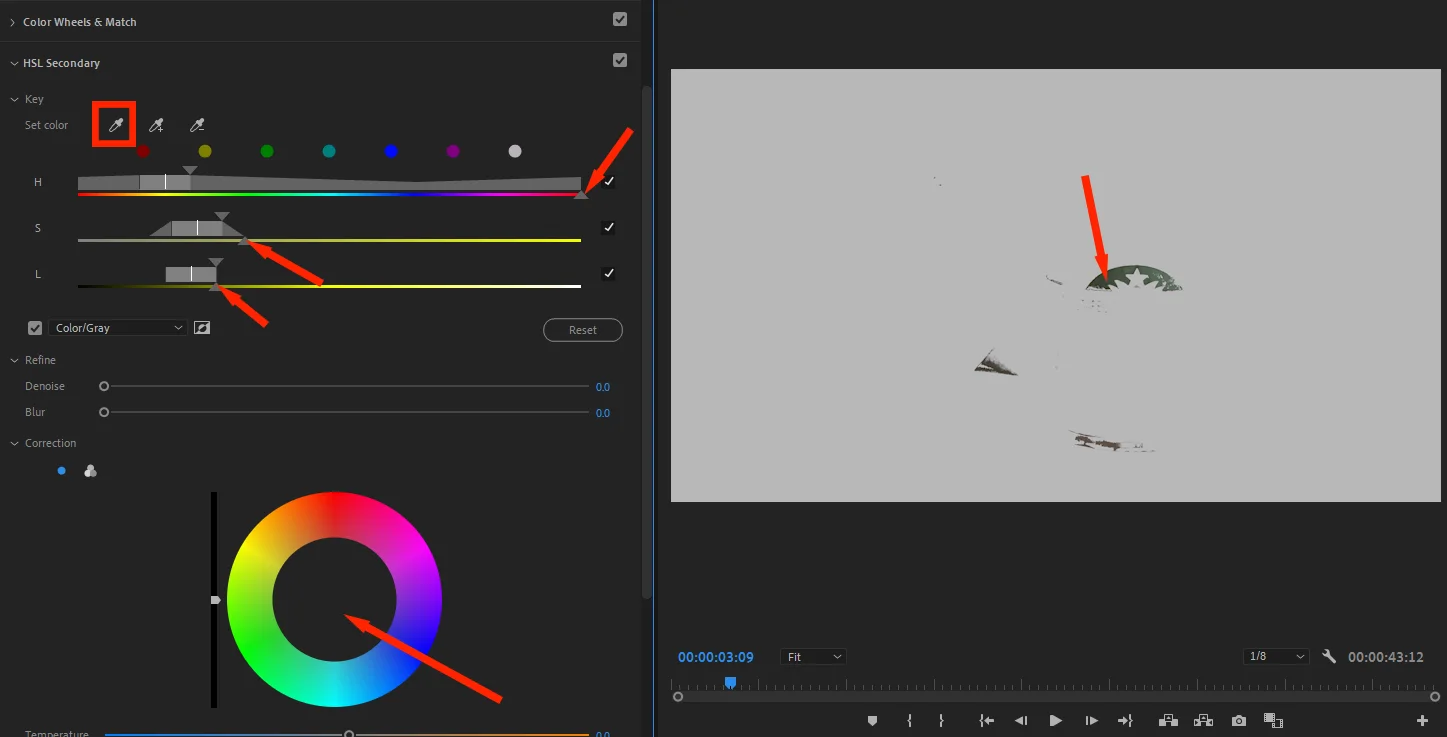
이 툴은 특정한 색상의 톤을 바꿀 때 사용되는데요.
특히 인물의 경우 얼굴 톤을 바꿔 줄 때 많이 사용됩니다.
스포이트로 원하는 부분을 딱 찍어 주면 그 부분에 대한 칼라 범위가 뜨는데요.
위에 화살표로 체크한 부분을 움직여서 보다 정밀하게 찾고자 하는 칼라만 선택할 수 있습니다.
현재 스타벅스 마크의 초록색 부분만 선택해 보았습니다.
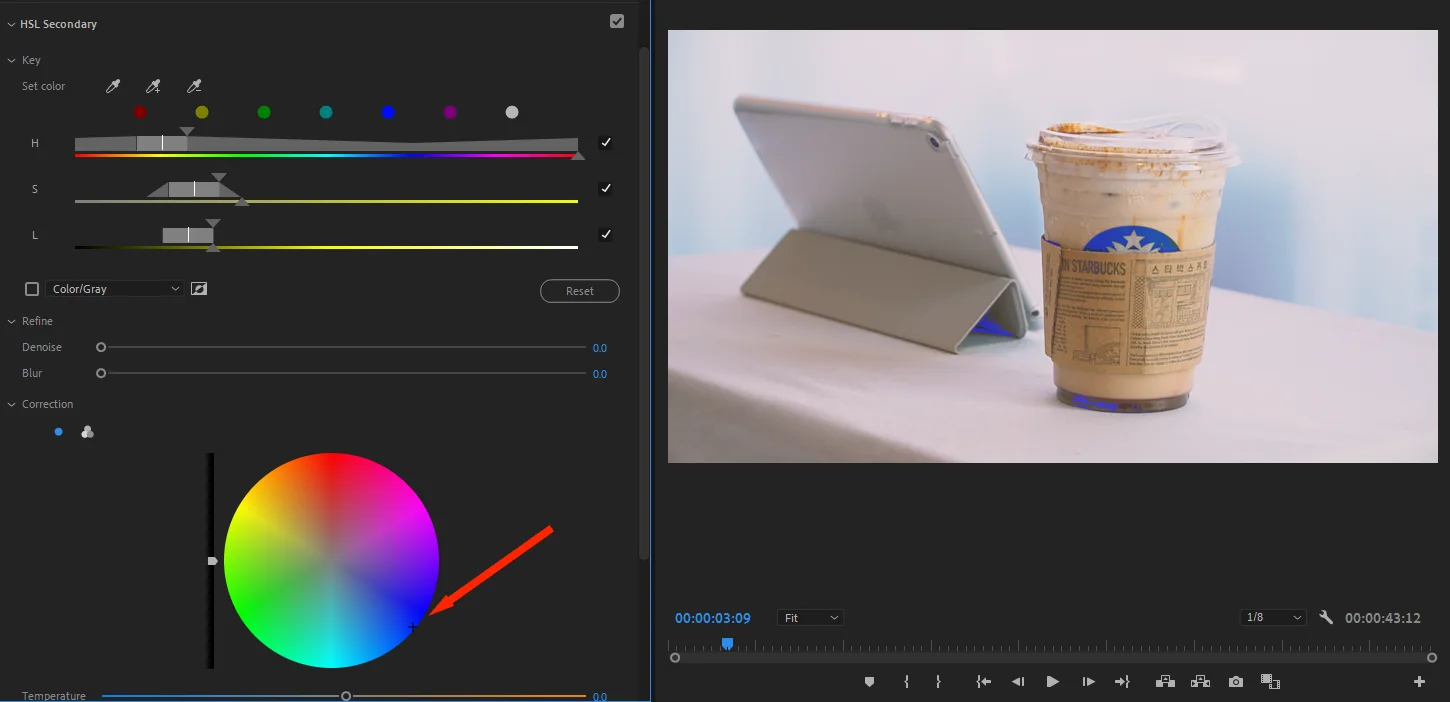
그리고 아래에서 파란색 쪽으로 극단적으로 옮겨 보았더니 스타벅스의 마크가 파란색이 된 것을 볼 수 있죠.
그 외에 초록색으로 인식된 부분들 역시 변하게 되었습니다.
현재 소개해 드린 이런 툴들을 사용해서 내가 원하는 칼라를 뚝딱 만들어 낸다면 정말 천재의 영역입니다.
영상은 조명에 따라서 화이트 밸런스나 기본 색감이 많이 다릅니다.
모든 영상의 색감을 일정하게 조절하는 것만으로도 굉장히 벅찬 작업이기 때문에 연습을 많이 해야 됩니다.
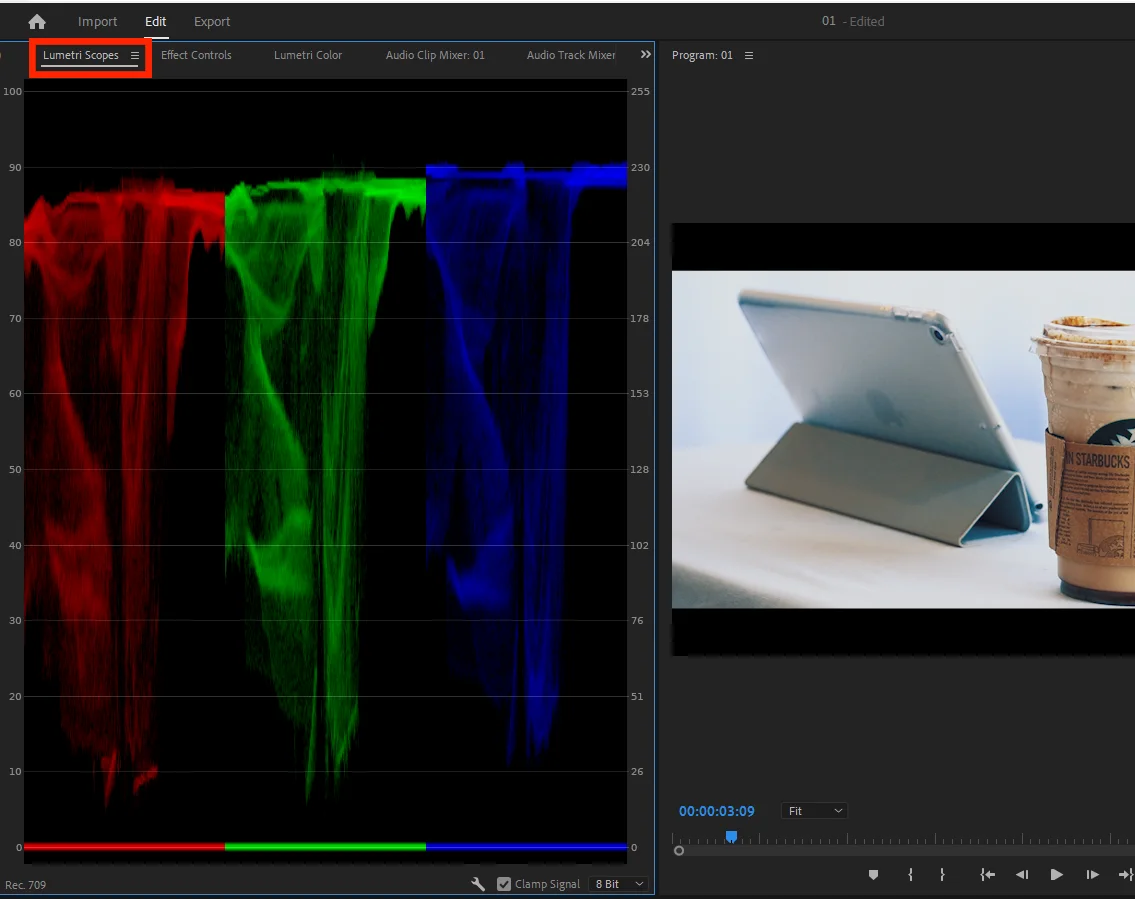
특히 위와 같이 루미트리 스코프를 통해서 RGB의 균형을 맞추고 화이트밸런스를 맞추기까지 하는데요.
이 영역도 일반인의 단계에서는 많이 사용되진 않겠죠.
그렇지만 참고하실 분들은 색상이 잘리는 부분이 없는지 특정 색상에만 뭉쳐 있는 것이 아닌지 확인하고 수정할 수 있습니다.
Lut이 최고
기승전럿이 된 것 같은데요.
사진에 있어서 라이트룸으로 매우 능숙하다고 생각하는데 영상은 또 다른 문제입니다.
각 영상 클립마다 색감을 일치시키는 것도 매우 어려운 작업입니다.
하물며 영화 같은 색감을 내는 일도 매우 어려운 일이죠.
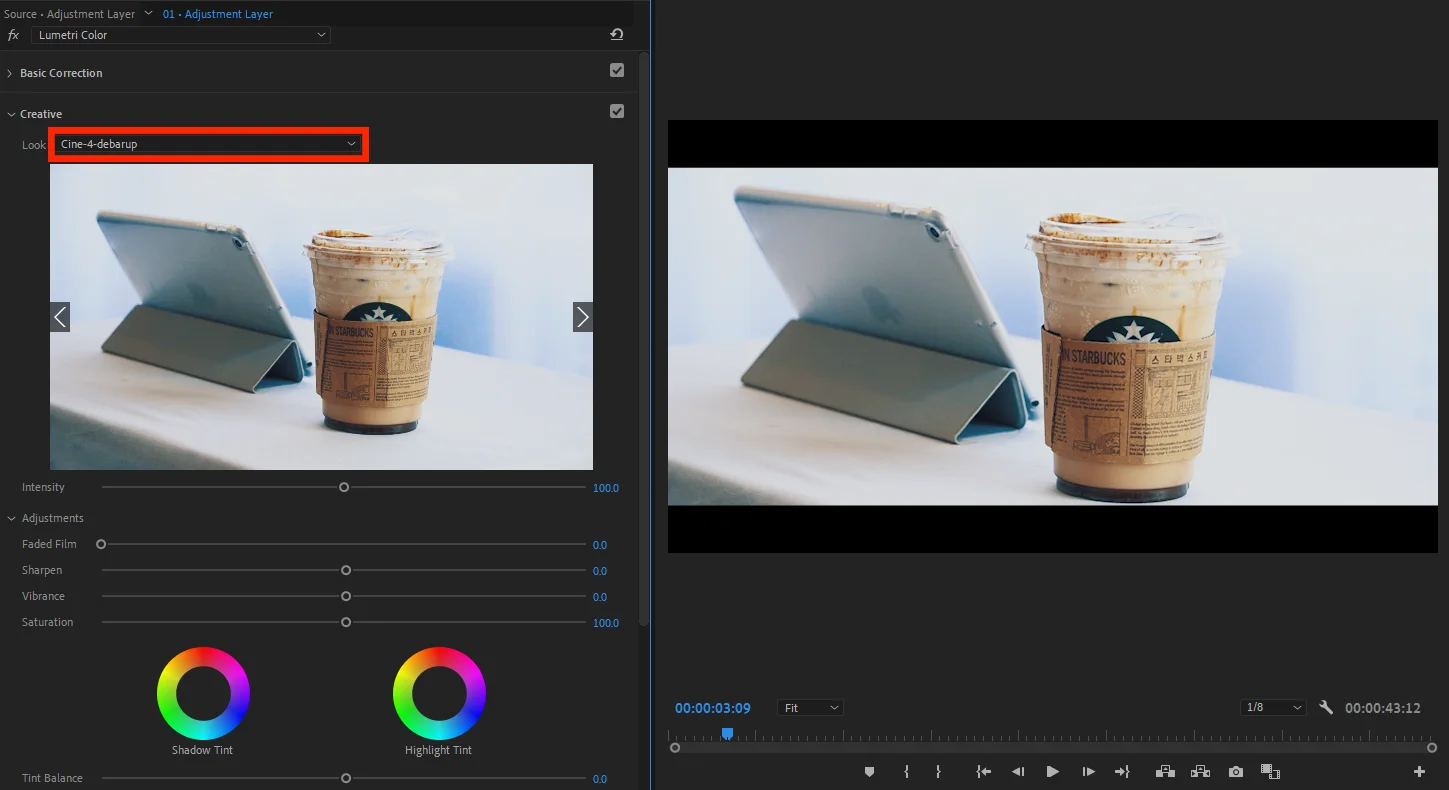
따라서 시네마틱한 색감을 위해서는 다른 사람이 많든 Lut을 다운받아서 나에게 맞게 수정해서 사용하는 편이 좋습니다.
유료로 구매할 수 있다면 구매하는 것도 나쁘지 않은데요.
특히 구글에서 검색해 보면 다양한 무료 lut들이 많습니다.
저 역시 많은 lut들을 다운받아서 적용시켜 보았는데요.
카메라의 기종도 다르고, 조명도 다르고 피사체도 다르기 때문에 수정은 반드시 해야 되는 작업이었습니다.
그렇다 하더라도 기본적으로 만들어진 색감이 다른 느낌을 주었기 때문에 수정해서 사용할 맛이 나긴 했죠.
모방은 창조의 어머니라고도 하는 말이 있듯이 남이 해 놓은 거 수정하고 만져 보면서 나만의 것을 창조하는 방향으로 가는 것이 그나마 수월하지 않을까 합니다.
이번 시간에는 어도비 프리미어 프로 2024 cc 버전으로 영상 색보정 하는 기본적인 방법에 대해서 소개해 보았습니다.
연습만이 나만의 색감을 만드는 비결임을 잊지 않길 바라면서 오늘의 이야기는 여기서 마무리합니다.
함께 보면 좋은 팁들
프리미어 프로 모자이크 및 흐림 블러 효과 넣는 영상 편집 방법
어도비 프리미어 프로 음성 인식 자동 자막 간단하고 빠르게 만들기
dehancer 필름 시뮬레이션(에뮬레이션) 프리미어 프로 영상 편집 플러그인