ppt 읽기 전용 저장 및 암호 설정 초간단 마스터
ppt로 저장하여 문서를 공유할 때 다른 사람으로 하여금 수정이 되는 것을 원치 않을 때가 있죠. 최종 수정본일 경우 혹시 다른 사람이 잘못 건드려서 자료가 변경되거나 하면 곤란해집니다.
따라서 이를 방지하기 위해서 읽기 전용 저장을 한다든지 나아가서는 암호를 설정한다든지 할 수 있는데요. 이번 시간에는 ppt 읽기 전용 저장 및 암호 설정 방법에 대해서 알아보겠습니다.
읽기 전용 저장
먼저 읽기 전용으로 저장하는 방법을 소개해 볼 텐데요.
ppt의 좌측 상단에 있는 파일을 눌러 줍니다.
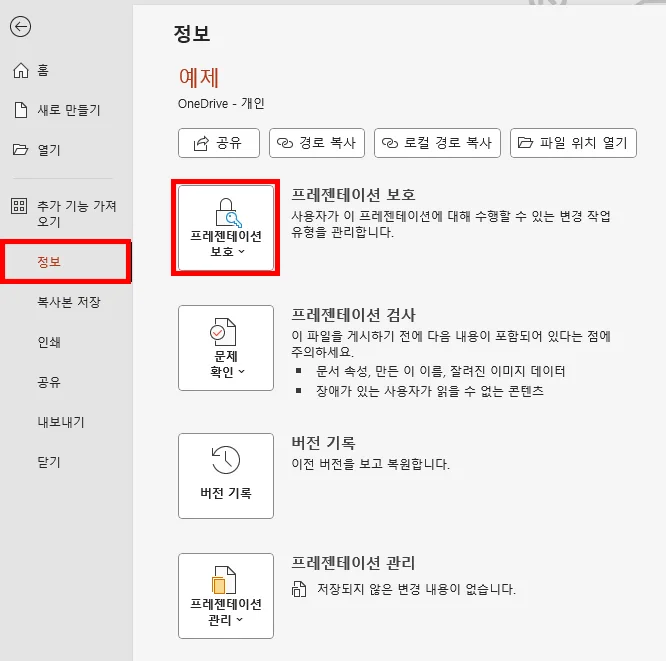
파일을 눌러서 화면이 전환되면 위와 같은 화면이 나오게 되는데요.
좌측에 정보를 눌러 줍니다.
정보를 눌러 주시면 프레젠테이션 보호 아이콘이 있는데요.
바로 여기서 내가 작업한 프레젠테이션을 보호하기 위한 설정이 있습니다.
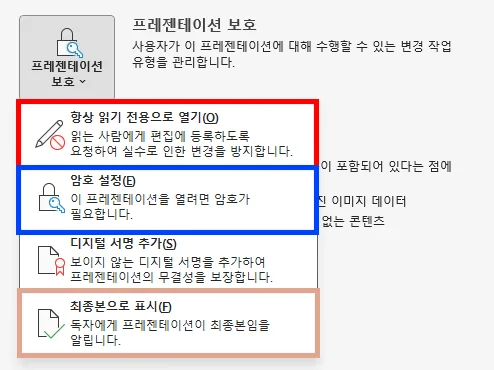
눌러 보시면 제일 위에서부터 총 4가지 설정이 가능한데요.
- 항상 읽기 전용으로 열기 : ppt를 열 때 읽기 전용으로 연다는 것을 공지합니다. 수정 가능
- 암호 설정 : 암호를 입력해야 ppt 파일을 열 수 있습니다.
- 디지털 서명 추가 : 작성자의 디지털 서명이 들어가지만 자주 사용되지 않음
- 최종본으로 표시 : 이 ppt 파일이 더 이상 수정할 필요가 없는 최종본으로 표시합니다. 수정 가능
결론적으로 말씀드리면 암호 설정을 제외하고는 편집이 아예 불가능한 것은 아니기 때문에 ppt를 여는 사람이 편집을 사용하지 않아야 합니다.
무슨 의미인지 아래에서 첨언해 보겠습니다.
우선 빨간색으로 네모를 친 읽기 전용으로 열기를 클릭해 보았습니다.
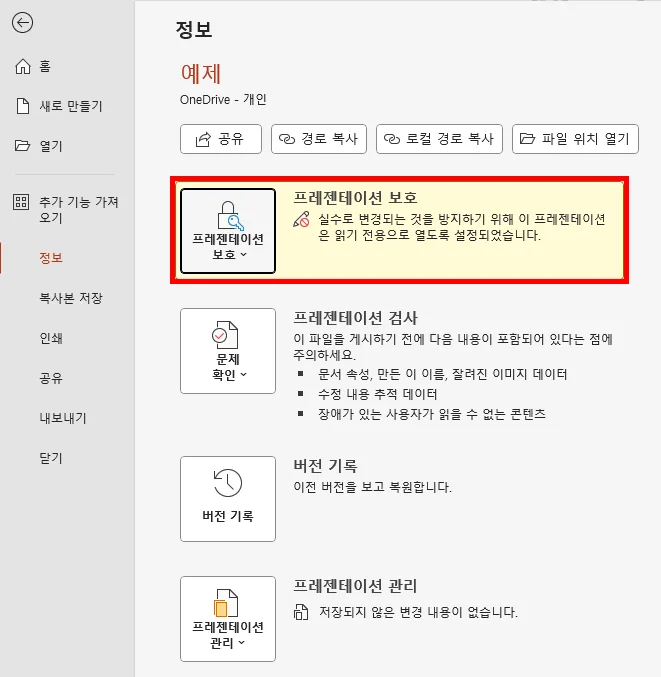
그럼 위와 같이 프레젠테이션이 보호됐다고 설명이 뜨면서 상아색으로 바뀐 것을 알 수 있습니다.
이 상태로 저장하시면 이 ppt 파일을 열 때마다 읽기 전용으로 열리게 됩니다.
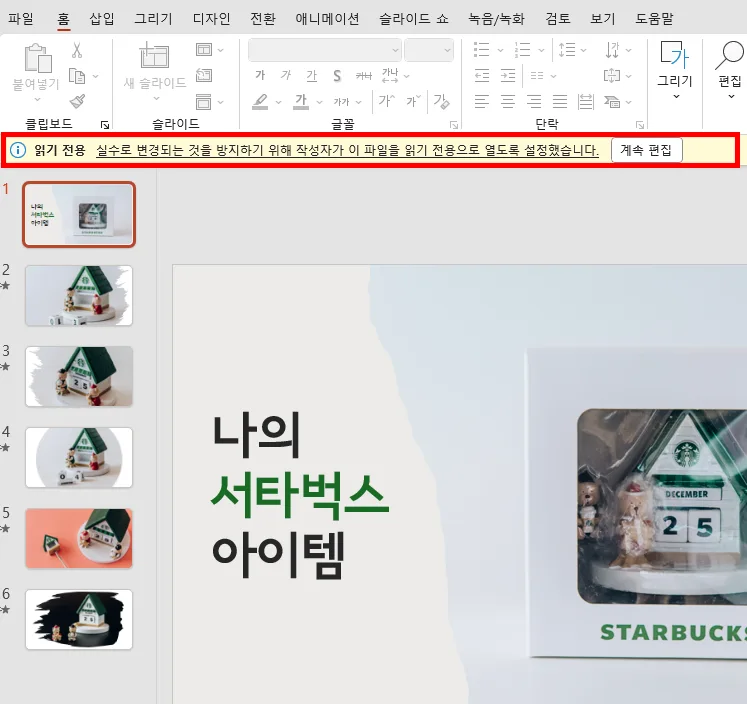
ppt 파일을 열어 보면 위와 같이 뜨는데요.
실수로 변경되는 것을 막기 위해 읽기 전용으로 설정했다고 나오면서 우측에 계속 편집 단추가 함께 뜹니다.
이 버튼을 누르면 편집이 가능합니다. 따라서 아예 편집을 막을 수는 없고 읽는 사람이 편집을 안 하길 바랄 수밖에 없습니다.
그럼 최종본 설정은 어떨까요?
최종본?
이번에는 아까 프레젠테이션 보호 버튼을 눌러서 나오는 제일 아래에 있는 최종본으로 표시를 눌러 보겠습니다.
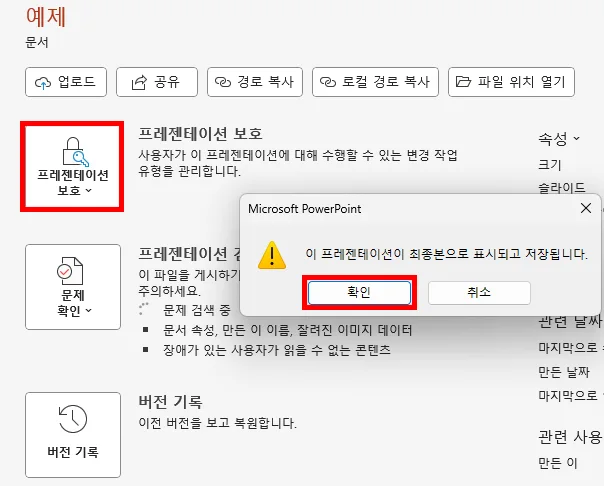
최종본으로 표시하기를 누르면 위와 같이 한 번 더 확인 메시지가 뜨는데요.
확인을 눌러 줍니다.
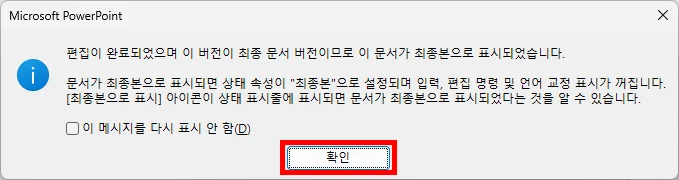
최종본으로 저장해서 열게 되면 입력, 편집 명령 및 언어 교정 표시 등이 꺼지게 되어서 최종본임을 확실히 알게 해 주는데요.
이런 사항에 대한 안내 메시지가 위와 같이 한 번 더 뜨게 됩니다.
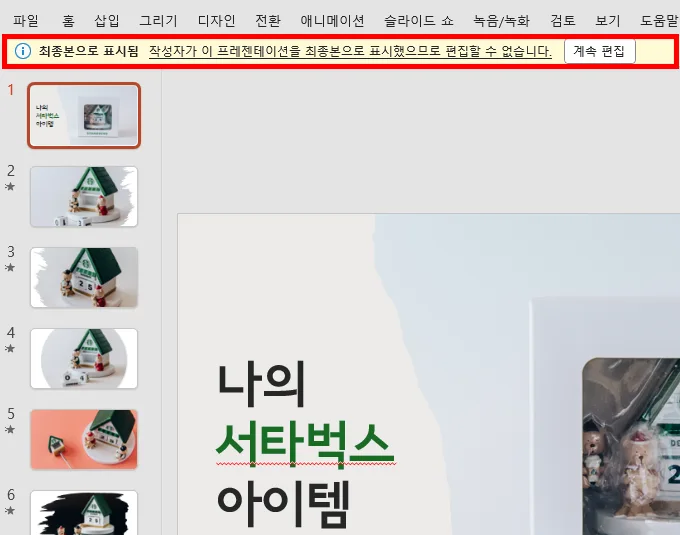
그래서 파일을 저장하고 열어 보았더니 최종본으로 표시되었다면서 편집할 수 없다고 나옵니다.
그러면서 우측에 계속 편집 버튼이 있는 것이 보이시죠?
예, 맞습니다. 눌러서 계속 편집이 가능합니다.
따라서 마음 먹으면 편집을 할 수 있는데 이렇게까지 하면서 저장했는데 일부러 편집하실 분은 없겠죠.
암호 설정
이번에는 암호를 설정해 보겠습니다.
암호 설정 방법은 이미 위에서 한 차례 나왔기 때문에 동일하게 프레젠테이션 보호에서 암호를 넣으셔도 되는데요.
다른 이름으로 저장하면서 넣는 암호는 읽기 암호 / 쓰기 암호를 따로 넣을 수 있습니다.
아주 강력한 2중 암호라고도 할 수 있는데요.
파일을 열기 위한 암호는 읽기 암호이고 수정하기 위해서는 쓰기 암호를 또 입력해 줘야 합니다.
결국 수정까지 하기 위해서는 읽기, 쓰기 암호 2개를 다 알아야 한다는 이야기입니다.
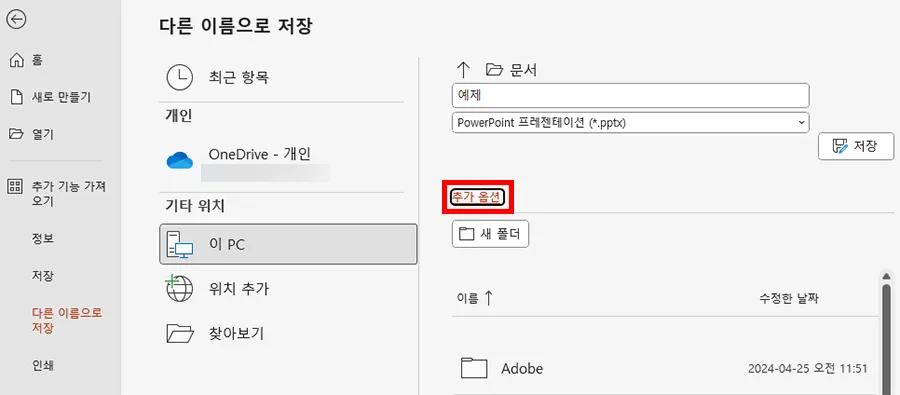
먼저 다른 이름으로 저장하기를 누른 후에 이 PC를 선택하고 추가 옵션을 눌러 줍니다.
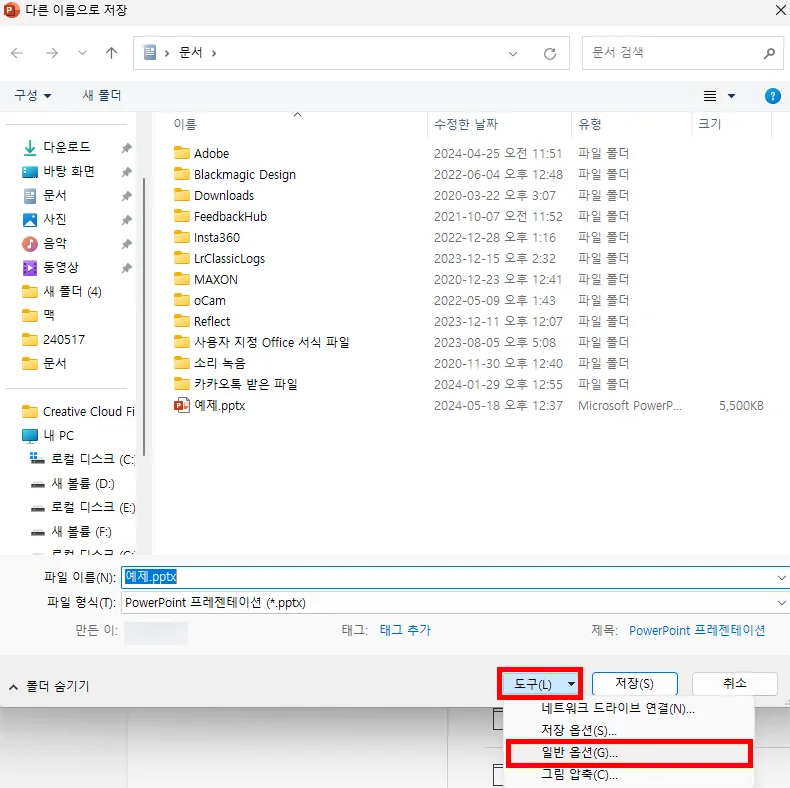
파일을 저장하기 위해 경로를 지정하는 화면에서 아래에 도구 - 일반 옵션을 차례로 눌러 줍니다.
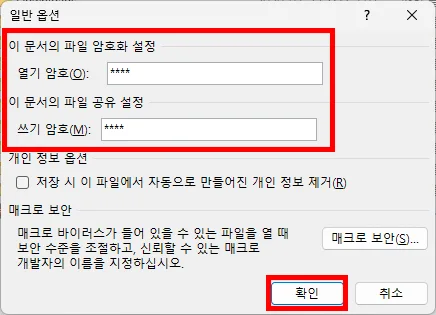
그럼 여기에서 암호화 설정이 가능한데요.
열기 암호와 쓰기 암호를 같게 해주셔도 되지만 수정이 불가능하게 하기 위해서는 따로 암호를 지정해 주시는 것이 좋습니다.
그리고 파일 열기 암호만 공유해 주시면 ppt 파일을 열 수는 있지만 수정할 수는 없게 되죠.
열기 암호를 입력하면 바로 쓰기 암호도 입력하라는 화면이 나오는데요.
여기서 쓰기 암호를 입력하지 못하면 읽기 전용으로 열기를 눌러서 열어야 합니다.

암호를 한 번씩 더 입력해 주시고 저장하시면 암호를 입력해야 열고, 쓰고 할 수 있는 파일이 됩니다.
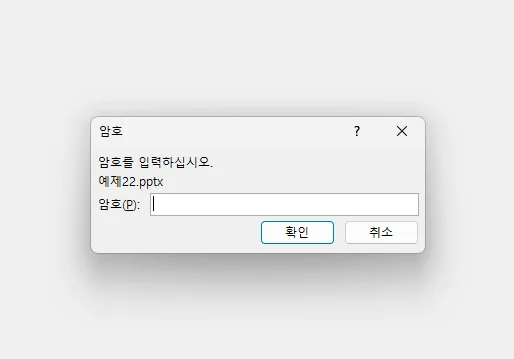
파일을 열게 되면 위와 같이 암호를 입력하라는 창이 뜹니다.
열기 / 쓰기 암호를 같게 하면 위와 같이 열리게 되는 것 같고요.
다르게 할 경우에는 쓰기 암호도 입력하라는 화면이 나오게 됩니다.
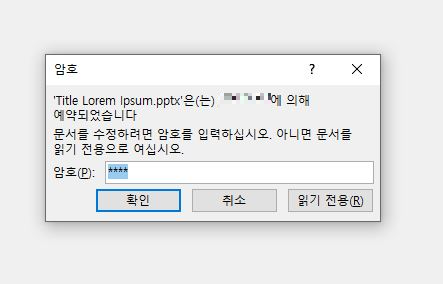
위와 같이 나올 때 암호를 모를 경우에는 읽기 전용을 누르게 되면 읽기 전용으로 열게 됩니다.
이 상황에서는 절대 수정이 불가능하기 때문에 말 그대로 읽기 전용만 사용이 가능합니다.
이 방식으로 하는 것이 가장 완벽하게 다른 사람이 수정할 수 없게 하는 수단이 되겠습니다.
암호 해제
이번에는 암호를 해제해 볼 텐데요.
암호의 해제는 암호의 설정을 한 번 더 진행하시고 암호를 입력하지 않고 저장하시면 됩니다.
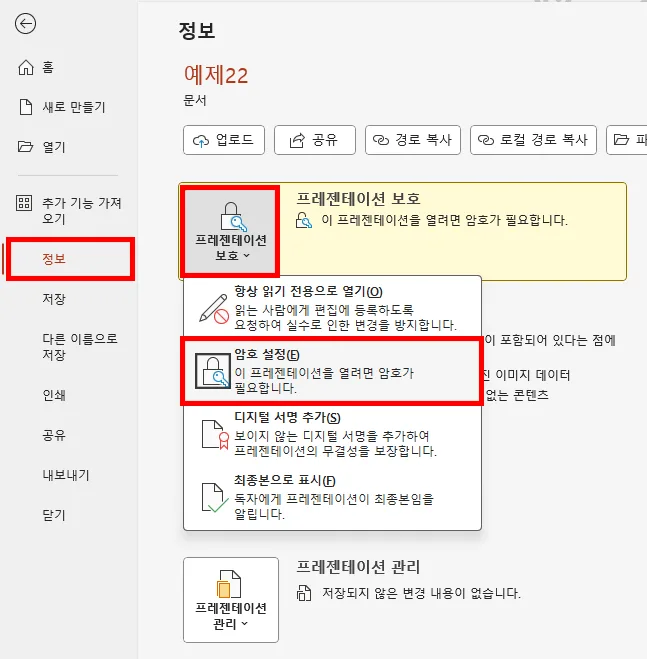
위와 같이 ppt에서 정보를 눌러서 프레젠테이션 보호 - 암호 설정을 통해 들어가 줍니다.
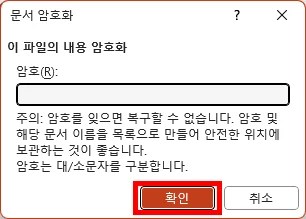
여기에서 암호 설정을 했던 분들이라면 기존 암호가 들어가 있을 텐데 암호를 모두 지우고 확인 버튼을 누르면 암호가 해제됩니다.
만약에 쓰기 암호까지 설정하셨던 분들은 위와 같이 할 경우에는 읽기 암호만 해제되기 때문에 쓰기 암호는 입력해야 파일을 수정할 수 있게 됩니다.
따라서 쓰기 암호까지 해제하실 분들은 위에서 소개해 드렸던 암호 설정 방법을 한 번 더 하셔서 암호를 모두 지우고 저장해 주시면 됩니다.
암호의 해제는 암호 설정을 한 번 더 하시되 암호를 모두 지우고 저장해 주시면 된다는 이야깁니다.
이번 시간에는 ppt 읽기 전용 저장에 대해서 알아보았습니다. 가장 완벽한 읽기 전용 저장은 쓰기 암호 설정인데요. 필요하셨던 분들에게 조금이나마 도움이 되셨기를 바라면서 오늘은 여기서 마무리하겠습니다.
함께 보면 좋은 팁들
파워포인트 ppt 그림 투명도 조절 및 배경 투명도, 배경 제거
파워포인트 ppt 하이퍼링크 넣기 - 페이지, 사이트, 영상 등