ppt 하이퍼링크 넣는 방법은 예전부터 많이 사용되어 왔던 기능이죠. 음악이나 영상을 재생한다든지 사이트로 이동할 때 많이 사용합니다. 또한 특정 슬라이드 페이지로이동할 때도 많이 사용되는 기능이 바로 하이퍼링크인데요.
이번 시간에는 파워포인트로 특정 페이지, 사이트, 프로그램 및 영상 등을 하이퍼링크로 넣는 방법을 소개해 보겠습니다.
사이트 링크 걸기
먼저 가장 전통적으로 ppt를 통해 프리젠테이션을 하면서 다른 사이트에 접속해야 할 때가 있는데요.
그럴 때 사이트 링크를 걸어 보도록 하겠습니다.
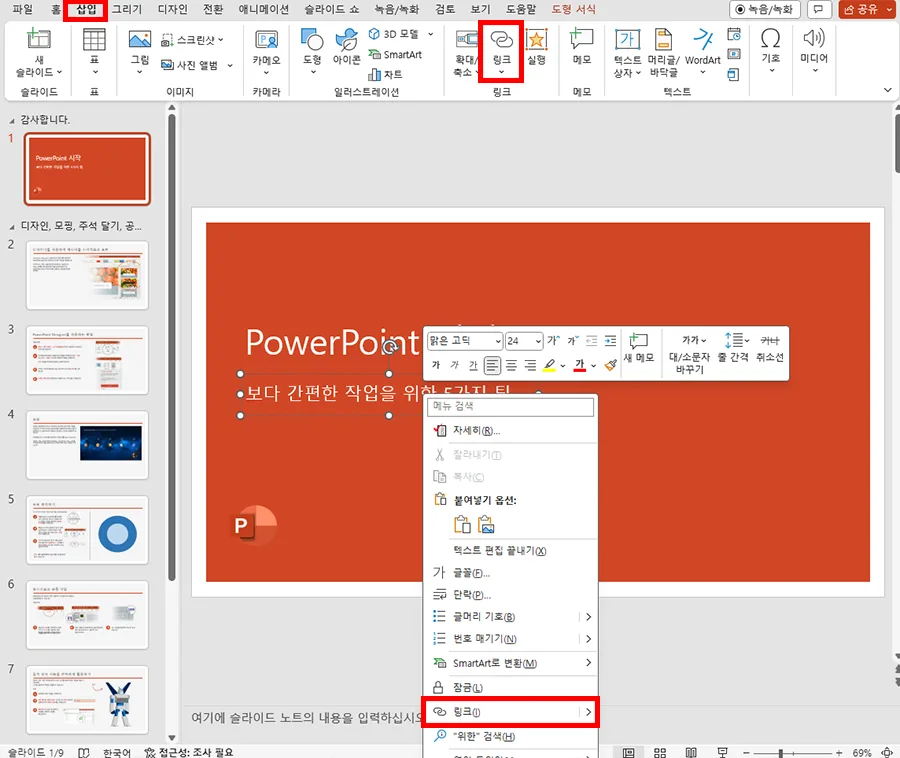
먼저 클릭을 하면 이동할 부분을 선택해 줍니다. 글자가 될 수도 있고 도형이 될 수도 있는데요.
어떤 것도 관계 없이 하이퍼링크를 걸고자 하는 부분을 선택하고 마우스 우측을 눌러서 링크를 눌러 주시면 됩니다.
또는 상단 메뉴에서 삽입 - 링크를 차례로 눌러 주셔도 됩니다.
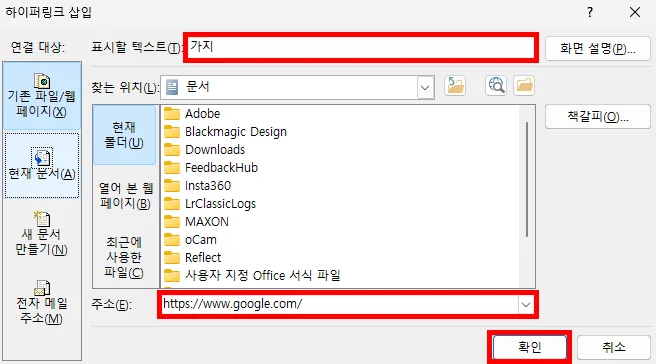
그럼 하이퍼링크 삽입 창이 뜨는데요.
상단에 저는 가지라고 써 있는 것이 표시할 텍스트를 의미합니다.
이렇게 먼저 링크를 걸고자 하는 부분을 선택해도 되고 위에서 보시는 것처럼 추후에 표시할 텍스트를 따로 입력하셔도 됩니다. 수정이 가능하니까요.
중요한 것은 아래에 있는 주소에 이동하고자 하는 사이트의 링크를 넣고 확인을 눌러 주시면 됩니다.
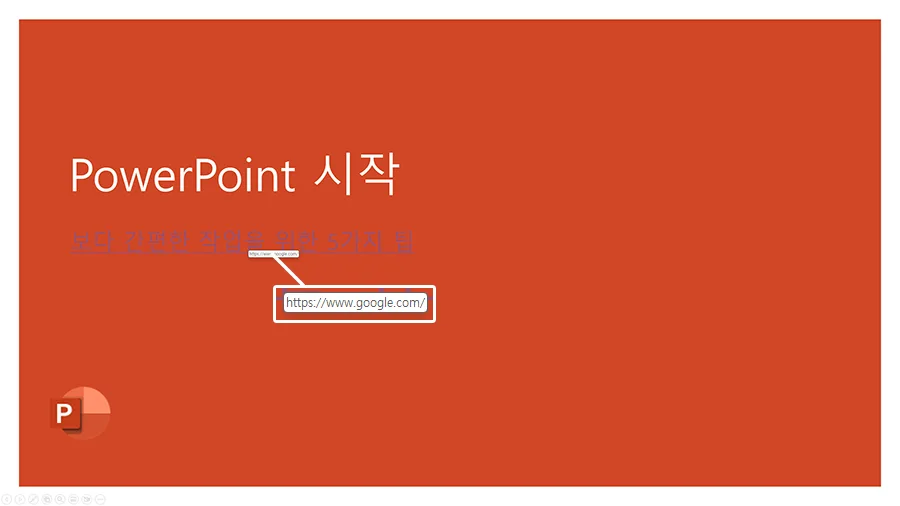
위의 텍스트에 정상적으로 하이퍼링크가 달렸으면 프리젠테이션을 하면서 마우스만 올리면 해당 링크 주소가 뜨게 됩니다.
당연히 클릭을 하게 되면 제가 걸어 두었던 구글 페이지로 이동하게 되고요.
하이퍼링크는 사이트뿐 아니라 다양한 것을 걸 수 있기 때문에 활용도가 매우 높은 기능입니다.
페이지 이동
이번에는 ppt 슬라이드 중 특정 슬라이드로 이동하도록 하이퍼링크를 걸어 보겠습니다.
마찬가지로 특정 단어나 도형 등을 선택해서 마우스 우측 - 링크를 눌러 줍니다.
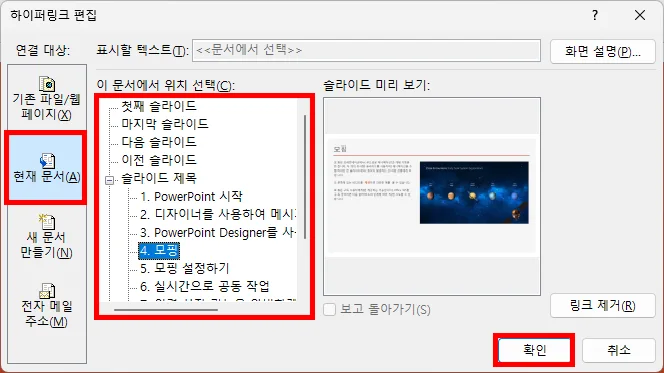
아까와 같이 하이퍼링크 편집 화면에 들어오게 되면 좌측에 현재 문서 탭을 클릭해 줍니다.
그럼 현재 ppt 작업 파일 내에서 이동이 가능한데요.
현재를 기준으로 이전, 다음 슬라이드 또는 특정 슬라이드를 선택해 줄 수 있습니다.
우측에 슬라이드 미리 보기 기능도 제공되고 있으니 헷갈리지 않게 원하는 슬라이드로 이동할 수 있습니다.
음악/영상 틀기
이번에는 음악이나 영상을 연동할 수 있는데요.
사실 저는 음악이나 음성 재생 시에는 wav 파일로 변환해서 ppt에서 바로 재생되도록 했었는데요.
그렇게 하면 ppt 파일 자체의 용량이 음악 파일까지 더해져서 엄청 커지는 단점이 있었습니다.
물론 mp3 파일을 wav로 변환해야 해서 용량이 더 늘어나게 되었고요.
어쨌든 이번에 소개해 드리는 방식은 원본 파일을 하이퍼링크로 연결해서 다른 재생 프로그램으로 재생되도록 하는 방식입니다.
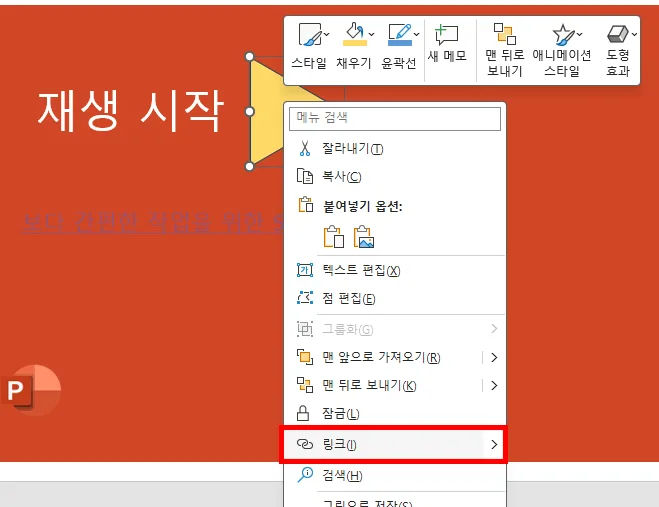
이번에는 재생 버튼 모양의 삼각형을 만들어서 마우스 우측 - 링크 버튼으로 하이퍼링크를 걸어 보겠습니다.
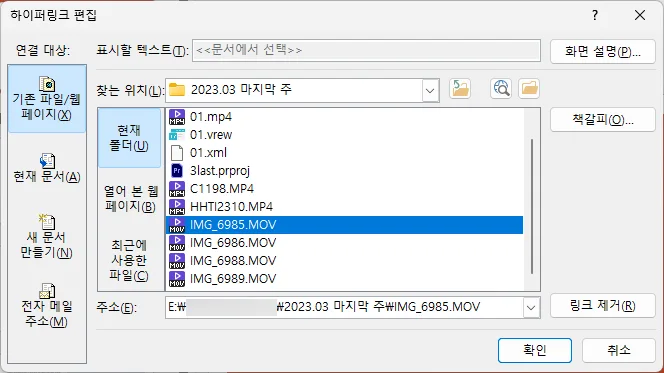
하이퍼링크 편집 화면에서 링크를 걸 파일을 선택해 주시면 되는데요.
저는 위와 같이 동영상 파일을 선택해 보았습니다.
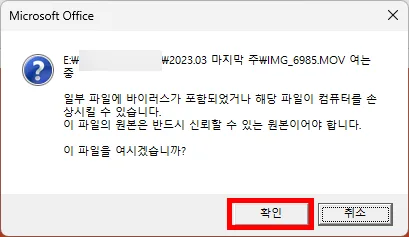
그럼 위와 같이 경고 메시지가 한 번 뜨게 되는데요.
바이러스에 대한 경고와 원본 파일이어야 함을 안내하고 있습니다.
여기서 확인을 눌러 주시면 됩니다.
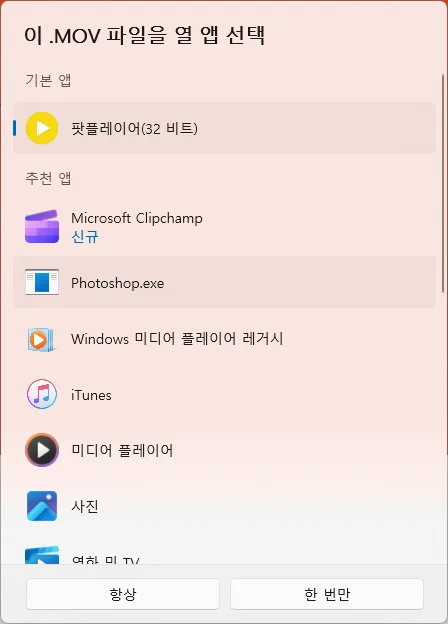
그럼 해당 파일을 열 연결 프로그램을 선택해 줘야 하는데요.
원활한 진행을 위해서 재생할 앱을 선택하고 항상으로 선택해 줘야 다음에 프리젠테이션을 할 때 자동으로 연결된 프로그램으로 재생이 됩니다.
주의해야 할 점은 내 노트북으로 연결해서 발표하는 상황이면 상관없지만 ppt 파일만 USB로 담아서 다른 PC에서 발표를 하게 되면 ppt 파일과 하이퍼링크를 건 원본 영상 및 미디어 파일을 같이 옮기셔야 한다는 것이죠.
ppt 파일만 담게 되면 하이퍼링크로 걸었던 미디어들은 재생할 수가 없으니까요. 대학 시절 이렇게 까먹고 ppt만 넣어 온 친구들 많이 있었답니다.
다른 ppt 파일 및 프로그램 실행
이번에는 다른 PPT 파일을 연결하거나 프로그램을 실행시킬 수 있습니다.
물론 제일 좋은 것은 다른 ppt 파일 중 일부를 캡쳐하거나 복사해서 현재의 슬라이드에 넣어 두시는 것이 제일 좋습니다.
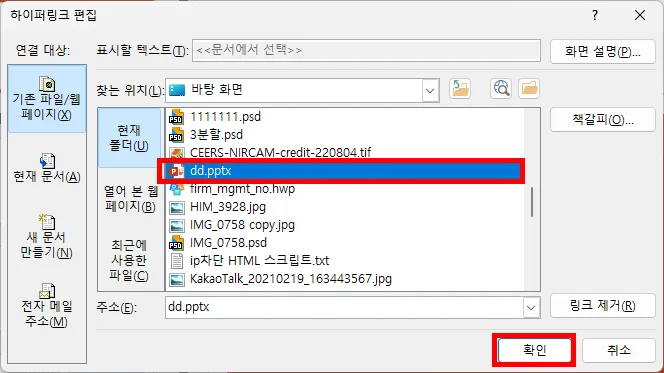
다만 ppt 파일이나 다른 프로그램도 하이퍼링크로 연결하게 되면 정상적으로 이동하고 실행이 됩니다.
이번 시간에는 ppt 하이퍼링크에 대해서 알아보았습니다.
도움이 필요하셨던 분들에게 조금이나마 도움이 되셨기를 바라면서 오늘의 주제는 여기서 마무리하겠습니다.
함께 봐야 좋은 팁들
파워포인트 세로 변경 방법 이것만 기억하면 돼요 10초 컷
ppt 전체 글꼴 변경 & 글꼴 포함 저장 10초 컷 아주 쉬운 방법
'컴퓨터 > ppt 팁' 카테고리의 다른 글
| ppt 동영상 만들기 쉽고 빠르고 예쁘게 만드는 방법 (0) | 2024.05.29 |
|---|---|
| 파워포인트 ppt 그림 투명도 조절 및 배경 투명도, 배경 제거 (0) | 2024.05.21 |
| PDF 파일 PPT 변환 adobe 아크로뱃 vs 무료 사이트 (0) | 2024.05.15 |
| 파워포인트 세로 변경 방법 이것만 기억하면 돼요 10초 컷 (0) | 2024.02.25 |
| ppt 전체 글꼴 변경 & 글꼴 포함 저장 10초 컷 아주 쉬운 방법 (0) | 2024.02.23 |




댓글