PDF 파일을 PPT로 변환하는 방법은 2가지 방법이 있는데요. 하나는 어도비의 아크로뱃을 이용하는 방법이고, 다른 하나는 사이트를 이용하는 방법입니다.
아크로뱃은 PDF를 전문적으로 다루는 프로그램인 만큼 안정성과 신뢰성이 탁월합니다. 반면에 무료 사이트를 이용하게 될 경우 설치하지 않아도 된다는 편리함이 있습니다. 이번 시간에는 두 가지 모두 소개해 드리겠습니다.
어도비 아크로뱃 이용
먼저 어도비의 아크로뱃을 이용해 보겠습니다.
PDF를 읽기만 하는 아크로뱃 리더와 정식 버전의 체험판을 제공하는 홈페이지는 아래를 참조해 주시면 되겠습니다.
Adobe Acrobat | PDF 작성, 편집, 검토
Adobe Acrobat | PDF 작성, 편집, 검토
Adobe Acrobat을 사용하면 PDF 작업에 필요한 모든 기능을 이용할 수 있습니다. 편집된 문서 공유부터 변환까지 Acrobat 하나면 됩니다.
www.adobe.com
먼저 아크로뱃을 실행시켜서 PDF 파일을 불러왔습니다.
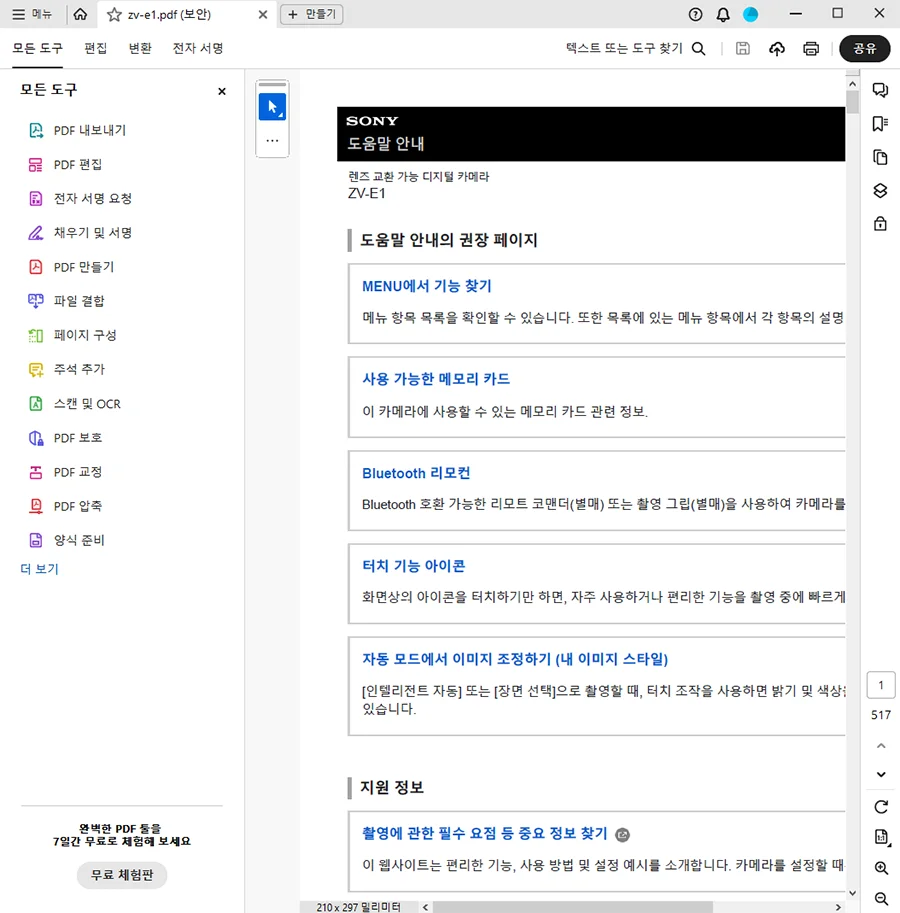
먼저 소니의 미러리스 카메라의 설명서를 열어 보았습니다.
미리 말씀 드리면 517페이지나 되는 설명서를 PPT로 변환 시도를 해 보았는데 상당히 오래 걸리더라고요.
물론 500페이지가 넘는 문서를 PPT로 만들 극한의 상황도 없겠지만요.
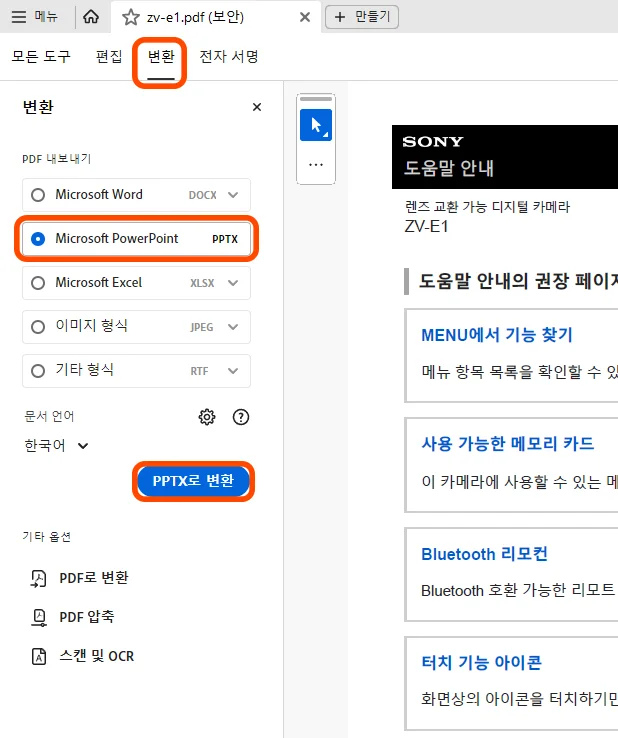
변환은 상단에 변환을 눌러 주시고, 아래에 PPTX 형식을 체크해 주시면 됩니다.
그리고 파란색으로 되어 있는 PPTX로 변환 버튼을 눌러 주시면 됩니다.
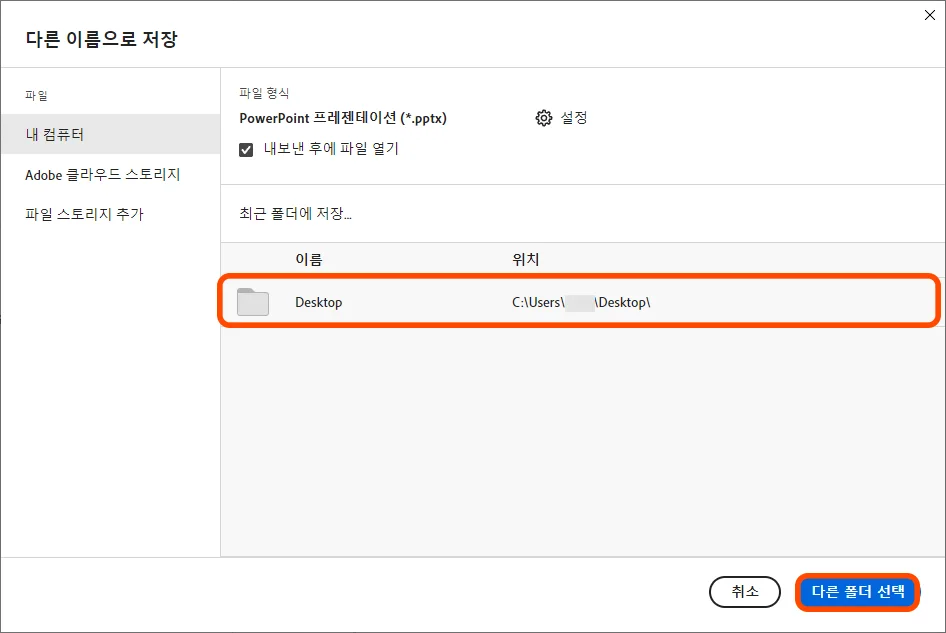
다른 이름으로 저장하는 화면이 뜨면서 저장 경로를 설정해 주시면 되는데요.
다른 폴더에 저장하려면 다른 폴더 선택을 눌러 주시면 되겠습니다.
기본적으로 설정되어 있는 폴더에 저장하려면 해당 경로를 클릭해 주시면 됩니다.
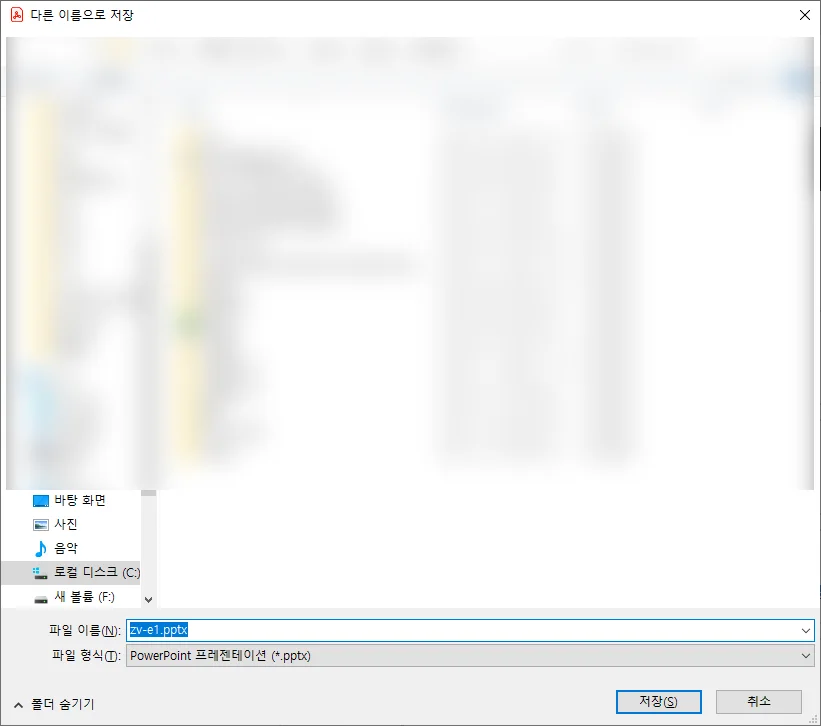
그럼 화면이 넘어가게 되고 저장할 이름을 설정해 준 다음 저장해 주시면 됩니다.
아주 간단하죠?
PDF 전문 프로그램답게 아크로뱃(애크로뱃)을 이용하면 이렇게 간단하게 변환이 가능합니다.
엑셀이나 워드로의 변환도 가능하게 되고요.
어도비를 구독 중이신 분들은 아크로뱃 리더를 사용하시는 것을 추천드립니다.
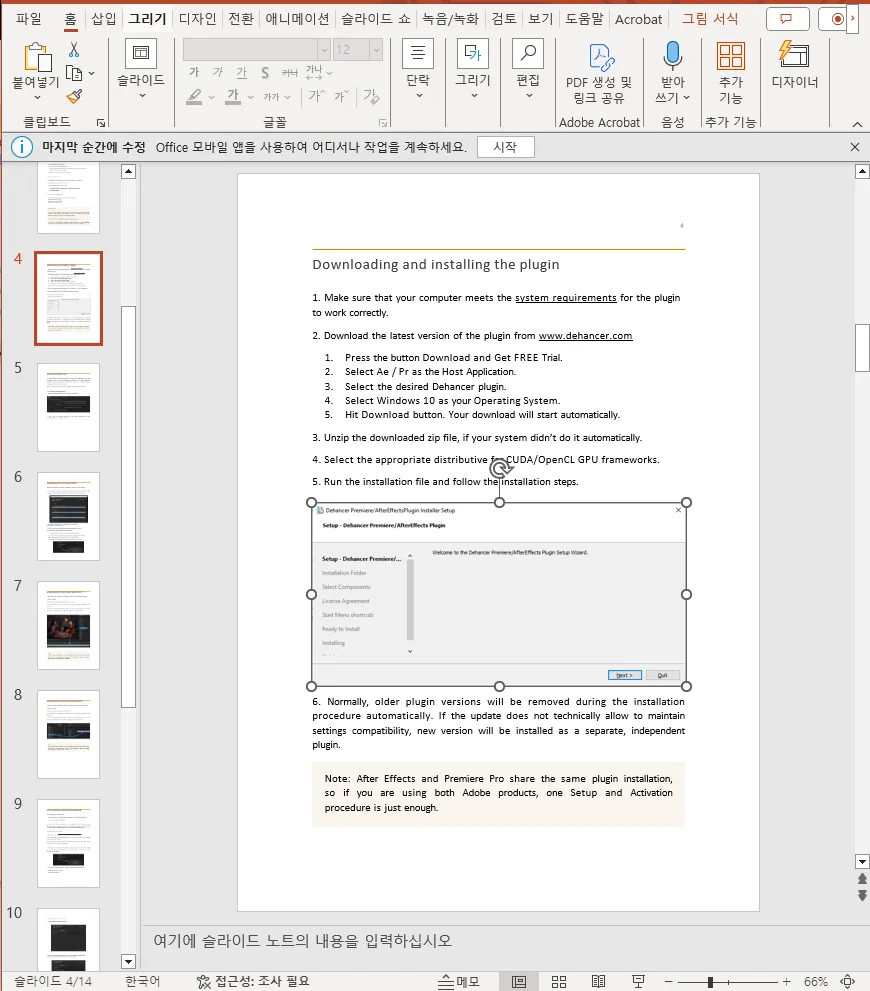
파워포인트에서 변환한 파일을 열어 보면 이렇게 사진이나 글 상자 같은 것들이 알아서 나뉘어 있더라고요.
따라서 편집하기가 매우 수월하도록 되어 있었습니다.
다만 경우에 따라서 부자연스러운 것들도 종종 나오게 되는데 극히 일부분인 경우이며 대부분은 아주 제대로 변환이 되었습니다.
무료 변환 사이트 이용
이번에는 구글에서 검색해서 나오는 아무 사이트에서 변환해 보겠습니다.
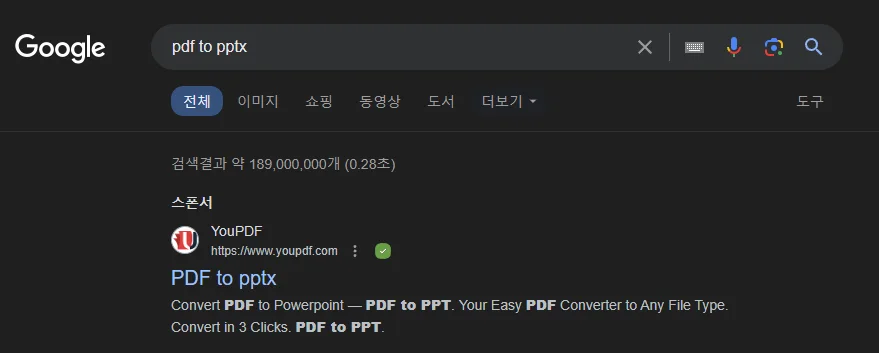
구글에서 PDF to PPTX라고 검색해 본 결과입니다.
광고를 해서 제일 위에 나오는 사이트인데요. 어떤 사이트를 들어가더라도 비슷한 과정을 거칠 것이기 때문에 제일 위에 있는 사이트를 들어가 보았습니다.
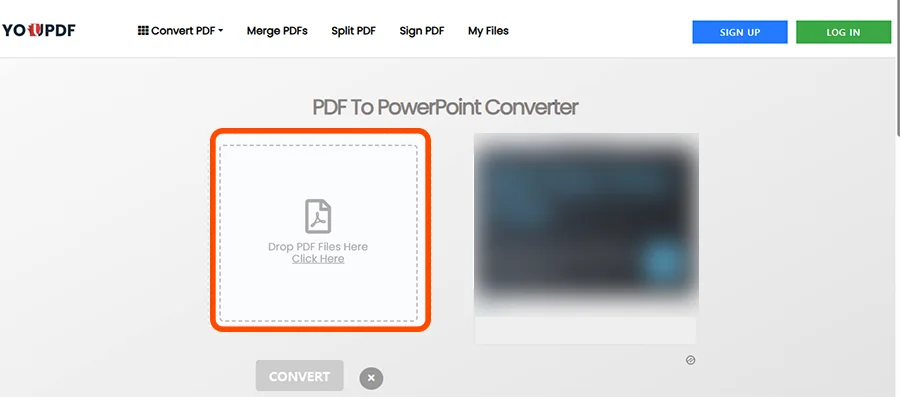
사이트에 들어와 보면 네모 친 곳에 파일을 드래그 해서 올리면 됩니다.
변환시키고자 하는 PDF 파일을 네모 친 곳에 드래그 해서 올립니다.
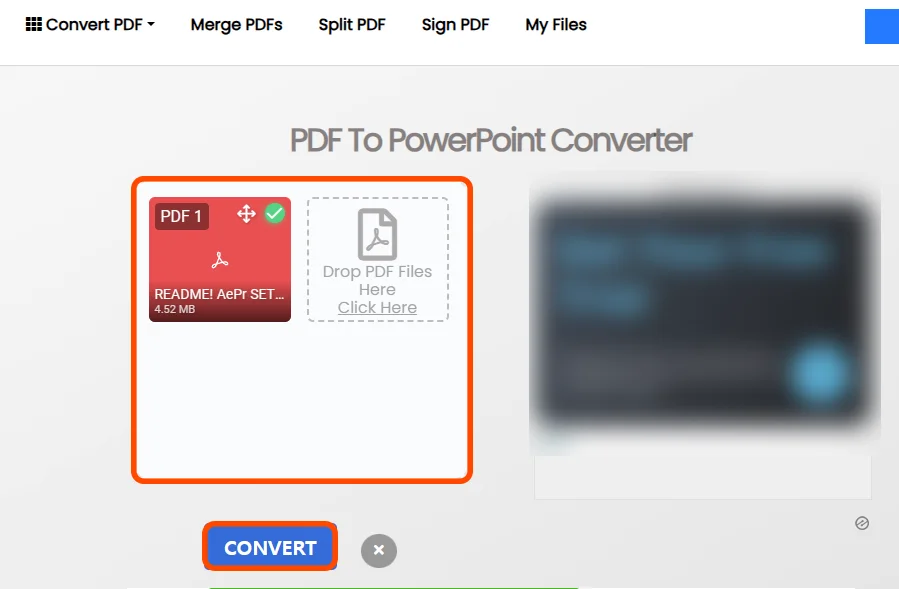
그럼 위와 같이 자동으로 업로드 되면서 나타나게 되는데요.
초록색 체크 표시가 되어 있으면 업로드가 완료되었다는 의미이므로 convert 버튼을 눌러서 변환해 줍니다.
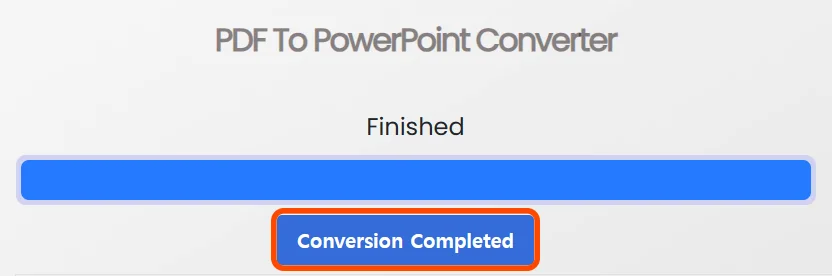
그럼 위와 같이 변환이 되는데요.
모두 완료되었다는 표시가 뜨게 되면 아래에 Conversion Completed라고 되어 있는 버튼을 한 번 더 눌러 줍니다.
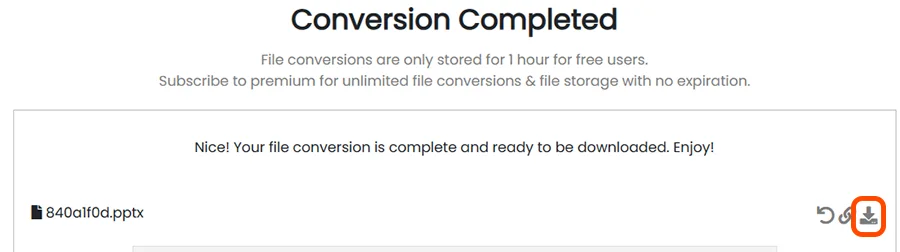
그럼 또 화면이 바뀌게 되고 우측 끝에 있는 다운로드 버튼을 눌러서 받아 주시면 됩니다.
다른 사이트들은 이런 과정이 조금 더 단축되는 곳이 있기 때문에 제가 소개해 드리는 사이트는 그다지 소개해 드리고 싶지는 않습니다.
어느 사이트든 광고를 많이 붙여서 복잡하긴 한데 다운까지의 과정이 이렇게까지 늘어지지는 않습니다.
그렇지만 어쨌든 PDF를 PPT로 변환하는 것 자체는 문제 없이 잘 진행되었습니다.
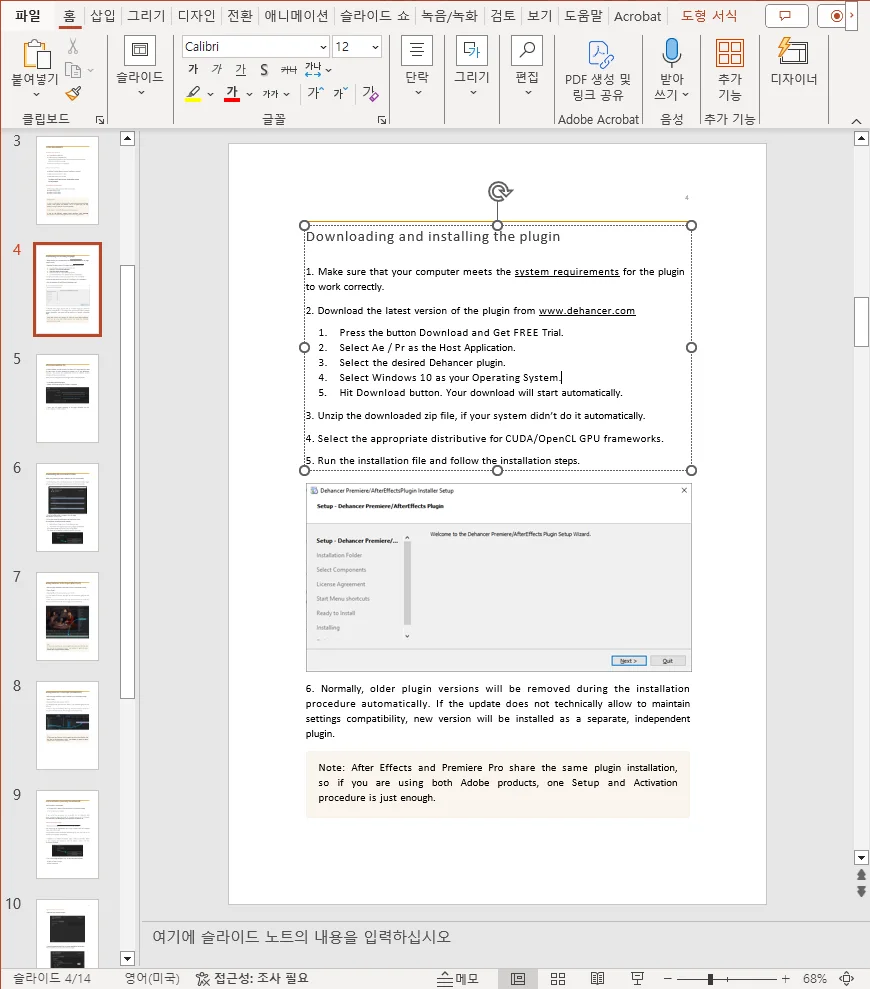
파워포인트에서 열어 보니 앞에서 아크로뱃으로 진행했던 것과 큰 차이 없이 제대로 변환된 것을 볼 수 있었습니다.
이번 시간에는 PDF 파일 PPT 변환 방법에 대해서 2가지로 알아보았습니다.
어도비를 사용하시는 분들은 아크로뱃을 사용하시는 것을 추천 드리고, 그렇지 않은 분들에게는 구글에서 나오는 사이트 중에 괜찮다 싶으신 사이트에서 변환하시는 것을 추천 드리겠습니다.
함께 봐야 좋은 팁들
한글 파일 엑셀 변환 너무 쉬운 2가지 한글 자체 & 사이트
파워포인트 세로 변경 방법 이것만 기억하면 돼요 10초 컷
'컴퓨터 > ppt 팁' 카테고리의 다른 글
| ppt 동영상 만들기 쉽고 빠르고 예쁘게 만드는 방법 (0) | 2024.05.29 |
|---|---|
| 파워포인트 ppt 그림 투명도 조절 및 배경 투명도, 배경 제거 (0) | 2024.05.21 |
| 파워포인트 ppt 하이퍼링크 넣기 - 페이지, 사이트, 영상 등 (0) | 2024.05.19 |
| 파워포인트 세로 변경 방법 이것만 기억하면 돼요 10초 컷 (0) | 2024.02.25 |
| ppt 전체 글꼴 변경 & 글꼴 포함 저장 10초 컷 아주 쉬운 방법 (0) | 2024.02.23 |




댓글