ppt를 통해서 발표를 준비하시는 분들이 계시죠. 학생들은 학교에서, 직장인들은 직장에서 자료를 준비하여 발표를 하게 되는데요. 그때마다 글꼴을 일일이 변경하는 것도 일입니다. 특히 만들기도 바쁜데 글꼴 변경하느라고 시간을 소비할 필요가 없습니다. 슬라이드 단위로 글꼴 변경하는 법, ppt 전체 글꼴 변경 및 글꼴 포함 저장 방법까지 한 번에 정리해 드립니다.
슬라이드 단위 글꼴 변경
PPT 파일 전체를 변경하기 전에 슬라이드 단위로 글꼴을 변경하는 기초부터 간략하게 소개하겠습니다.
먼저 변경할 슬라이드를 선택해 줍니다.

그리고 현재 작업 중인 슬라이드의 전체 글꼴을 변경하려면 Ctrl + A를 눌러서 전체 선택을 해 줍니다.
그럼 위와 같이 전체 선택된 모습이 나오게 되죠.
상단 메뉴에서 홈이 선택된 상태에서 글꼴을 눌러서 선택해 주시면 됩니다. 아주 간단하죠?
그런데 슬라이드 안에서 글꼴을 여러 개 섞어서 사용한 경우 위와 같이 하면 하나의 폰트로 통일이 됩니다.
다 똑같은 폰트로 하는 걸 원치 않을 경우에는 바꾸고자 하는 글상자나 개체들을 Ctrl을 누른 상태로 복수 선택을 해서 글꼴을 변경해 주면 됩니다.
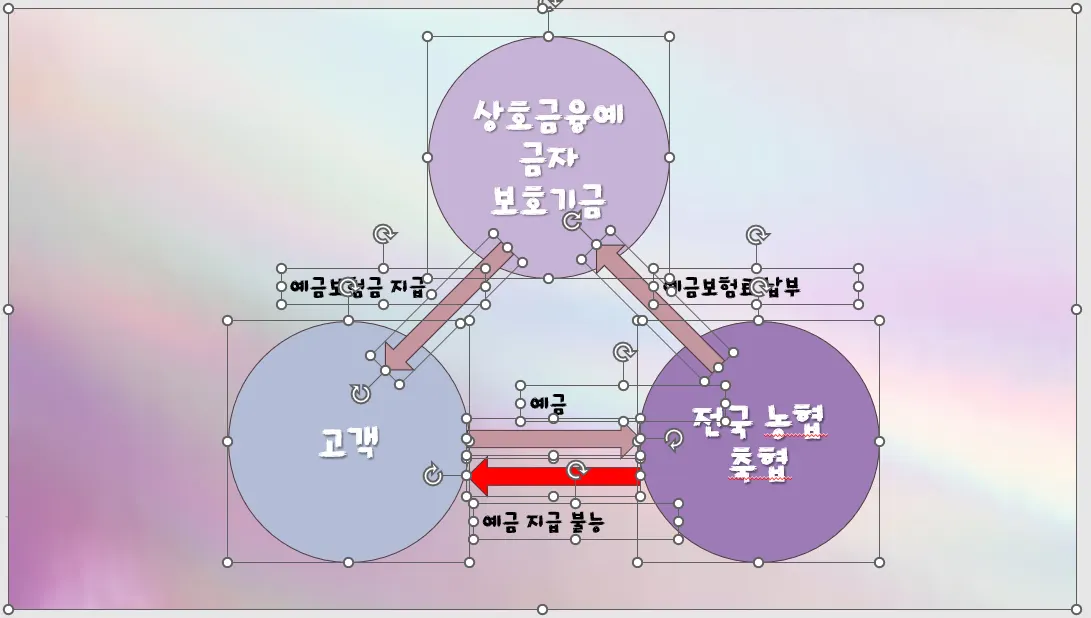
슬라이드 전체를 선택하고 글꼴을 바꾸게 되면 위와 같이 선택된 영역들이 전부 폰트가 변경된 것을 볼 수 있습니다.
일부만 선택해서 바꾸면 선택된 것들만 바뀌게 되고요.
그런데 이렇게 일일이 선택하는 것 역시 쉽지 않죠.
그래서 다음의 전체 글꼴 변경 팁이 필요한 겁니다.
전체 글꼴 변경
오늘의 본론이라고 할 수 있는 전체 글꼴 변경 및 특정 글꼴 변경을 소개해 보겠습니다.
이 기능은 이 PPT 파일 내에서 특정 글꼴을 대상 글꼴로 전부 바꾸어 주는 아주 편리한 기능이라고 할 수 있습니다.
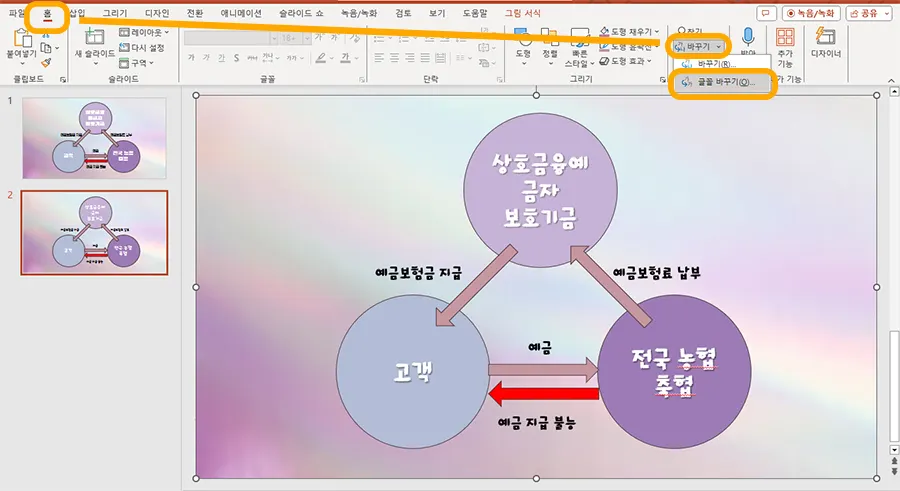
먼저 홈 - 바꾸기를 눌러서 글꼴 바꾸기를 클릭해 줍니다.
바꾸기를 누를 때 우측에 있는 아래 화살표를 클릭해 주셔야 글꼴 바꾸기가 나옵니다.
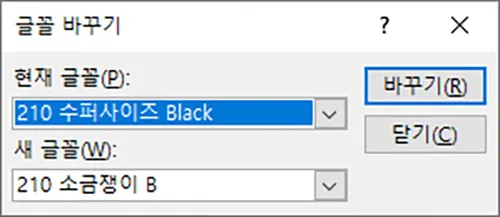
글꼴 바꾸기를 누르면 이렇게 작은 창이 하나 나오게 됩니다.
현재 글꼴이 지금 이 ppt에 쓰인 글꼴을 나타내 주는 것이고, 새 글꼴이 바꿀 글꼴을 나타내 줍니다.
먼저 하나씩 눌러 보겠습니다.
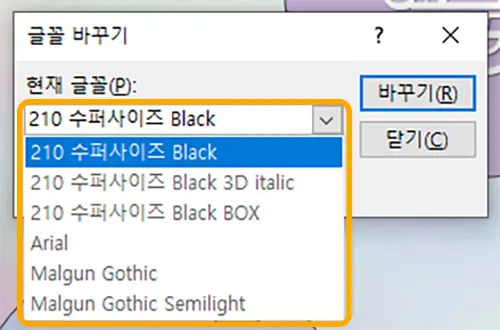
현재 글꼴을 눌러 보면 몇 가지 폰트가 안 뜰 텐데요. 현재 내가 사용한 폰트라고 보시면 되겠습니다.
따라서 내가 사용한 폰트 중에 특정 폰트를 다른 폰트로 바꿀 수 있다는 의미입니다.
210 수퍼사이즈 Black 폰트가 어울리지 않는다고 생각이 되면 이 폰트를 선택해 줍니다.

그리고 아래에 새 글꼴에서 대체할 글꼴을 선택해 주시면 됩니다.
따라서 전체 PPT 글꼴을 바꾸는 기능인 동시에 특정 폰트를 다른 폰트로 대체해 주는 기능이기도 합니다.
사용해 보시면서 뭔가 어울리지 않는 글꼴이 사용되었다고 생각이 되시면 이 기능으로 글꼴을 바꿔 주시면 됩니다.
글꼴 포함 저장
각자의 컴퓨터에 저장되어 있는 폰트들은 서로 다릅니다.
특히 윈도우에 깔려 있는 기본 번들 폰트가 아닌, 따로 다운받은 폰트를 사용한 경우 해당 폰트가 깔려 있지 않은 다른 PC에서 PPT를 열었을 때 폰트가 깨지는 경험이 있었을 텐데요.
이번에는 그것을 방지하기 위해서 글꼴을 포함해서 함께 저장하는 방법을 소개해 보겠습니다.
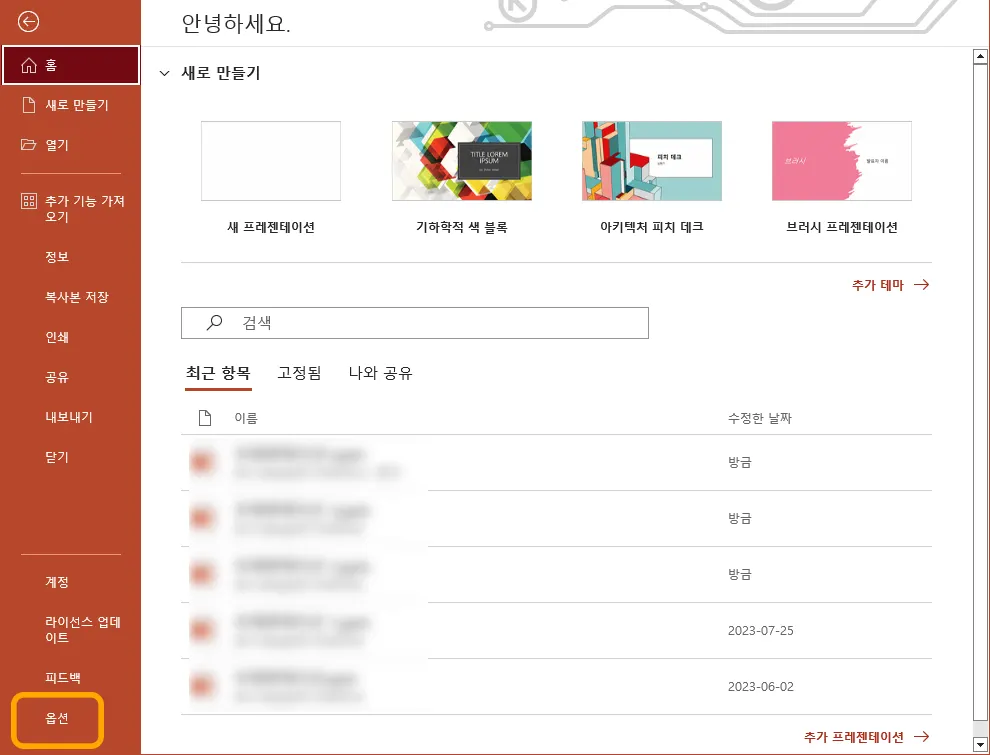
상단 메뉴에 파일을 누르게 되면 위와 같은 화면이 나타나게 되는데요.
맨 밑에 있는 옵션을 클릭해 줍니다.
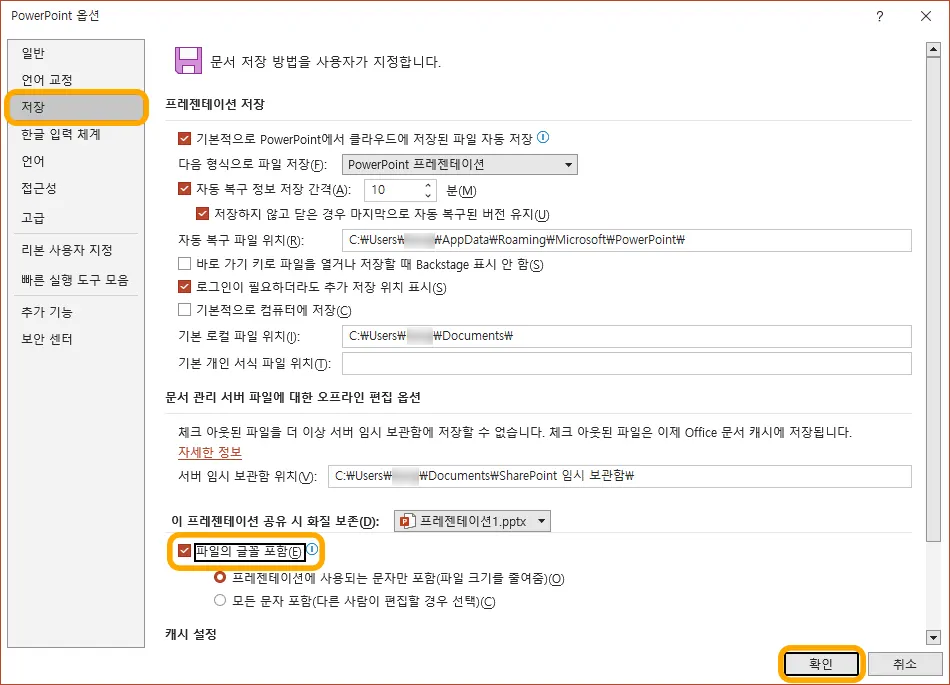
파워포인트 옵션 화면으로 들어오면 왼쪽 메뉴 중에서 저장을 누르면 화면이 바뀌게 됩니다.
아래에 보면 파일의 글꼴 포함으로 되어 있는 메뉴가 있는데 이것을 체크해 주시면 됩니다.
그 밑에 있는 하위 항목들은 어떤 것을 선택하든 상관이 없기 때문에 설명 보시고 원하시는 대로 선택하시면 됩니다.
그리고 확인을 눌러 주시면 글꼴이 깨지는 걱정은 하지 않아도 됩니다.
ppt 전체 글꼴 변경 기능으로 작업 시간 단축하시는 데에 도움이 되셨기를 바라면서 이만 마치겠습니다.
함께 봐야 좋은 팁들
엑셀 도장 삽입 2가지 상황에 대한 대처법 : 투명 vs 불투명
엑셀 숫자 한글 변환 함수 & 셀 서식으로 초간단 2가지 방법
엑셀 가나다순 정렬 내림차순 오름차순 이것만 기억하면 쉽다!
윈도우11 업데이트 끄기 및 일시중지 초간단 10초 컷
'컴퓨터 > ppt 팁' 카테고리의 다른 글
| ppt 동영상 만들기 쉽고 빠르고 예쁘게 만드는 방법 (0) | 2024.05.29 |
|---|---|
| 파워포인트 ppt 그림 투명도 조절 및 배경 투명도, 배경 제거 (0) | 2024.05.21 |
| 파워포인트 ppt 하이퍼링크 넣기 - 페이지, 사이트, 영상 등 (0) | 2024.05.19 |
| PDF 파일 PPT 변환 adobe 아크로뱃 vs 무료 사이트 (0) | 2024.05.15 |
| 파워포인트 세로 변경 방법 이것만 기억하면 돼요 10초 컷 (0) | 2024.02.25 |




댓글