윈도우를 사용하다 보면 항상 따라오는 것이 자동 업데이트라고 할 수 있는데요. 특히 재부팅 할 때 미뤄 왔던 업데이트가 진행되면 기다려야 하는 상황이 생기는데 급할 때는 상당히 짜증이 날 때가 있는데요.
이를 막기 위해서 자동 업데이트를 미루거나 끌 수 있는 초간단 방법이 있습니다. 윈도우11 업데이트 끄기 및 일시중지 방법을 소개합니다.
윈도우11 업데이트 미루기
윈도우 운영체제를 비롯해서 그 어떤 운영체제든 업데이트를 통해서 기능을 개선하고 보안 역시 개선되어야 합니다. 따라서 업데이트는 꼭 해 줘야 하는 작업인데요.
다만 내가 한가할 때 업데이트가 되도록 시기를 정한다는 개념으로 생각해 주시면 됩니다.
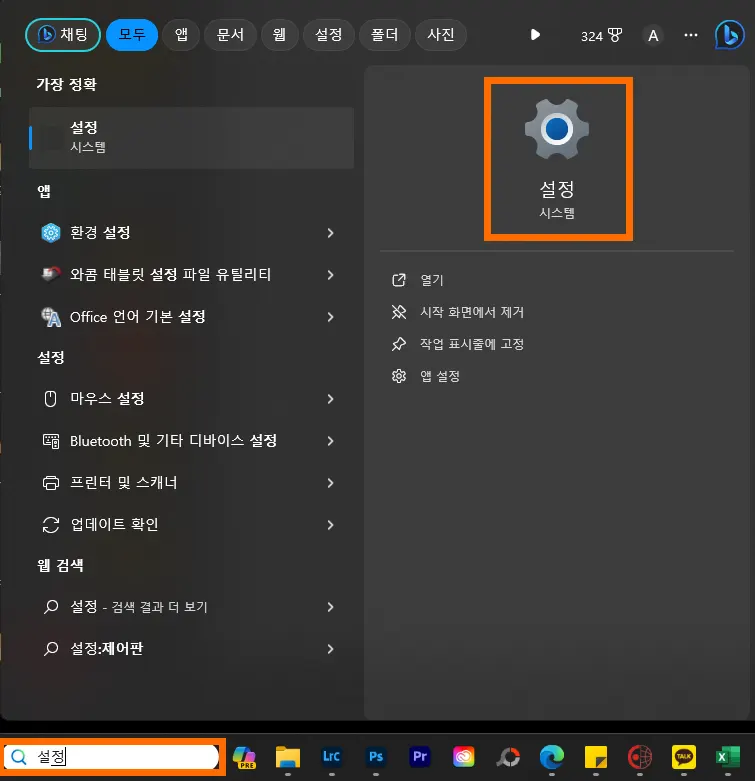
찾기 창에 설정을 입력해서 윈도우의 설정을 실행시킵니다.
또는 윈도우의 시작 버튼에 마우스를 올려 놓고 우측 키를 눌러서 나오는 메뉴 중에 설정을 클릭하셔도 됩니다.
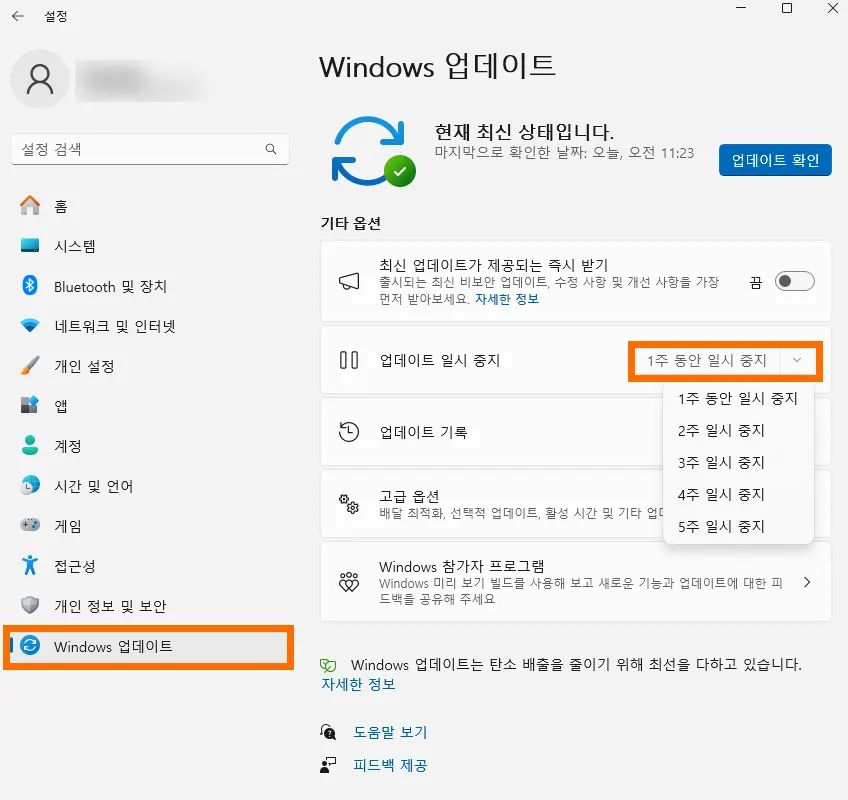
설정이 열리면 좌측 맨 밑에 있는 Windows 업데이트 항목을 클릭해 주시면 업데이트 설정을 만질 수 있습니다.
우측에 업데이트 일시 중지라고 표시되어 있는데 여기에서 기간을 설정해 줄 수 있습니다.
현재 윈도우11에서는 5주 일시 중지 메뉴가 가장 미룰 수 있는 최대 기간이라고 할 수 있습니다.
윈도우11 업데이트 수동 설정
이번에는 업데이트를 수동으로 설정하는 방법을 소개하겠습니다.
이 방법으로 하면 자동으로 업데이트는 하지 않고 수동으로 위의 단계를 통해서 직접 업데이트 확인 및 설치를 진행해 주시면 됩니다.
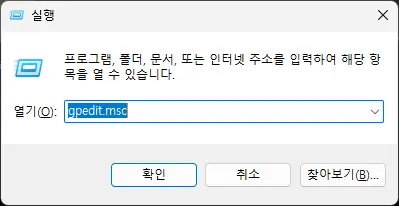
먼저 키보드의 윈도우 키 + R을 눌러서 위와 같이 실행 창을 엽니다.
실행창에 gpedit.msc를 입력하고 확인을 눌러 줍니다.
참고로 윈도우 홈 버전을 사용하는 분들은 아마 위의 명령어가 실행이 안 될 겁니다. 프로 버전 이상에서 실행이 되는데 해당 파일은 아래에 첨부해 두었으니 다운받으신 후 관리자 권한으로 실행을 눌러 설치하시면 되겠습니다.
실행이 안 되는 분들은 위 파일을 다운받으시면 됩니다.
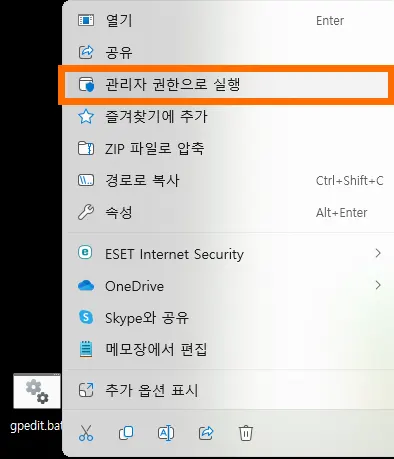
다운받은 후 파일을 선택하고 마우스 우측 버튼을 눌러서 관리자 권한으로 실행을 눌러 줍니다.
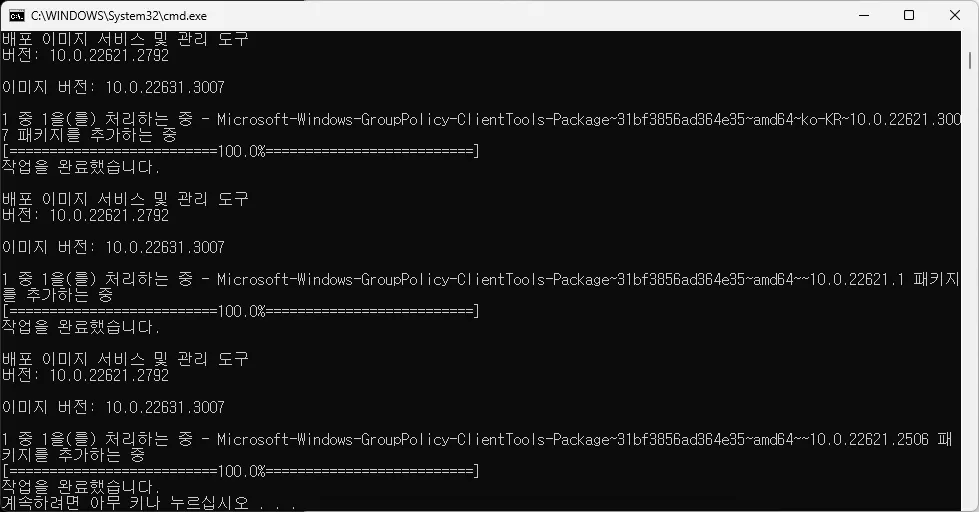
그럼 위와 같이 도스 화면에서 알아서 설치가 진행되는데요.
전부 설치 및 작업이 완료되면 아무 키나 누르라고 나오게 되는데 그때 아무 키나 누르면 자동으로 종료됩니다.
다시 키보드의 윈도우 키 + R을 눌러서 위와 같이 실행 창을 열고 gpedit.msc를 실행시킵니다.
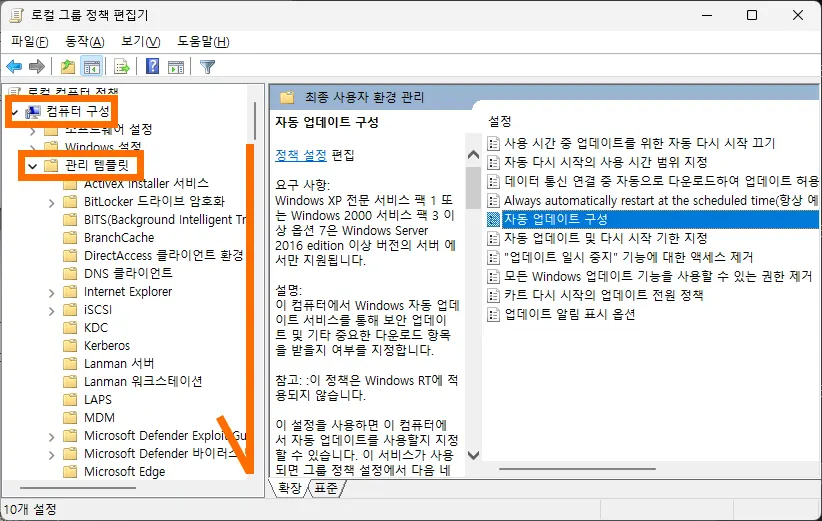
위와 같이 로컷 그룹 정책 편집기가 뜨게 되면 좌측에 컴퓨터 구성 - 관리 템플릿을 눌러 줍니다.
그리고 스크롤을 내려서 아래로 내려 봅니다.
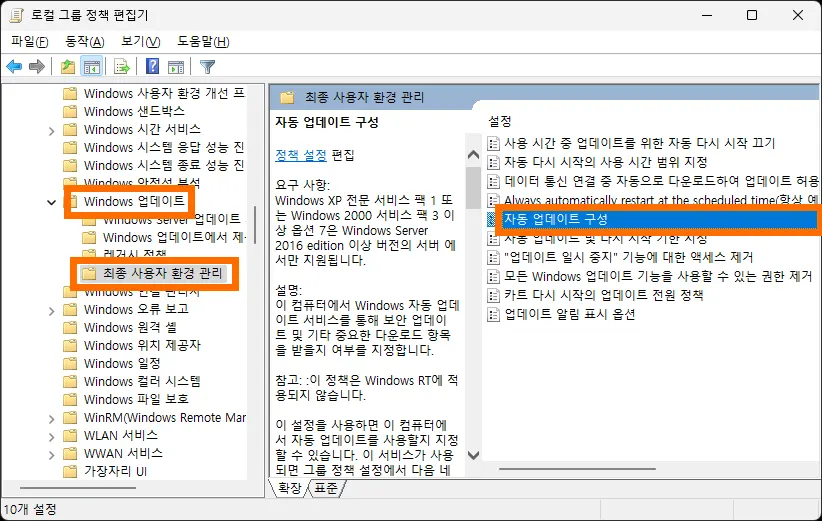
Windows 업데이트 항목을 열고 최종 사용자 환경 관리를 눌러 줍니다.
그럼 우측에 자동 업데이트 구성을 더블 클릭해 줍니다.
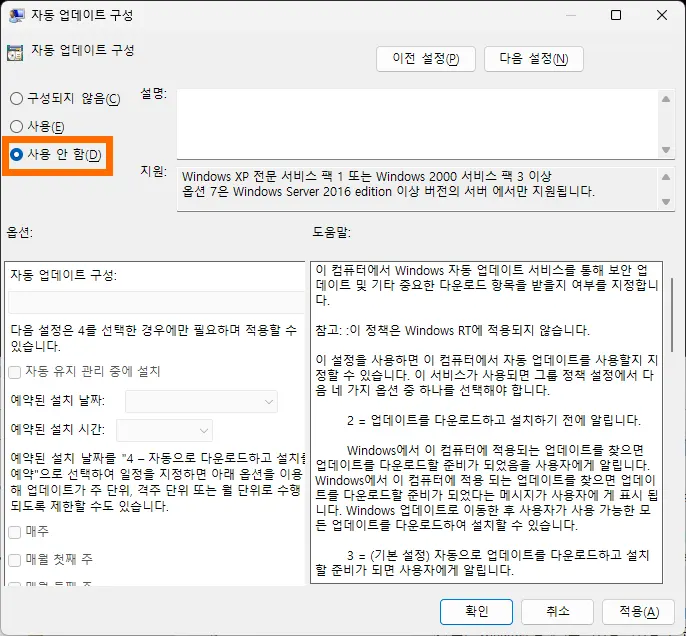
자동 업데이트 구성 창이 뜨면 사용 안 함으로 체크, 적용 및 확인을 눌러 주시면 됩니다.
아주 간단하죠?
윈도우11 업데이트 끄기 방법을 소개해 드렸는데요. 업데이트를 끄는 데서 끝나는 것이 아니라 가끔씩 윈도우 업데이트에 들어가서 주기적으로 업데이트를 해 주셔야 합니다.
시스템 보안이라든지 개선점은 업데이트를 통해서 해소가 되기 때문입니다.
아무쪼록 오늘의 글이 도움이 되셨기를 바라면서 이만 마무리하겠습니다.
함께 봐야 좋은 팁들
copilot 윈도우11 업데이트 이후에 나오는 이것의 정체는!
윈도우 이모티콘 단축키 이렇게 쉬운 걸 몰랐네 이모지, 카오모지
'컴퓨터' 카테고리의 다른 글
| 유튜브 로그아웃 아이폰 안드로이드 pc 다 달라요 (0) | 2024.02.26 |
|---|---|
| 구글폼 만들기 이것만 알면 3분이면 완성해요 (0) | 2024.02.10 |
| 엣지 시작페이지 설정 및 새 탭 네이버로 설정 30초 컷 (0) | 2024.01.26 |
| 엣지 팝업차단 해제 5번 클릭으로 끝내자 with 크롬은 6번 (0) | 2024.01.25 |
| copilot 윈도우11 업데이트 이후에 나오는 이것의 정체는! (0) | 2024.01.16 |




댓글