윈도우 자동 종료 기능이 필요할 때가 있죠. 특히 파일을 업로드하거나 다운로드를 걸어 놓고 잘 때, 혹은 인코딩을 돌려 놓고 외출할 때와 같이 작업이 완료된 후에는 종료해야 하기 때문이죠.
이번 시간에는 윈도우 예약 종료 기능의 명령어를 알아보겠습니다. 더불어서 자동 종료를 걸어놨는데 시간을 잘못 입력했을 때 예약 종료 취소 방법까지 함께 알아보겠습니다.
윈도우 자동 종료
먼저 윈도우 자동 종료 / 예약 종료를 실행시키려면 실행 창에서 명령어를 입력해 줘야 합니다.
윈도우 키 + R 키를 눌러서 실행 창을 띄웁니다.
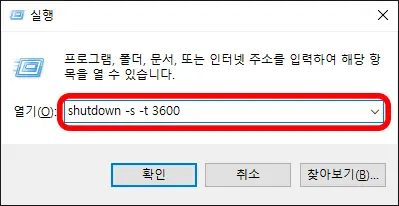
그럼 나타나는 화면이 위와 같습니다.
1시간 뒤에 꺼지게 하기 위해서는 실행창에 다음과 같이 입력합니다.
shutdown -s -t 3600
뒤에 붙은 3600은 초 단위를 나타냅니다. 따라서 1시간은 60초 x 60분이기 때문에 3,600초가 되기 때문에 3600을 입력해 준 것입니다.
만약 30분 뒤에 자동 종료를 하도록 하기 위해서는 3,600의 반인 1800을 입력해 주시면 됩니다.
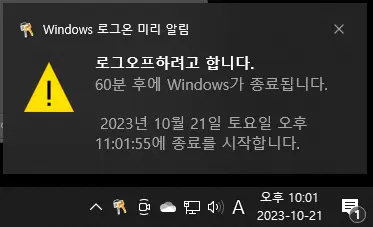
그럼 윈도우즈 우측 하단 시계 있는 화면 위에 알림 창이 뜨면서 60분 후에 종료한다는 안내가 나옵니다. 그리고 정확히 종료가 되는 시간을 공지해 줍니다.
shutdown -s -t 뒤에 시간 별로 계산해 보겠습니다.
- 10분 뒤 종료 : 600
- 20분 뒤 종료 : 1200
- 30분 뒤 종료 : 1800
- 40분 뒤 종료 : 2400
- 50분 뒤 종료 : 3000
- 60분 뒤 종료 : 3600
- 120분 뒤 종료 : 7200
그런데 실수로 잘못 입력해서 원래 예상했던 시간보다 빨리 꺼지게 되면 명령어를 취소해야겠죠?
그 취소 방법은 다음과 같습니다.
윈도우 자동 종료 취소
윈도우 자동 종료 취소 방법에 대해서 소개해 보겠습니다.
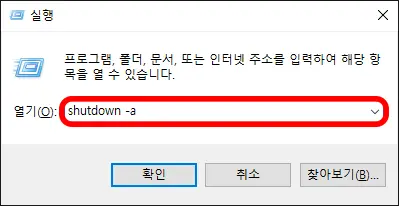
윈도우 예약 종료 취소 단축키는 다음과 같습니다.
shutdown -a
실수로 입력한 후에 취소하려면 위와 같이 다시 윈도우 + R 버튼을 눌러 실행 창을 연 다음에 입력해 주시면 됩니다.
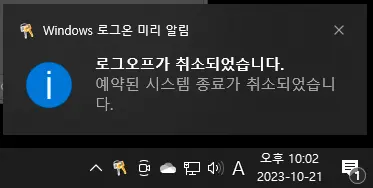
그럼 다시 윈도우 시계 화면 위에 미리 알림 창이 뜨게 되는데 취소되었다는 안내가 뜹니다.
새롭게 전원 꺼짐 예약을 진행할 경우에는 위에서 소개해 드린 대로 다시 진행하시면 됩니다.
함께 보면 좋은 팁
윈도우 가상 키보드 켜기 2가지 방법 마우스밖에 없을 때
작업표시줄 숨기기 및 검색 찾기 숨기기 초간단 방법 5초 컷
컴퓨터 속도 느려짐 해결 방안을 위해 현실적인 방법 3가지
윈도우10 코타나 cortana 삭제하기 : 노트북 업데이트 후 나오는 이놈
컴퓨터 ip 주소 확인 방법 3가지와 ip 주소 변경하는 방법
MagicLine4NX가 뭐야? 그 정체와 안전한 삭제 방법
'컴퓨터' 카테고리의 다른 글
| 윈도우 디펜더 켜기 & 끄기 - 되도록 사용해야 하는 이유 (0) | 2023.11.16 |
|---|---|
| 포토샵 배경 지우기 AI한테 맡기면 너무 쉽다 (0) | 2023.11.08 |
| 어도비 파이어 플라이로 AI 사진 디지털 드로잉 마스터하기(firefly image2) (0) | 2023.10.24 |
| 윈도우 가상 키보드 켜기 2가지 방법 마우스밖에 없을 때 (0) | 2023.10.20 |
| 컴퓨터 ip 주소 확인 방법 3가지와 ip 주소 변경하는 방법 (0) | 2023.08.04 |




댓글