윈도우를 사용하다 보면 작업표시줄이라는 영역은 항상 떠 있어서 프로그램을 바로 실행시킬 수도 있고 인터넷 창이나 프로그램창을 왔다 갔다 하면서 사용할 수 있는 편리한 공간입니다. 그렇지만 때에 따라서 전체화면을 사용하고 싶은 경우도 있고, 작업표시줄 없이 깔끔하게 사용하거나 찾기 / 검색창 없이 사용하길 원하는 유저들도 있습니다. 이번 시간에는 작업표시줄 숨기는 방법과 검색창을 없애는 초간단 방법을 알아보겠습니다.
작업표시줄 숨기는 방법
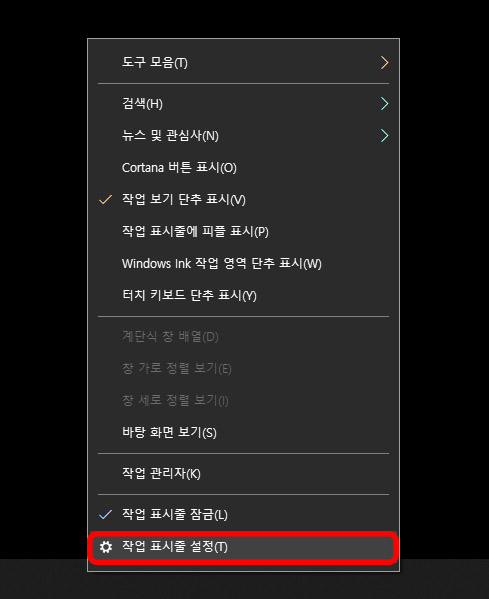
작업표시줄을 숨기기 위해서는 설정에 들어가야 합니다.
작업표시줄 위에 마우스를 올리고 오른쪽 버튼을 클릭합니다. 그럼 해당 메뉴들이 뜨게 되는데 여러 설정 메뉴 중에 제일 밑에 있는 작업 표시줄 설정을 클릭해 줍니다.
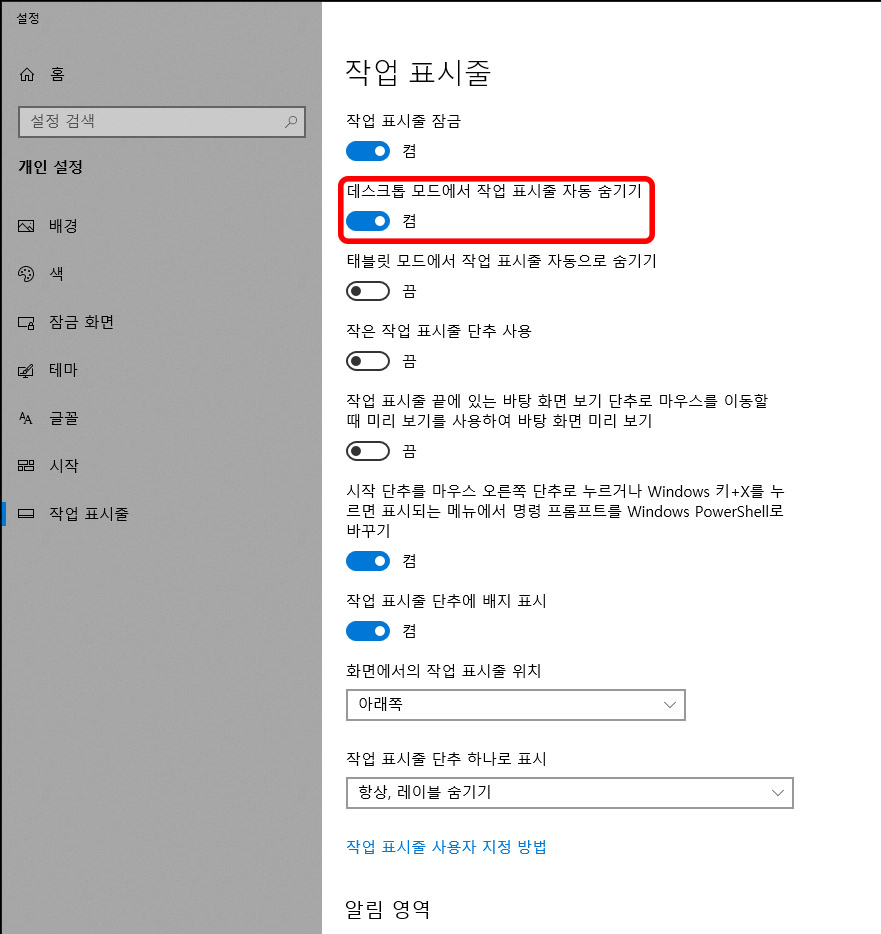
작업 표시줄에 대한 설정 화면이 뜨게 되면 두 번째 설정에 있는 데스크톱 모드에서 작업 표시줄 자동 숨기기를 켬 상태로 바꿔 줍니다.
그럼 설정과 동시에 작업 표시줄이 밑으로 내려가면서 숨길 수 있게 됩니다.
태블릿 모드에서 작업 표시줄 자동으로 숨기기 역시 동일한 기능이며 태블릿 모드를 사용할 수 있는 노트북이나 모바일 기기에서 동일한 기능을 하는 설정입니다.
데스크탑을 사용하시는 유저들은 두 번째 설정만 만지시면 됩니다.

그럼 이렇게 작업표시줄이 사라진 것을 확인할 수 있습니다.
마우스를 하단에 오버시키면 작업 표시줄이 다시 올라오게 되므로 창 이동을 할 때나 프로그램 실행시킬 때 마우스를 밑으로 이동하면 됩니다.
찾기 / 검색창이 하단에 하얀색으로 살짝 보이게 되는데 이것이 또 여간 눈에 거슬리는 것이 아닐 수 없습니다.
찾기를 통해서 찾는 일은 많지 않기 때문에 이 검색창을 없애는 방법도 바로 알아보겠습니다.
작업 표시줄 검색창 없애기
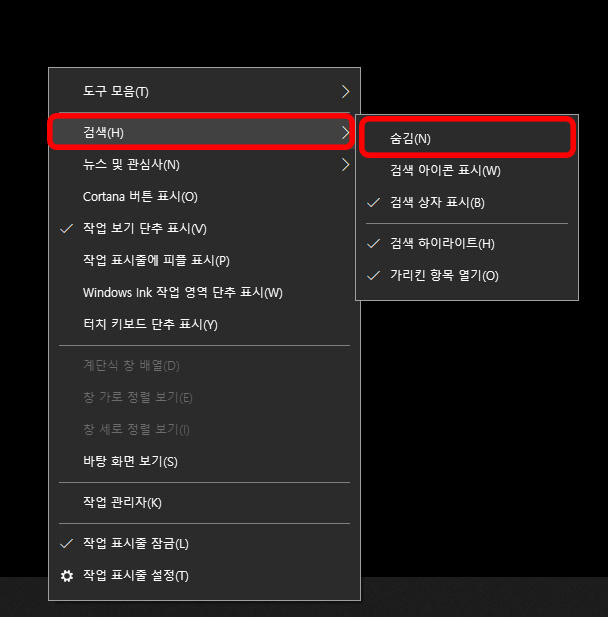
작업 표시줄 검색창 역시 작업 표시줄 설정처럼 작업 표시줄 위에서 마우스 우클릭을 합니다.
그럼 이번에는 상단 두 번째에 있는 검색을 누르고 숨김 버튼을 누르면 끝입니다.
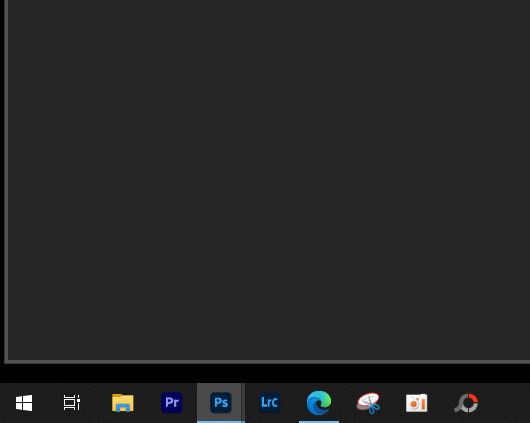
그럼 이렇게 작업 표시줄에서 검색창이 사라진 것을 확인할 수 있습니다.
윈도우10 버전에서 작업 표시줄 및 검색창을 없애는 방법을 알아보았습니다. 윈도우의 기본 기능은 버전 상관 없이 대부분 비슷하게 유지되므로 다른 버전에서도 거진 비슷하게 설정이 가능합니다.
차근차근 따라해 보신다면 누구나 쉽게 하실 수 있습니다.
함께 보면 좋은 글
작업표시줄 사라짐 먹통 해결 방법 및 고정 시키기와 숨기기 기능까지 초스피드로 해결하기
윈도우를 사용하는 사용자라면 항상 만날 수밖에 없는 작업표시줄이 갑자기 사라졌거나 먹통이 되었거나 자동으로 사라지는 등의 문제를 겪게 됩니다. 정상적으로는 고정시키기, 숨기기 기능
agaea.tistory.com
'컴퓨터' 카테고리의 다른 글
| 구글 바드 한국어 사용은 쉽지만 질문 4개에 오답이 2개? 실험 버전 사용법 (0) | 2023.05.17 |
|---|---|
| 라이젠5 3600 & 지포스 gtx 1050ti 2023년에도 사진 및 영상 작업용으로 쓰고 있는 이유 (0) | 2023.05.15 |
| veraport handler G3의 정체와 쉽고 빠르고 안전하게 삭제하는 방법 (0) | 2023.04.25 |
| MagicLine4NX가 뭐야? 그 정체와 안전한 삭제 방법 (0) | 2023.04.23 |
| IPinside lws agent의 정체와 삭제해도 되는지 여부와 안전한 방법 (0) | 2023.04.19 |




댓글