윈도우를 사용하면서 키보드가 고장이 나거나 먹통일 때, 심지어 없을 때 가상 키보드를 띄워서 키보드를 입력할 수 있습니다. 2가지 방법이 있는데 1가지는 키보드 앱을 사용하는 것이고 하나는 윈도우 자체 내장된 키보드를 사용하는 것입니다. 엄밀히 말해 둘 다 윈도우에 내장된 프로그램이지만 윈도우 태블릿과 같이 터치를 사용하는 디스플레이와 사용할 때 사용되기 위해 만들어진 키보드죠. 이 2가지를 함께 알아보겠습니다.
터치 키보드
앞서 언급해 드렸던 것처럼 터치 키보드를 띄우는 방법입니다. 이 키보드는 말 그대로 터치 기반의 하드웨어에서 사용할 때 필요한 키보드 기능입니다.
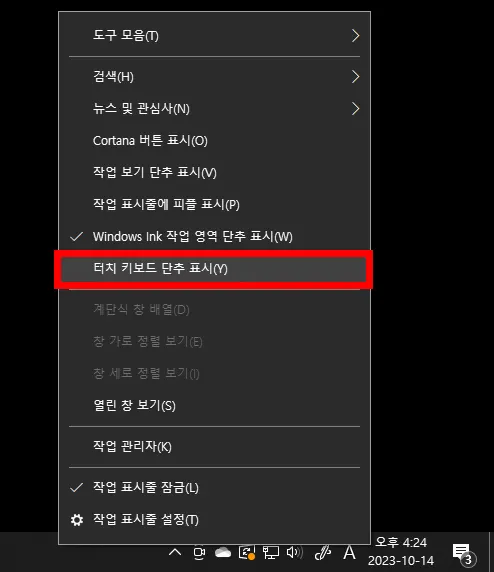
먼저 작업표시줄 위에서 마우스 우클릭을 해 주면 위와 같은 설정 메뉴들이 나타나게 됩니다.
그 중에 중간쯤 보시면 터치 키보드 단추 표시 항목이 있습니다.
클릭해 줍니다.
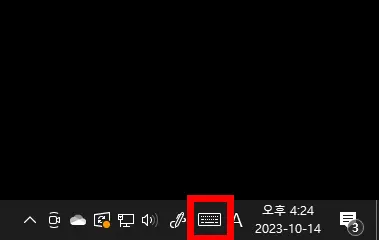
그럼 이렇게 키보드 아이콘이 표시됩니다.
이게 바로 터치 키보드 단추인데 이걸 클릭해 주면 모니터 화면에 가상 키보드가 나타나는 걸 확인할 수 있습니다.
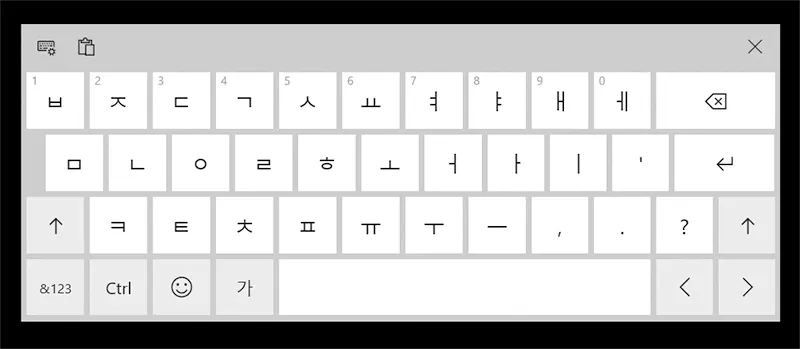
클릭 후 나타나는 키보드 모양은 위와 같습니다.
일반적인 키보드보다는 약간 축소된 모형으로 나오고 터치 기반 디스플레이가 아닌 일반 모니터일 경우에는 마우스로 클릭해서 사용이 가능합니다.
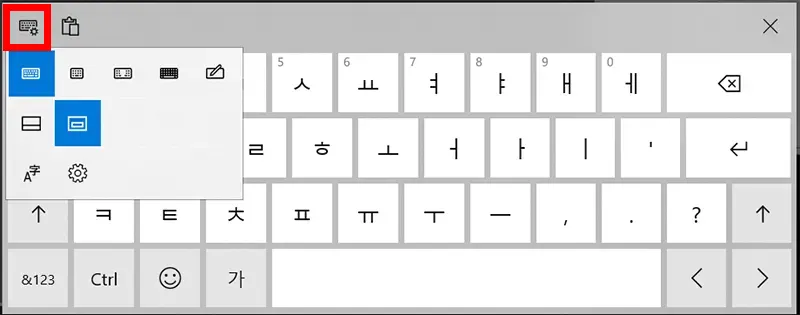
좌측 상단에 있는 키보드 모양에 톱니바퀴가 있는 아이콘을 클릭해 주면 키보드의 형식을 선택할 수 있는 다양한 아이콘들이 뜹니다.
첫째 줄에 있는 아이콘들은 키보드의 모양이 되겠고, 둘째 줄은 키보드가 표시되는 영역의 설정입니다.
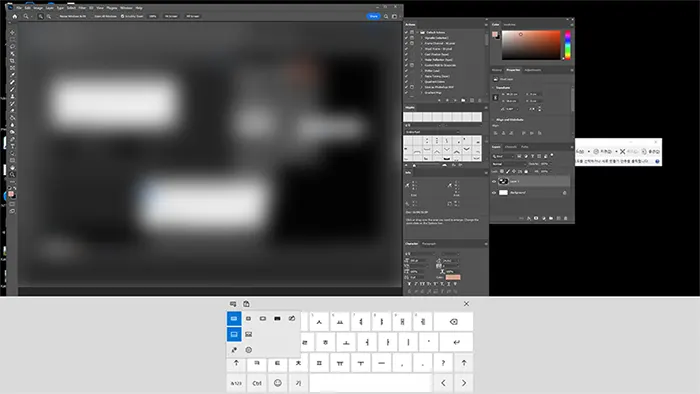
키보드 설정에서 둘째 줄 첫 번째 아이콘을 클릭하면 화면 하단을 전부 키보드로 사용하게 됩니다.
일반 모니터에서 사용 시에는 여백이 커질 뿐이고 키보드 크기는 변함이 없어서 크게 의미가 있나 싶습니다.
다만, 태블릿에서 사용 시에는 꽉 차게 될 수 있기 때문에 유의미할 수 있는 기능입니다.
키보드의 모양

첫째 줄은 키보드 모양의 설정입니다.
첫 번째 아이콘을 선택하면 위의 사진에서 보인 키보드 모양입니다.
두 번째는 미니 사이즈, 세 번째는 터치하기 편하라고 키보드가 좌우로 나뉘어 화면 끝에 붙어 있는 형식이고, 네 번째가 상단에 숫자키가 있는 더 커진 키보드, 다섯 번째가 터치로 글을 입력하면 타이핑이 되는 패드입니다.
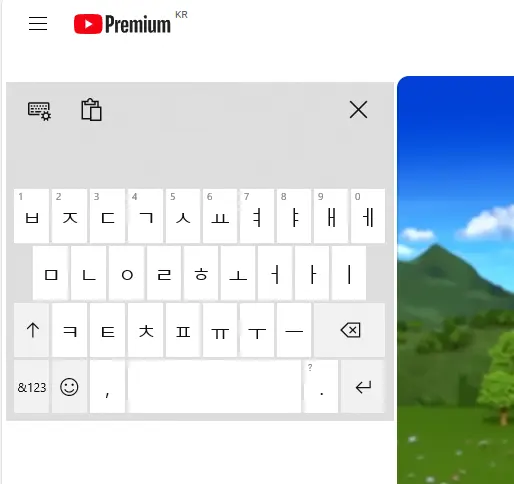
위의 설정에서 두 번째에 있는 미니 사이즈의 키보드를 클릭하게 되면 이렇게 작게 나타납니다. 스마트폰 사용하면서 키보드를 작게 만들어 위치를 이동시킬 수 있는 정도의 사이즈가 됩니다.
유튜브를 틀어 놓고 키보드를 옆쪽에 위치시킨 모습입니다.
아주 작은 사이즈의 키보드입니다.

네 번째에 있는 키보드를 선택하게 되면 상단에 숫자 키가 더 생긴 키보드로 바뀌게 됩니다.
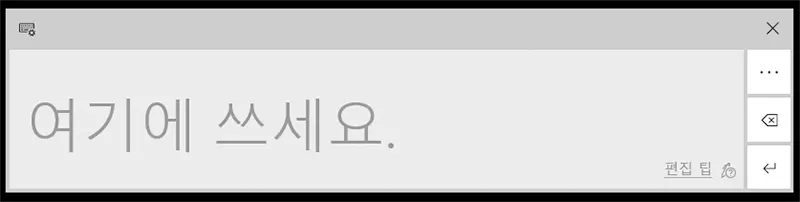
마지막에 있는 태블릿 모양의 아이콘을 클릭하면 직접 손이나 펜으로 써서 타이핑을 입력하는 창이 뜹니다.
일반 PC에 모니터를 쓰고 계신 분들이라면 의미가 없는 툴입니다.
재미 삼아 마우스로 써 볼 수는 있습니다.
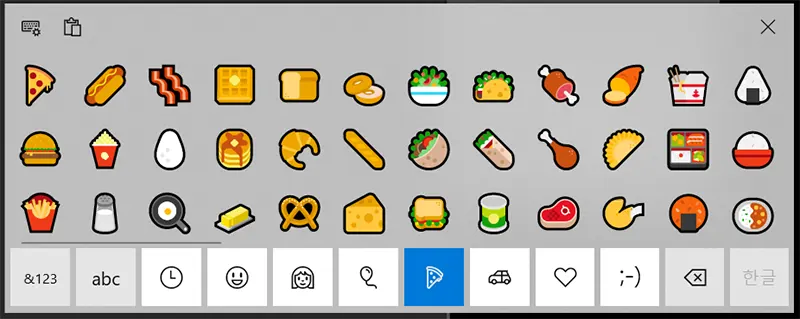
특히 가장 좋은 점이라고 한다면 이모티콘을 직접 보고 입력할 수 있다는 점입니다.
유튜브나 SNS와 같은 곳에 작성할 때 키보드 화면에서 아이콘 모양을 클릭하면 이렇게 다양한 이모티콘 입력이 가능합니다.
윈도우즈 화상 키보드
다음으로는 윈도우즈의 화상 키보드 앱을 사용하는 방법입니다.
찾기 창에서 화상 키보드를 검색해 줍니다.
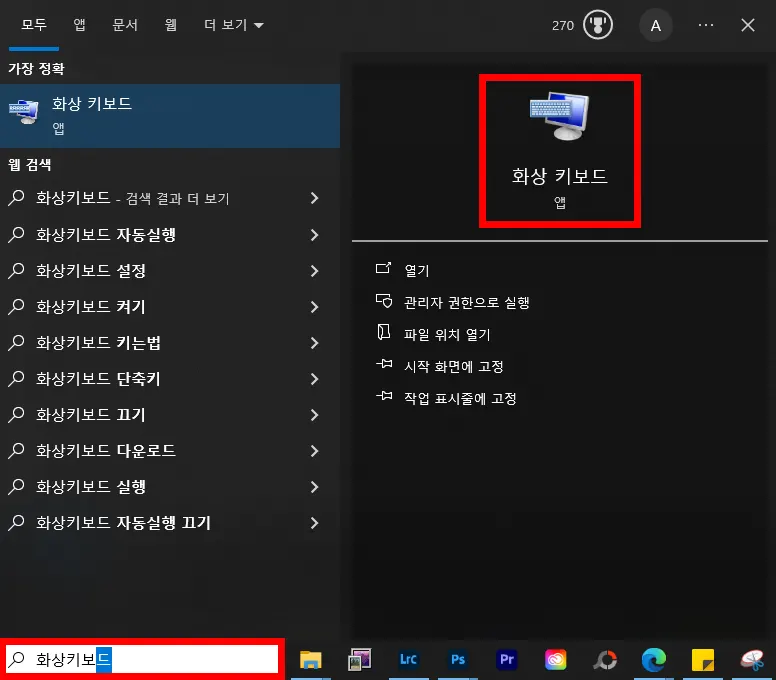
화상 키보드를 검색하면 나타나는 앱을 클릭해 주면 됩니다.
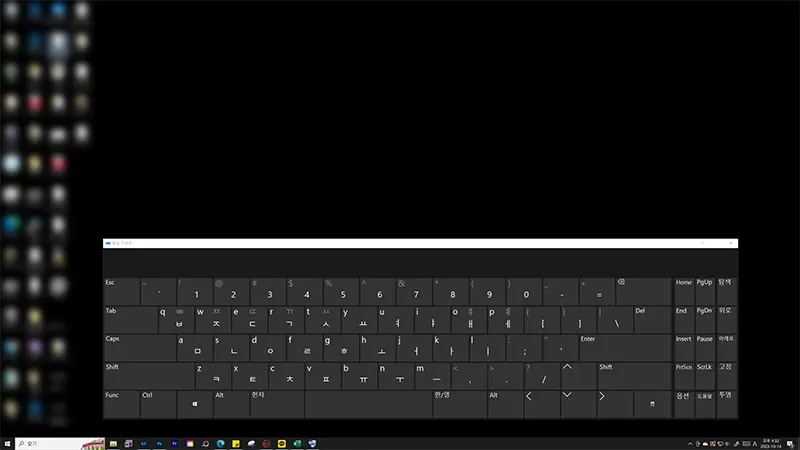
그럼 이렇게 화상 키보드가 나타납니다.
화상 키보드의 크기는 얼마든지 조절할 수 있습니다. 끝 부분에 마우스 클릭으로 크기 조절이 가능하기 때문에 사용하기 편한 크기대로 맞추면 됩니다.
반면 위에 터치 키보드는 사이즈 조절이 불가능하기 때문에 사이즈 조절하고 편하게 사용하고 싶을 경우에는 화상 키보드를 사용하시면 됩니다.
아무래도 화상 키보드가 일반 PC에서 사용할 때 더 요긴하게 사용될 것이기 때문에 둘 중 편한 것으로 사용하시면 되겠습니다.
이번 시간에는 윈도우 가상 키보드 켜는 2가지 방법에 대해서 소개해 드렸습니다.
작업 표시줄 관련 추가 기능을 알고 싶은 분이나 불필요한 파일을 지워서 속도 향상에 기여하고 싶은 분들은 아래의 글들을 참조해 주시면 되겠습니다.
함께 보면 좋은 팁들
작업표시줄 숨기기 및 검색 찾기 숨기기 초간단 방법 5초 컷
윈도우10 노트북 블루투스 사라짐 해결하기 - 드라이버 재설치 및 업데이트
윈도우10 코타나 cortana 삭제하기 : 노트북 업데이트 후 나오는 이놈
윈도우11 사양 호환성 확인과 TPM 2.0 사용 설정 바이오스 msi b450m amd fTPM
veraport handler G3의 정체와 쉽고 빠르고 안전하게 삭제하는 방법
MagicLine4NX가 뭐야? 그 정체와 안전한 삭제 방법
'컴퓨터' 카테고리의 다른 글
| 윈도우 자동 예약 종료 이것만 기억하면 쉽다, 취소 방법까지 (0) | 2023.10.28 |
|---|---|
| 어도비 파이어 플라이로 AI 사진 디지털 드로잉 마스터하기(firefly image2) (0) | 2023.10.24 |
| 컴퓨터 ip 주소 확인 방법 3가지와 ip 주소 변경하는 방법 (0) | 2023.08.04 |
| 컴퓨터 속도 느려짐 해결 방안을 위해 현실적인 방법 3가지 (0) | 2023.08.03 |
| 캡컷 pc 버전 무료 동영상 프로그램 강추하는 3가지 이유(틱톡, 유튜브 쇼츠,릴스) (0) | 2023.05.20 |




댓글