내 컴퓨터의 ip 주소를 확인하는 방법은 여러가지입니다. 인터넷 검색창에 '내 아이피 주소'라고만 쳐도 나오게 됩니다. 다만 이때 나오는 주소는 공인 / 외부 ip주소입니다. 내 컴퓨터에서 ip 주소를 확인하면 나오는 주소는 사설 / 내부 ip주소가 됩니다. 이번 시간에는 내 컴퓨터에서 검색해서 찾을 수 있는 ip 주소 확인 3가지 방법과 ip 주소 변경 방법을 소개해 보겠습니다.
1. 컴퓨터 ip 주소 명령 프롬프트로 확인하기
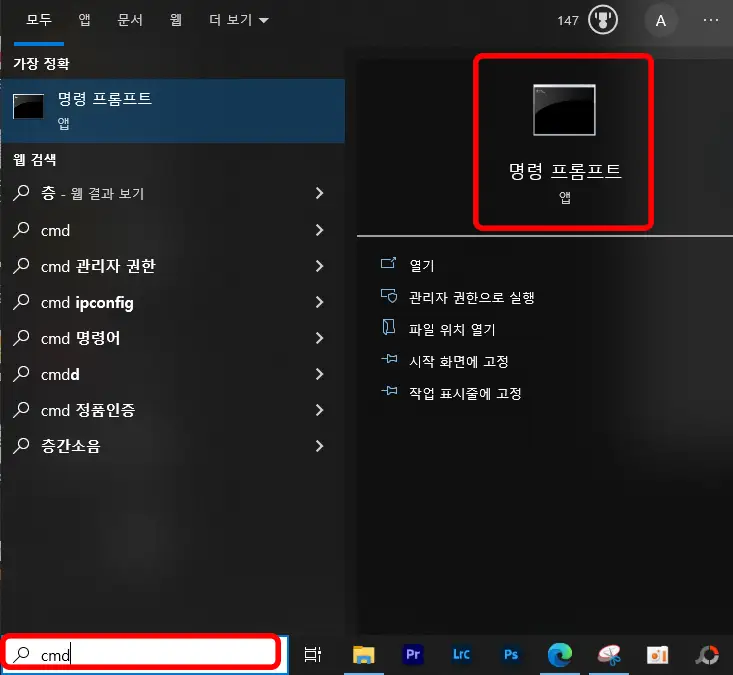
먼저 윈도우즈의 찾기에서 cmd를 입력해 줍니다. 이 화면은 옛날 도스 화면인데 명령어를 입력하면 실행되는 화면입니다.
우리는 더 알 필요없이 아이피 주소를 알려 달라는 명령어만 입력해 주면 됩니다.
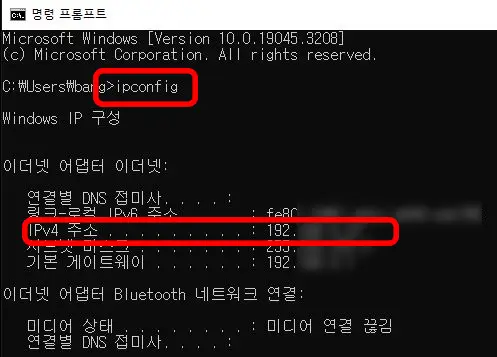
명령 프롬프트 창에 ipconfig을 입력해 주면 아래 나오는데 IPv4 주소가 내 아이피 주소라고 보시면 됩니다.
보통 iptime 공유기를 많이 사용하실 텐데 아이피타임 공유기를 사용하는 경우라면 가정 내에서는 거의 비슷한 ip 주소를 사용한다고 보시면 됩니다. 192.168.0.~으로 시작하는 아이피 많이 보셨을 겁니다.
2. 컴퓨터 ip 주소 설정에서 확인하기(네트워크 및 인터넷)

윈도우즈의 설정으로 들어가시면 네트워크 및 인터넷으로 들어갑니다.
설정으로 가는 방법은 역시 찾기에서 설정을 입력하시거나 윈도우 탐색기에서 설정 열기로 들어가시면 됩니다.
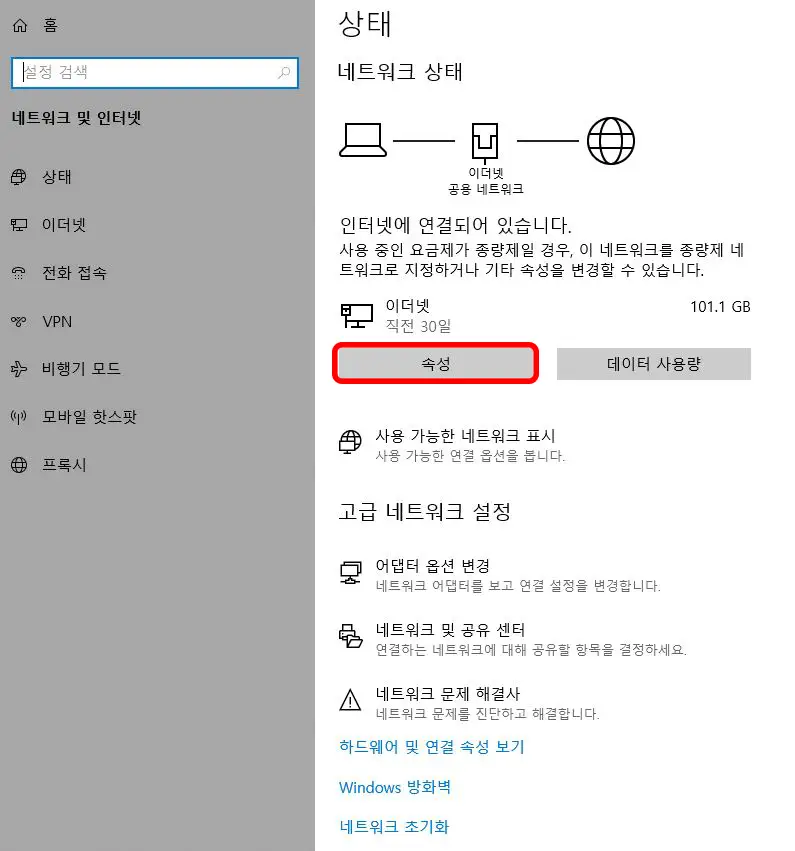
네트워크 및 인터넷 - 이더넷 - 속성으로 들어갑니다.
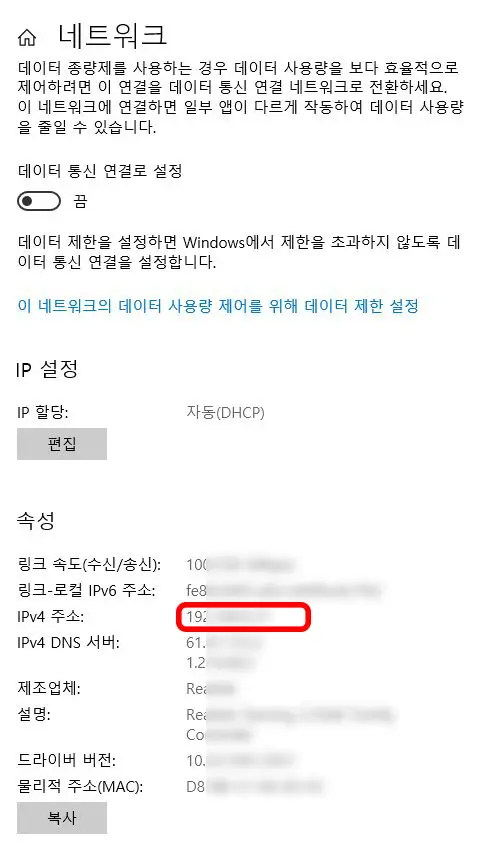
속성에 들어가서 스크롤을 내리면 IPv4 주소를 확인하시면 됩니다.
3. 컴퓨터 ip 주소 설정(제어판)에서 확인
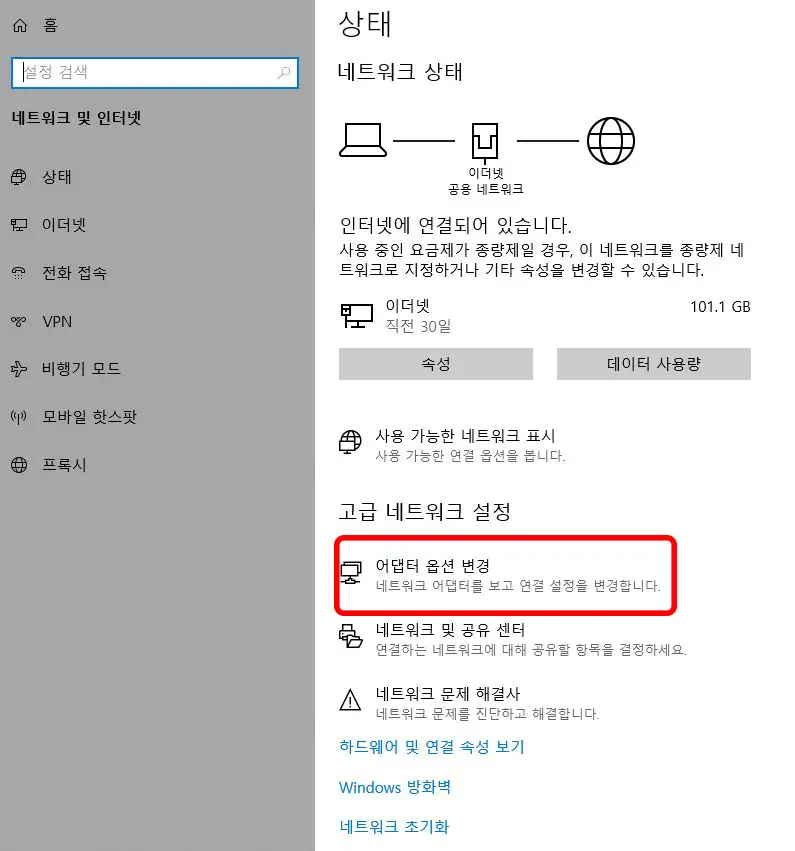
다음은 제어판에서 확인하는 방법인데 제어판으로 직접 가는 방법도 있지만 위에서 해 왔던 대로 자연스럽게 넘어가는 방법으로 소개해 보겠습니다.
설정에서 네트워크 및 인터넷으로 들어오셔서 밑에 어댑터 옵션 변경으로 들어갑니다.
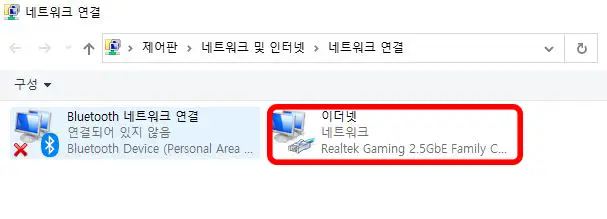
그럼 과거에 많이 사용했던 제어판에서 이더넷 설정 화면이 나타나게 됩니다.
이더넷을 더블 클릭해서 들어가 줍니다.
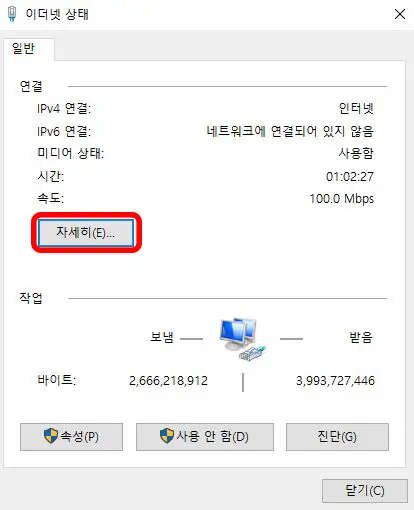
이더넷 상태에서 자세히 버튼을 누르면 ip 주소가 나타나게 됩니다.
과거의 버전을 사용해 왔던 분들이라면 아마 이쪽에서의 접근이 더 익숙하실 테지만 최근 들어서 OS 역시 모바일 느낌이 나는 관계로 위의 방법을 많이 사용하게 되었습니다.
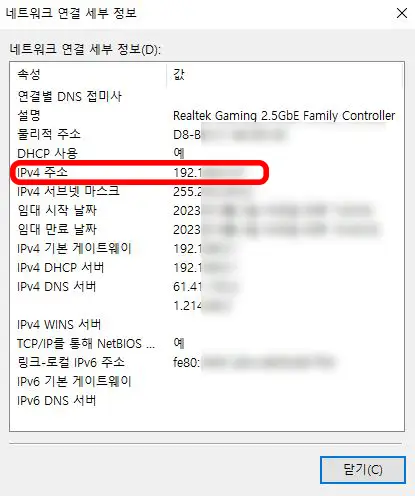
자세히 버튼을 눌러서 들어온 화면에서는 역시 많은 정보들이 나타나게 됩니다.
IPv4 주소를 보면 내 IP 주소가 나타나 있고 그 밑에 서브넷 마스크, 게이트웨이 서버 등 관련 정보들이 전부 다 나오게 됩니다.
IP 주소를 수동으로 바꾸기 위해서는 위의 정보들을 알아야 수정이 가능합니다.
컴퓨터 ip 주소 변경하기
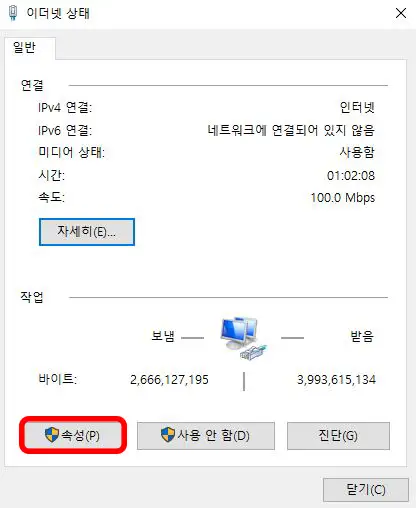
위에서 나온 이 화면에서 속성으로 들어가면 ip 주소를 수동으로 변경할 수 있습니다.
설정 - 네트워크 및 인터넷 - 어댑터 옵션 변경 - 이더넷 - 속성으로 들어오시면 됩니다.
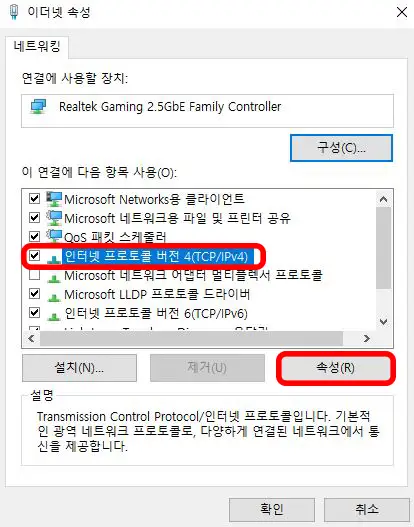
그럼 인터넷 프로토콜 버전 4(TCP/IPv4)라고 되어 있는 부분을 더블클릭하거나 속성을 눌러서 들어가 주시면 됩니다.
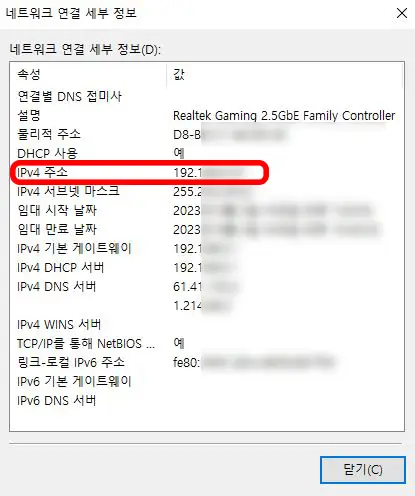
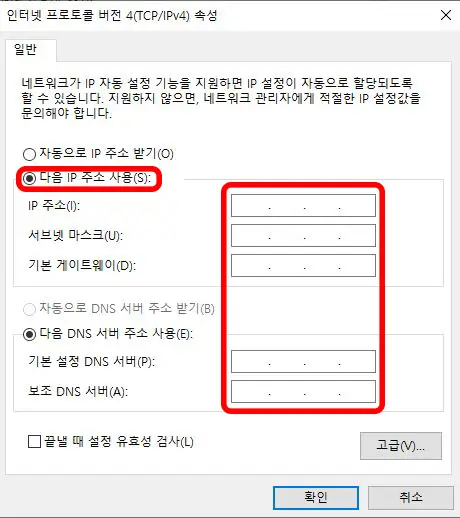
위에서 확인했던 정보들을 캡처해 두거나 메모해 두시고 오른쪽 화면에서 다음 IP 주소 사용을 눌러서 수동으로 설정해 주시면 됩니다.
IP 주소를 제외하고 서브넷 마스크, 기본 게이트웨이 DNS 서버, 보조 DNS 서버와 같은 부분은 왼쪽에 설정되어 있던 값을 그대로 입력해 주시면 됩니다.
IP 주소의 경우에는 홈이나 사무실에서 여러 대의 컴퓨터를 쓸 때 가끔 IP가 충돌이 나는 상황이 나옵니다. 이 부분은 주로 하나의 공유기를 사용하여 유선과 무선을 여러 대 사용할 때 가끔 나타나는 현상이기도 하는데 그럴 때 맨 뒷자리를 바꿔 주는 것으로 충돌을 피할 수 있습니다.
예전에 회사에서 이 작업을 제가 다 했기 때문에 이 작업이 참 지긋지긋하기도 한데요. 아이피타임을 사용하시는 분들은 대부분 192.168.0. x 이런 패턴이 나타날 것이므로 맨 뒤에 x 자리에 겹치지 않는 숫자를 입력해 주시면 웬만해서는 해결이 될 것입니다.
컴퓨터 한두 대 정도를 사용하면서 ip 주소를 변경하는 일은 거의 없을 것이라 생각되고 사무실이나 직장, 하나의 공유기에 여러 대의 유무선 기기들을 많이 사용할 경우에는 가끔 충돌이 날 수도 있는데 그럴 때 뒷자리를 겹치지 않게 바꿔 줌으로써 충돌을 해결할 수 있습니다.
ip 주소 확인하는 3가지 방법과 ip 주소를 변경하는 방법에 대한 팁은 여기까지입니다.
함께 보면 좋은 글
작업표시줄 숨기기 및 검색 찾기 숨기기 초간단 방법 5초 컷
작업표시줄 숨기기 및 검색 찾기 숨기기 초간단 방법 5초 컷
윈도우를 사용하다 보면 작업표시줄이라는 영역은 항상 떠 있어서 프로그램을 바로 실행시킬 수도 있고 인터넷 창이나 프로그램창을 왔다 갔다 하면서 사용할 수 있는 편리한 공간입니다. 그렇
agaea.tistory.com
Bonjour 프로그램 이게 왜 깔린 거죠? 삭제 방법까지 초스피드로
Bonjour 프로그램 이게 왜 깔린 거죠? 삭제 방법까지 초스피드로
어느 날 Bonjour라는 이름의 프로그램이 깔려 있는 걸 발견하게 됩니다. 각종 광고나 악성코드로 인해 피해를 한 번이라도 입었던 분들은 심장이 덜컹 내려앉으며 설마 내 개인정보가 다 새고 있
agaea.tistory.com
윈도우10 노트북 블루투스 사라짐 해결하기 - 드라이버 재설치 및 업데이트
윈도우10 노트북 블루투스 사라짐 해결하기 - 드라이버 재설치 및 업데이트
삼성 노트북을 쓰면서 노트북 배터리를 새로 교체하고 초기화 이후 코타나 문제를 해결하고 보니 이제는 블루투스가 문제가 되었습니다. 잘 있던 블루투스 설정이 사라진 것입니다. 블루투스
agaea.tistory.com
'컴퓨터' 카테고리의 다른 글
| 어도비 파이어 플라이로 AI 사진 디지털 드로잉 마스터하기(firefly image2) (0) | 2023.10.24 |
|---|---|
| 윈도우 가상 키보드 켜기 2가지 방법 마우스밖에 없을 때 (0) | 2023.10.20 |
| 컴퓨터 속도 느려짐 해결 방안을 위해 현실적인 방법 3가지 (0) | 2023.08.03 |
| 캡컷 pc 버전 무료 동영상 프로그램 강추하는 3가지 이유(틱톡, 유튜브 쇼츠,릴스) (0) | 2023.05.20 |
| 구글 바드 한국어 사용은 쉽지만 질문 4개에 오답이 2개? 실험 버전 사용법 (0) | 2023.05.17 |




댓글