동영상 프로그램으로 유명한 제품들은 어도비의 프리미어 프로, 애플의 파이널컷 프로, 다빈치 리졸브 등 많이 있습니다. 일부 프로그램들 빼고는 거의 유료 프로그램들인데 무료 프로그램 중 캡컷이 pc 버전으로 나왔습니다. 무료 프로그램들이라고 하면 일부 기능들을 사용하지 못하도록 막고 있어서 유료로 전환하도록 유도하고 있는데 이 캡컷 PC 버전을 사용해 보니 그런 것 없이 정말 훌륭했습니다. 왜 캡컷을 추천하는지 3가지 이유로 말씀드려 보겠습니다.
직관적인 사용성 & 가벼움
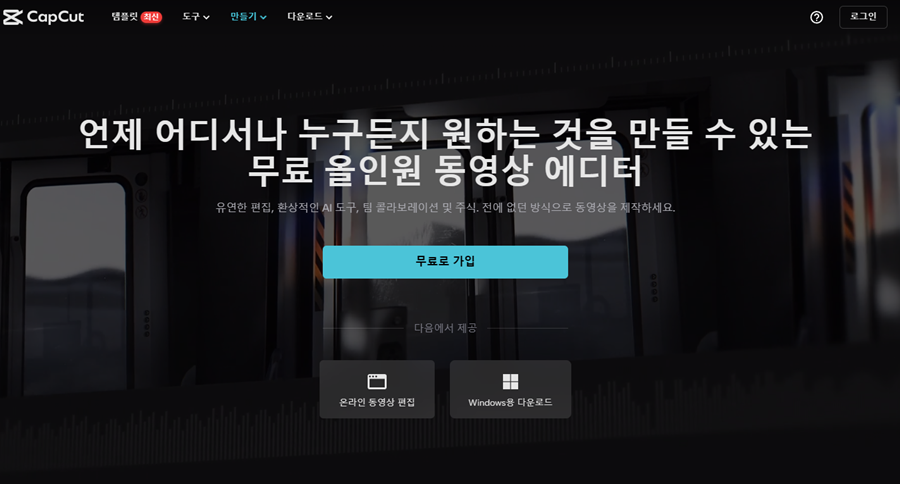
우선 캡컷은 검색창에서 캡컷을 검색하면 홈페이지가 뜹니다. 들어가시면 위와 같은 화면을 만날 수 있는데 무료로 가입을 하셔도 되지만 밑에 온라인 동영상 편집을 누르시거나 windows용 다운로드를 눌러서 설치하여 영상 편집을 할 수도 있습니다.
저는 pc에 저장해서 작업하는 것이 좋으므로 설치를 한 후 영상 작업을 진행했습니다. 설치하는 방법은 누구나 아실 것이므로 따로 설명드리지는 않겠습니다.
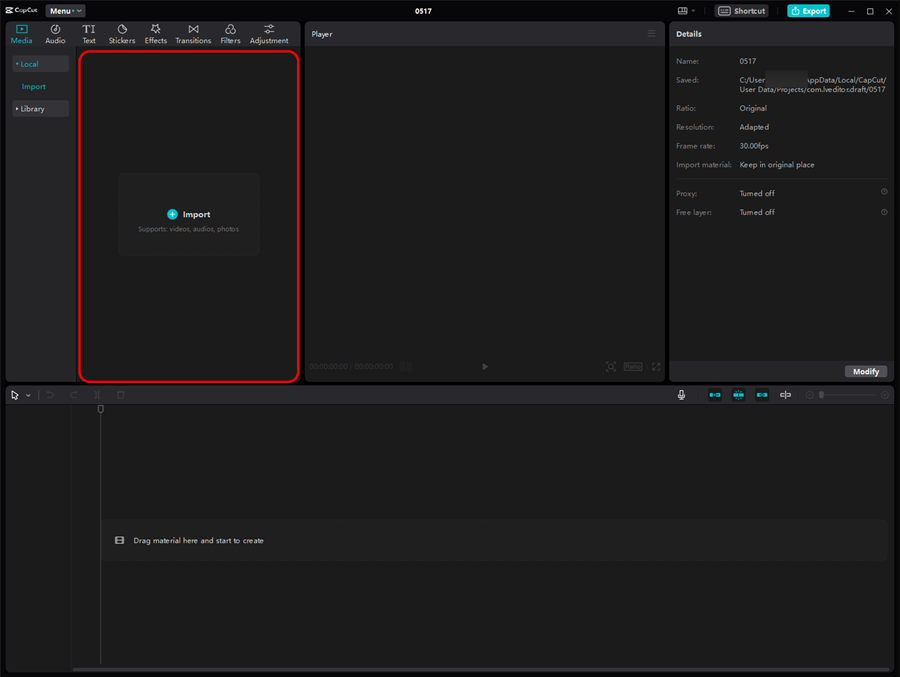
설치 후 프로그램을 실행하면 다른 동영상 프로그램들과 큰 틀에서는 비슷한 구성으로 되어 있습니다.
좌측 상단에는 동영상 파일들을 불러올 수 있도록 되어 있어 클릭하여 파일을 불러오거나 드래그해서 영상을 불러올 수 있습니다.
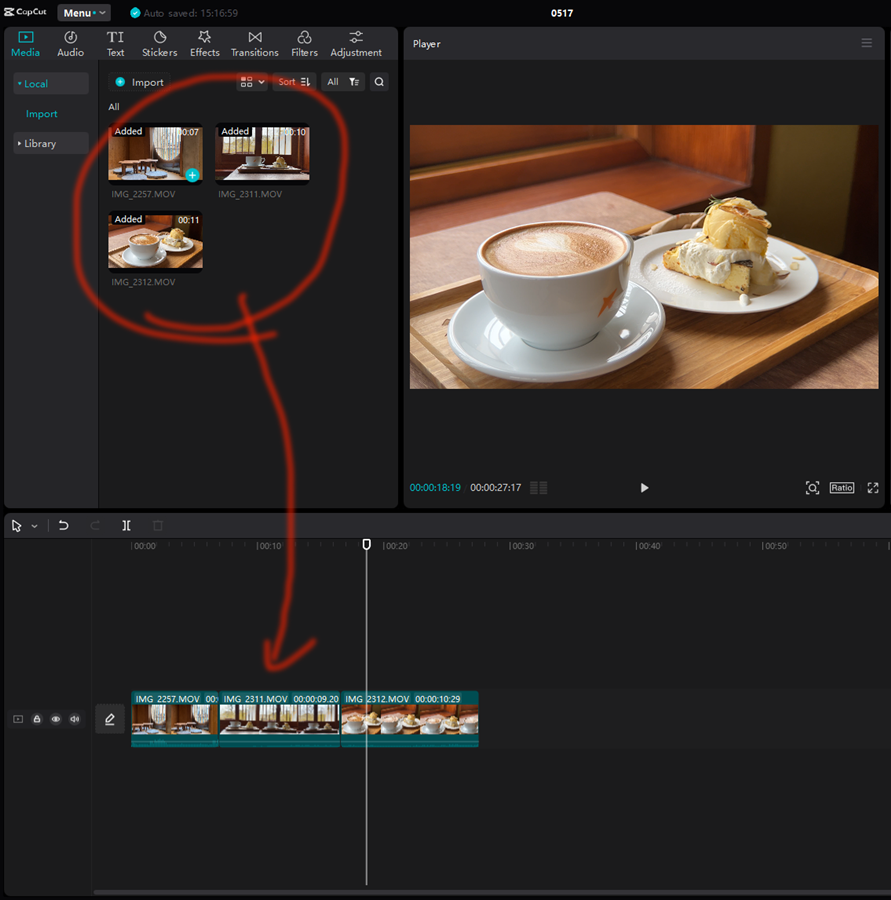
그리고 영상 파일을 불러온 후 드래그해서 아래에 있는 타임라인으로 끌어 오면 순서대로 한 줄로 붙습니다.
타임라인에서의 작업은 어도비의 프리미어 프로보다 파이널컷 프로에 가까운 기능을 제공합니다. 영상을 제거하면 뒤에 있는 영상이 바로 붙거나 하는 점들은 파컷과 비슷하며 그 외에도 여러 작업들이 직관적이고 가볍습니다.
프리미어 프로를 사용하고 있지만 프로그램 자체가 너무 무겁기 때문에 작업하면서 쾌적함을 느끼기는 어려운데 캡컷pc 버전은 매우 경쾌하고 빠른 작업이 가능했습니다.
따라서 틱톡이나 유튜브 or 쇼츠나 릴스 같은 작업에도 빠르고 간단하고 직관적으로 작업하기 좋았으며 브이로그나 유튜브용 영상 편집으로도 손색없을 정도로 매우 좋았습니다.
다만 상업용과 같은 더 디테일하고 전문적인 기능이 필요한 경우에는 물론 유료 프로그램을 사용해야겠지만 웬만해서는 캡컷만으로도 충분히 소화가 가능해 보였고, 다양한 효과나 기능들로 인해 초보자나 취미로 하시는 분들에게 더 친화적이고 쉽게 영상 제작을 할 수 있도록 하기 때문에 비상업적인 유저들에게는 상당히 좋은 프로그램이 될 것 같습니다.
무료 음악 및 효과음
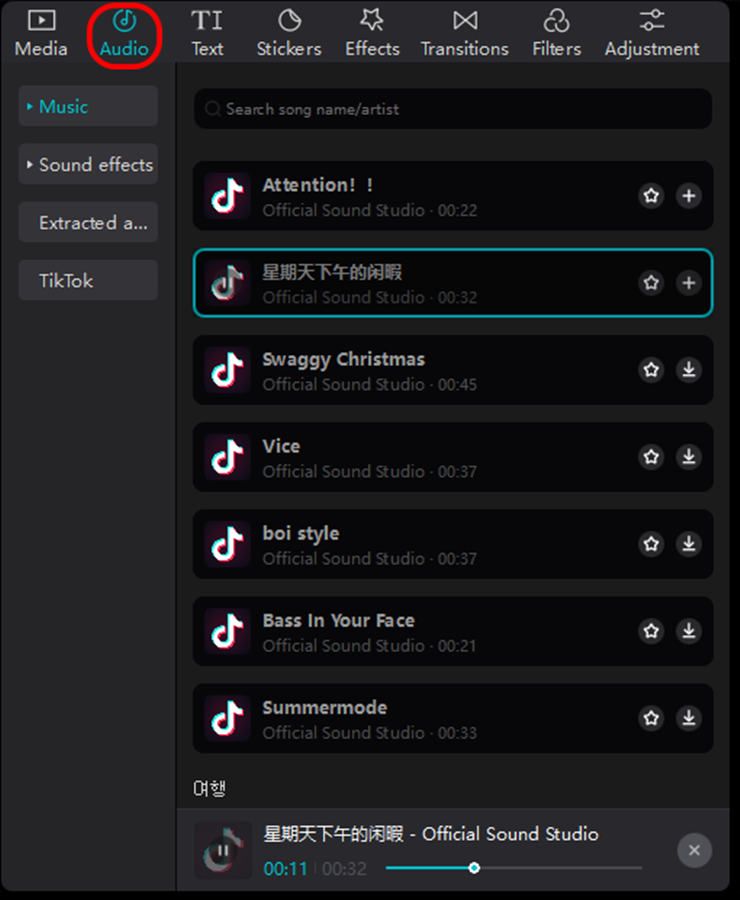
또한 앞서 언급했듯이 취미용 혹은 인플루언서들이 영상 작업으로 활동하기에 필요한 다양한 기능들을 무료로 제공하고 있습니다. Audio 탭을 눌러서 무료 음악들을 넣어서 작업할 수도 있고, 다양한 음향효과 역시 지원하기 때문에 다른 영상 편집 프로그램들과 달리 캡컷 하나면 모든 것이 가능해졌습니다.
이 부분이 상당히 매력적이었고 사용자들에게 영상 편집 시간을 단축시켜 주기 때문에 이 부분만 해도 큰 메리트가 되었습니다.

그리고 자막이나 텍스트 작업 역시 다양한 폼들을 제공하고 있어서 글자를 삽입하는 것에서 끝나는 것이 아니라 다양한 모양과 효과가 적용된 텍스트 작업이 가능했습니다.
미리 어떤 모양인지 보고 마음에 들면 드래그해서 적용하면 됩니다. 그리고 우측에 텍스트 창에서 들어갈 글자를 수정해 주면 원하는 문구와 원하는 디자인으로 작업이 완성됩니다.
다양한 효과 및 색감 작업
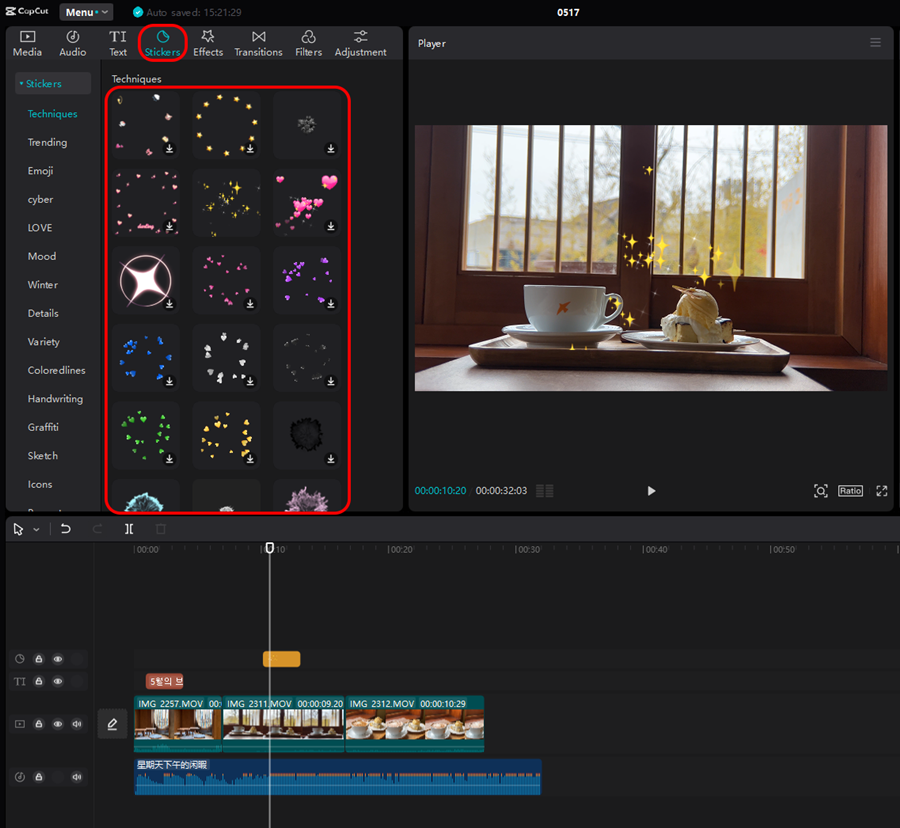
뿐만 아니라 스티커 작업이나 효과 적용이 가능했는데 스티커 기능은 전문 프로그램에서 넣기에는 상대적으로 힘들지만 캡컷에서는 나와 있는 스티커를 그냥 드래그에서 원하는 위치에 놓기만 하면 적용이 되기 때문에 매우 편리했습니다.
예시로 커피와 디저트 위에 스티커를 놓았더니 반짝반짝 빛나는 효과를 영상에 삽입할 수 있었습니다.
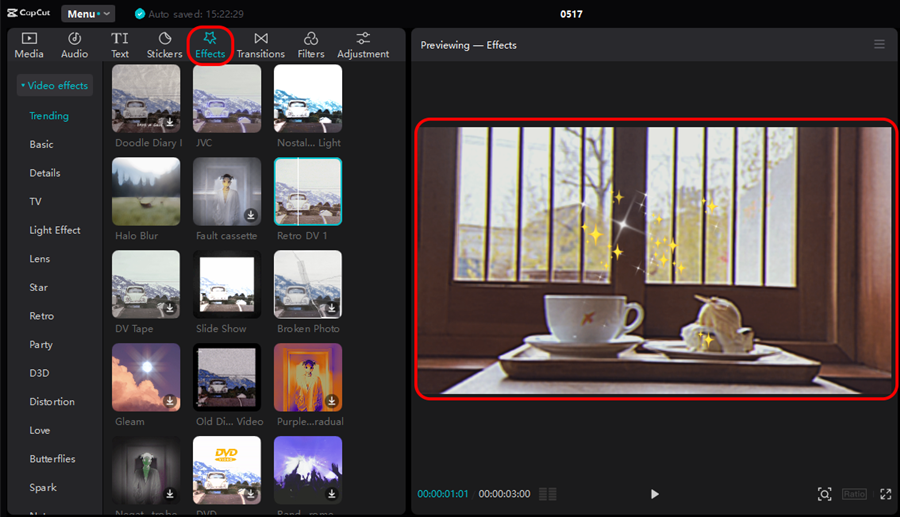
옆에 효과에서는 다양한 효과들이 존재하지만 레트로 효과를 적용했더니 영상이 옛날 캡코더로 녹화한 듯한 효과를 내주었습니다. 이외에도 정말 다양한 효과들을 바로 적용해 볼 수 있다는 것이 캡컷의 가장 큰 장점 중 하나입니다.
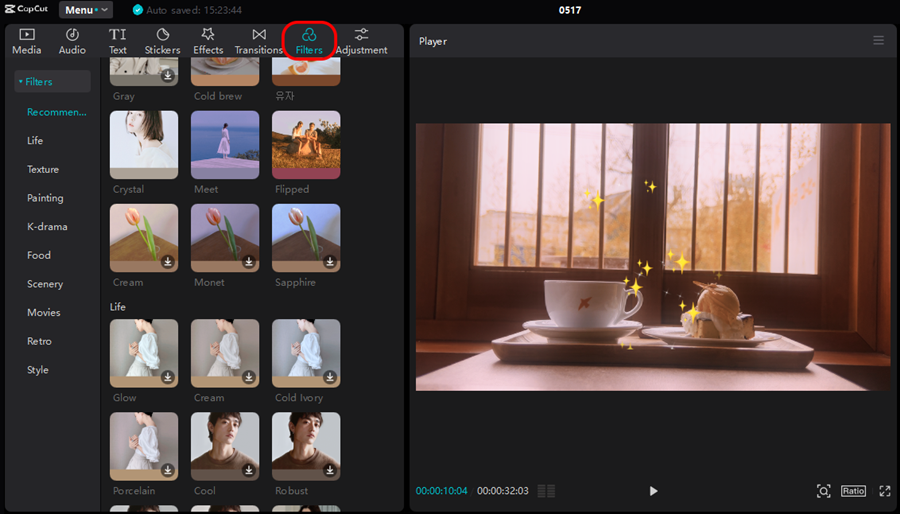
영상의 본격 색감 작업은 필터 기능을 통해서 가능합니다.
미리 제공하는 다양한 필터들을 하나씩 적용해 보면서 내 영상 분위기에 맞는 색감들을 적용시킬 수 있었습니다.
영화 같은 색감부터 다양한 필터들로 브이로그를 더 극적으로 만들 수 있었습니다.
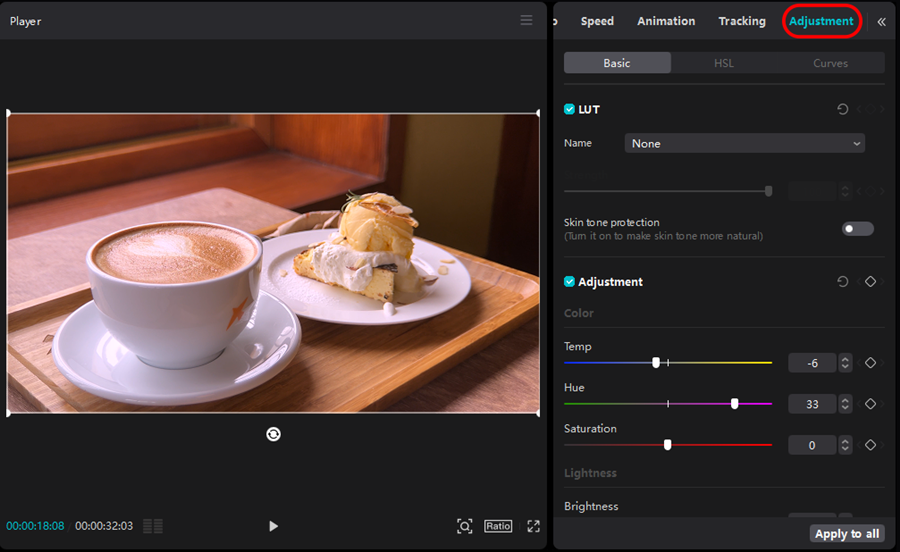
또한 직접 색감 작업을 하기 원하시는 분들은 우측에 있는 Adjustment 창을 눌러서 색온도나 틴트, HSL과 커브 등을 조절할 수 있습니다. 이 부분은 아무래도 하이 아마추어나 색 작업을 좀 하시는 분들이 사용하실 것 같은데 이것 역시 여타 프로그램과는 달리 직관적으로 되어 있습니다.
오히려 어도비 라이트룸 사진 편집 프로그램과 흡사하기 때문에 모바일 라이트룸을 사용하시는 분들에게 더 친화적인 작업이 되지 않을까 싶었습니다. 프리미어 프로도 캡컷 형식의 색 보정 작업을 가능하게 해 주었더라면 참 좋았을 것 같다는 개인적인 생각이 들었습니다.
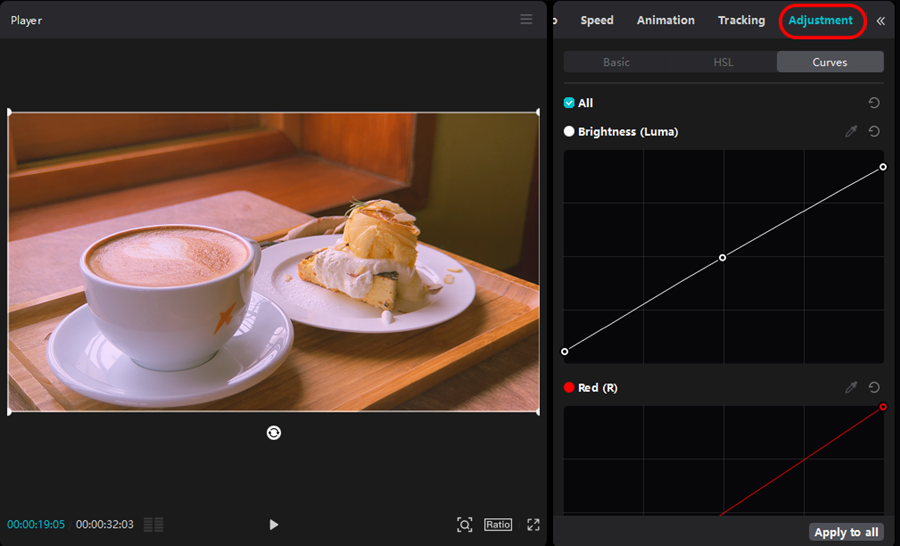
커브 역시 빠릿빠릿하게 잘 적용되었기 때문에 상당히 만족스러운 작업이었습니다.
커브만 잘 만져도 색감이 보다 극적이 되고 다른 영상이 만들어지기 때문에 나만의 색감을 찾으시려는 분들에게는 참 좋은 기능이 됩니다.
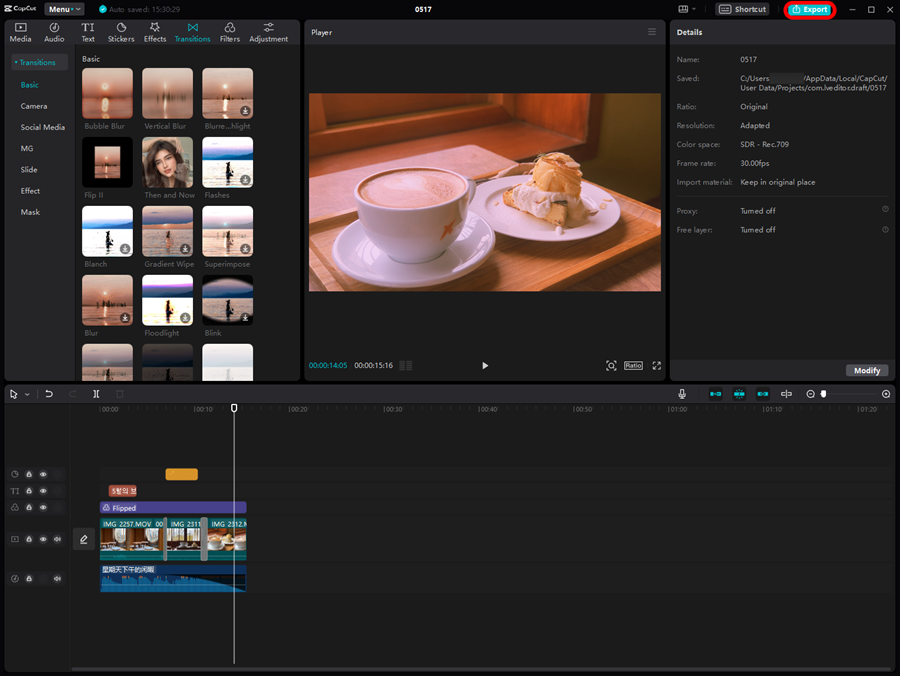
원하는 작업을 다 마치고 내보내기 버튼은 우측 상단에 민트색으로 Export 버튼을 누르시면 됩니다.
최근에는 숏폼들이 매우 인기가 많기 때문에 영상 길이가 1분 이내가 된다면 빠른 속도로 추출이 가능합니다.
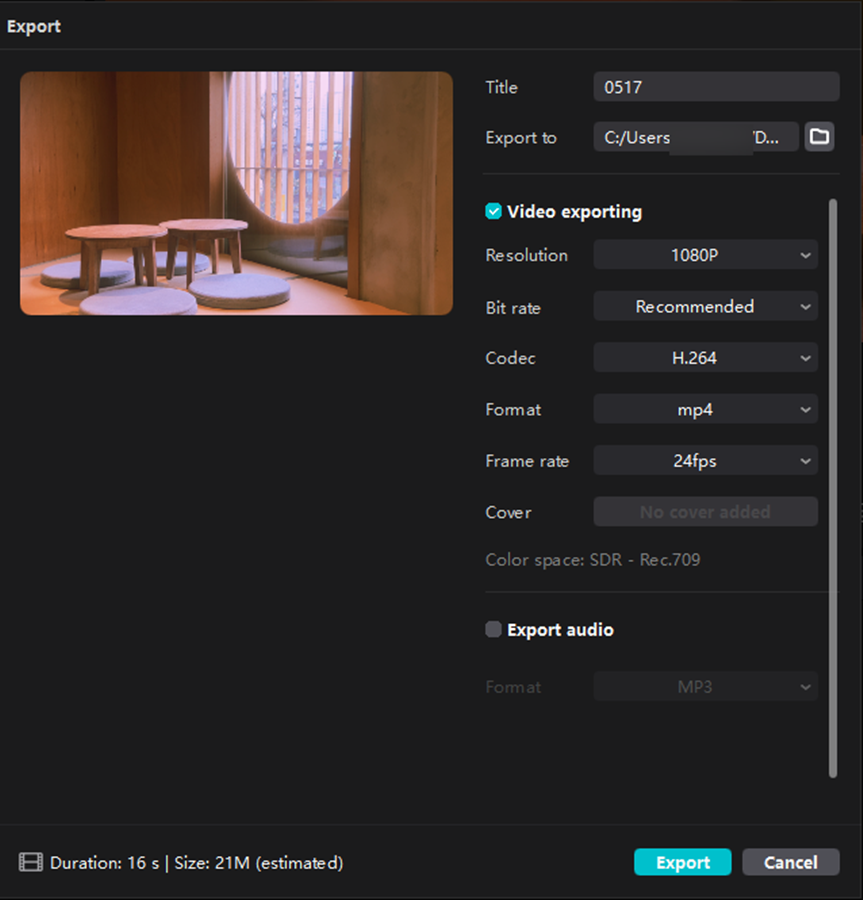
물론 비디오 해상도와 길이에 따라서 차이가 있겠지만 해상도를 4k로 할 것인지 1080p로 할 것인지 여부와 코덱과 프레임레이트 등을 원하는 방식대로 설정하여 Export 하면 끝이 납니다.
간단하고 짧은 추억을 담은 영상이나 인스타그램 릴스에 올릴 영상 편집을 할 때 캡컷을 자주 쓰게 될 것 같습니다. 직접 사용해 보고 느낀 점을 주관적으로 담은 사용기였습니다!
'컴퓨터' 카테고리의 다른 글
| 컴퓨터 ip 주소 확인 방법 3가지와 ip 주소 변경하는 방법 (0) | 2023.08.04 |
|---|---|
| 컴퓨터 속도 느려짐 해결 방안을 위해 현실적인 방법 3가지 (0) | 2023.08.03 |
| 구글 바드 한국어 사용은 쉽지만 질문 4개에 오답이 2개? 실험 버전 사용법 (0) | 2023.05.17 |
| 라이젠5 3600 & 지포스 gtx 1050ti 2023년에도 사진 및 영상 작업용으로 쓰고 있는 이유 (0) | 2023.05.15 |
| 작업표시줄 숨기기 및 검색 찾기 숨기기 초간단 방법 5초 컷 (0) | 2023.05.13 |




댓글