컴퓨터를 사용하다 보면 속도가 느려질 때가 있습니다. 컴퓨터를 샀을 때에 비해서 느려지는 기간이 길 경우에는 자연스럽게 컴퓨터에 프로그램들이 쌓이게 되고 불필요한 프로그램들이 하드 용량이나 리소스를 많이 잡아먹게 되어서 서서히 느려진 경우입니다. 그렇지만 하루 아침에 갑자기 느려졌다면 하드웨어의 이상이거나 바이러스, 혹은 업그레이드 대기 중이어서 그럴 수 있습니다. 이번 시간에는 서서히 느려진 컴퓨터의 해결 방법에 대해서 이야기해 보겠습니다.
윈도우가 깔린 드라이브 용량 확보
1) 디스크 정리
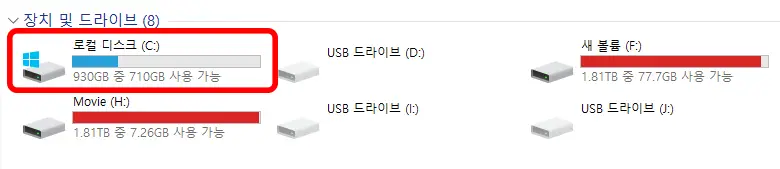
대부분 C 드라이브에 윈도우가 깔려 있습니다. 플로피 디스켓을 사용했던 시절에는 A드라이브가 5.25" 디스켓, B드라이브가 3.5" 디스켓을 넣도록 할당되어 있던 시절이 있었습니다. 때문에 하드 디스크가 자연스럽게 C로 할당이 되었는데 이미 그러한 디스켓 드라이브는 사라진 지 오래되었지만 여전히 메인 드라이브는 C로 자리 잡고 있습니다.
이 로컬 디스크 (C:)에는 윈도우 운영체제뿐 아니라 각종 프로그램들이 기본적으로 깔리는 드라이브로 설정이 됩니다. 이곳에서 임시 파일이나 휴지통에 버린 파일들이 쌓이게 되는데 이 드라이브에 적절한 여유 공간이 있어야 제 속도를 내게 됩니다.
왜냐하면 각종 프로그램들이 가장 빠른 디스크인 이 C 드라이브에 일정 용량을 캐시로 활용하기도 하기 때문에 용량이 넉넉할수록 임시로 데이터를 저장했다가 바로바로 빼서 쓸 수 있기 때문입니다.
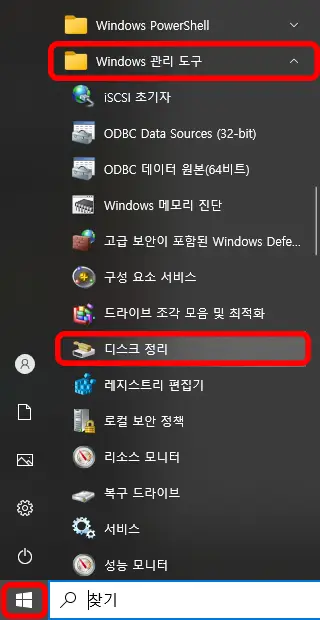
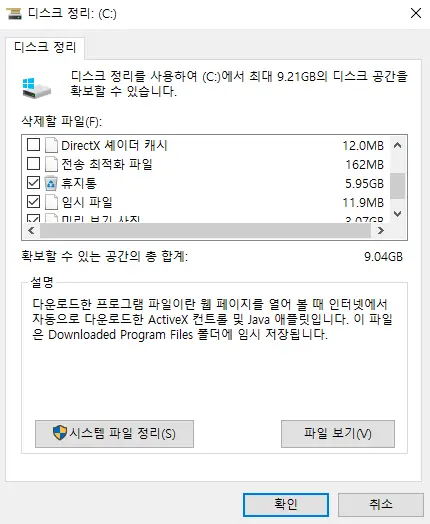
시작 버튼을 눌러서 windows 관리 도구 - 디스크 정리를 눌러 줍니다.
디스크 정리에 보시면 휴지통을 비롯하여 임시 파일이나 미리보기 사진과 같은 다양한 임시 파일들이 존재합니다.
가장 먼저 지울 수 있는 곳은 휴지통이 되겠고, 그 외에도 windows 업데이트 정리 등 불필요한 파일들을 선택해서 지워 주시면 됩니다. 대부분 정리해도 컴퓨터가 고장나거나 하지 않습니다.
2) 불필요한 프로그램 지우기
그리고 불필요한 프로그램들로 인해서 지속적인 리소스를 잡아먹게 되면 컴퓨터가 느려지는 현상이 생길 수 있습니다.
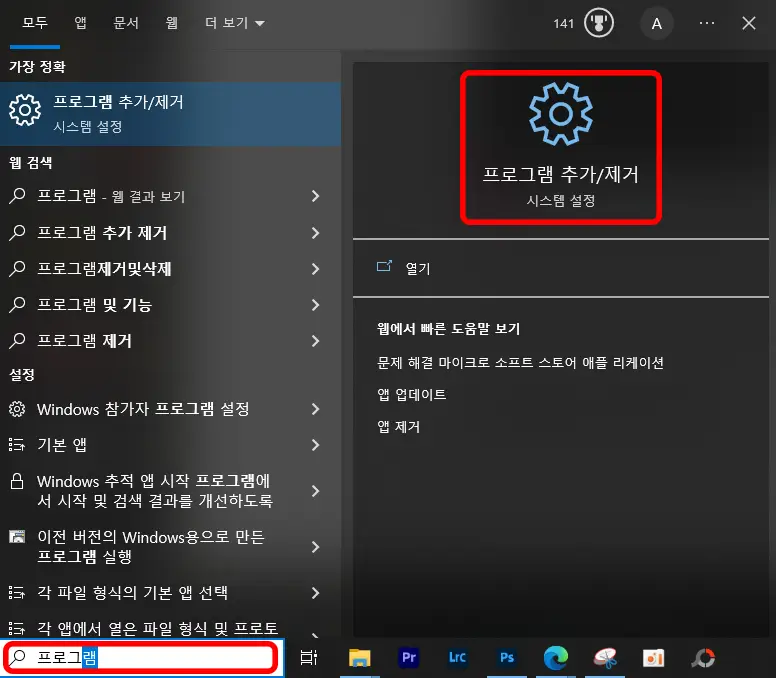
프로그램 제거를 위해서 찾기창에서 프로그램만 입력해도 프로그램 추가 / 제거에 들어갈 수 있습니다. 물론 여러 가지 방법이 많이 있지만 어쨌든 가장 간편한 방법은 프로그램을 입력하여 시스템 설정에 들어가는 것입니다.

프로그램 추가 / 제거에 들어오면 정말 많은 프로그램들이 깔려 있을 것입니다. 우리가 설치한 파일 이외에도 나도 모르는 파일들이 많이 설치되어 있는데 이런 것들 중에 많은 비중을 차지하는 것이 인터넷뱅킹이나 공공기관에 접속했을 때 의무적으로 설치해야 하는 보안 프로그램입니다.
1년에 한두 번 들어가는 공공기관 홈페이지인데 굳이 계속 설치해 둘 필요가 없습니다. 게다가 인터넷 뱅킹이라든지 다른 공공기관을 통해서 개인 로그인을 해야 되는 상황이라든지 다양할 텐데 이 보안 프로그램들이 다 각각 다릅니다.
때문에 1번을 들어가도 새로 설치해야 되는 경우도 있고 해서 이렇게 실시간으로 인터넷을 느리게 만드는 보안프로그램들이 덕지덕지 생기게 됩니다.
해당 프로그램들을 하나씩 눌러서 제거해 줍니다. 물론 안 쓰는 프로그램도 보인다면 삭제해 주시면 됩니다.
지워도 되는 보안 프로그램들에 대한 글은 링크로 대체하며 링크 글 아래에 묶어 두었으니 참조해 주시면 됩니다.
작업관리자 / 백그라운드 프로세스 & 시작프로그램
다음은 현재 컴퓨터 내에서 돌아가고 있는 프로그램과 시작프로그램을 중지 또는 정리하는 방법입니다.
사실 이 방법은 컴퓨터를 잘 모르시는 분들이 건드려서 곤란한 상황이 생길 수도 있어서 확신이 없으신 분들은 그냥 두시는 편이 좋을 수 있습니다.
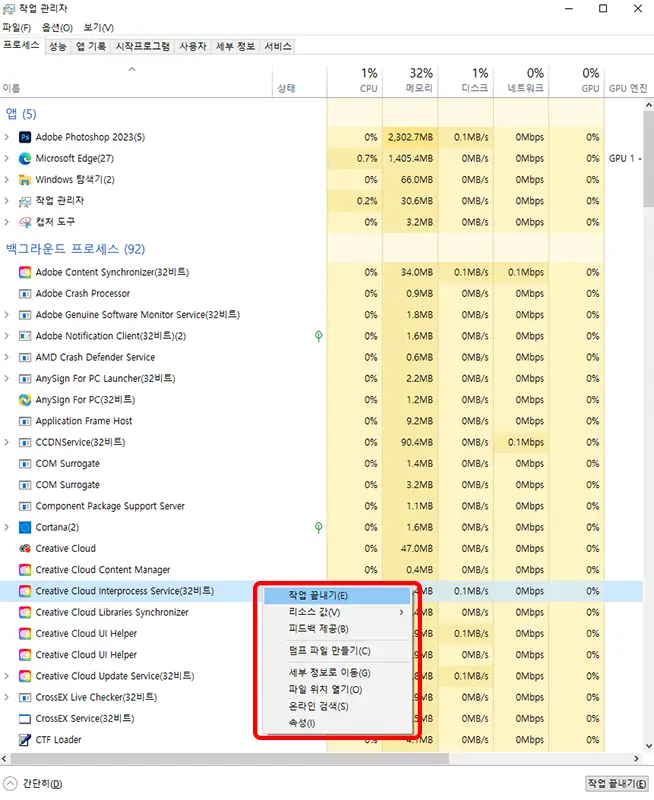
ctrl + shift + ESC 버튼을 누르면 작업 관리자에 들어오게 됩니다.
프로세스에 보면 맨 상단에 앱으로 표시된 프로그램 중에 현재 메모리를 가장 많이 잡아먹고 있는 프로그램도 보이고 사용량을 나타냅니다.
자신 없는 분들은 앱에서 현재 사용하지 않으면서 메모리를 많이 먹는 프로그램들을 꺼 주시는 정도로 하시면 될 것 같습니다.
그 외에 백그라운드 프로세스 역시 백그라운드로 돌면서 메모리나 리소스를 조금씩 갉아먹는 친구들이 있는데 검색을 통해서 불필요한 것이라고 확신이 드는 녀석들은 작업 끝내기를 눌러서 꺼 주시면 됩니다.
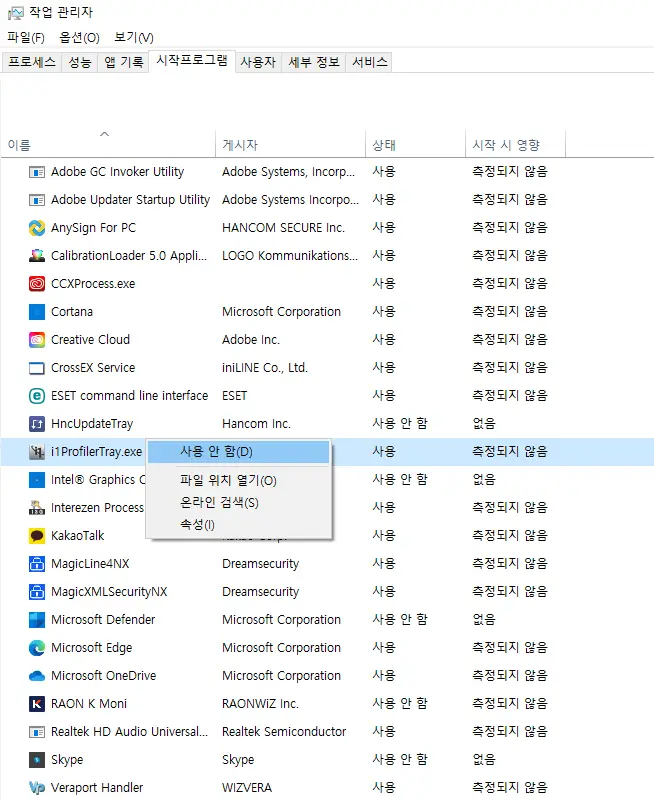
그리고 부팅을 하자마자부터 시작프로그램에서 여러 프로그램들을 돌리게 되는데 이 중에 안 쓰는 것들을 사용 안 함으로 해 주시면 일일이 끌 필요 없이 이번 설정으로 해결이 됩니다.
윈도우즈 업데이트 최신 유지
윈도우즈 업데이트 역시 컴퓨터 속도 느려짐의 원인이 될 수 있습니다. 이 부분은 위의 사례들보다 갑자기 느려짐을 경험할 수 있습니다. 업데이트 파일을 다운로드 중이거나 다운 받았는데 재부팅이 필요한 경우가 있습니다.
이 현상은 일관적이지 않고 간헐적으로 경험한 현상인데 업데이트를 위해 재부팅을 하기 전까지 프로그램이 느려진다거나 반응이 끊기는 등의 현상으로도 나타났습니다.
그러나 업데이트를 완료한 이후에는 해당 증상이 사라지기도 하니 윈도우즈의 업데이트는 항상 최신으로 해 두는 것이 좋습니다.
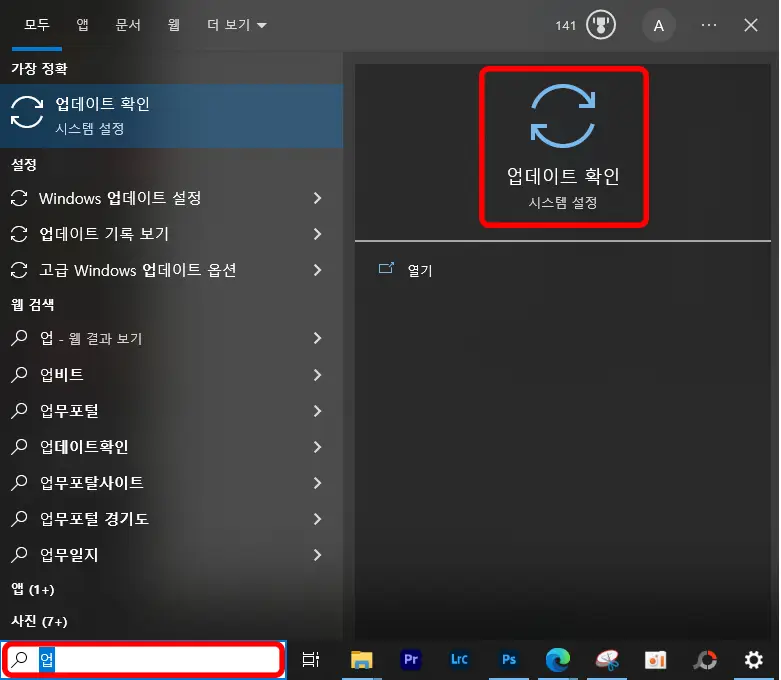
찾기에서 업데이트 확인을 위해 업만 입력해도 해당 프로그램이 뜨게 됩니다.
업데이트 확인으로 들어가 줍니다.
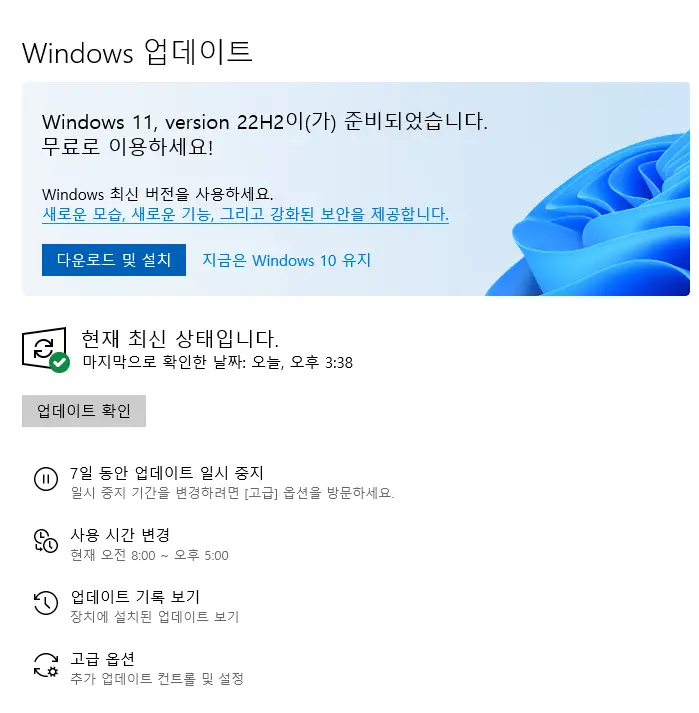
현재 저는 최신 상태를 유지하고 있기 때문에 컴퓨터 속도 느려짐의 현상은 없지만 혹시 갑자기 느려지거나 할 경우에는 업데이트를 확인하시고 재부팅까지 모두 진행하셔서 최신 상태로 유지하시는 것을 추천드립니다.
그 외에도 램을 늘리거나 하드 드라이브를 M.2 nvme의 보다 빠르고 고용량의 SSD로 교체하시면 실제로 체감되는 속도는 많이 향상될 것이고, 더불어 RAM이 부족한 경우라면 램 용량을 늘리는 것도 방법이 될 수 있습니다.
지워도 되는 프로그램들
'컴퓨터' 카테고리의 다른 글
| 윈도우 가상 키보드 켜기 2가지 방법 마우스밖에 없을 때 (0) | 2023.10.20 |
|---|---|
| 컴퓨터 ip 주소 확인 방법 3가지와 ip 주소 변경하는 방법 (0) | 2023.08.04 |
| 캡컷 pc 버전 무료 동영상 프로그램 강추하는 3가지 이유(틱톡, 유튜브 쇼츠,릴스) (0) | 2023.05.20 |
| 구글 바드 한국어 사용은 쉽지만 질문 4개에 오답이 2개? 실험 버전 사용법 (0) | 2023.05.17 |
| 라이젠5 3600 & 지포스 gtx 1050ti 2023년에도 사진 및 영상 작업용으로 쓰고 있는 이유 (0) | 2023.05.15 |




댓글