윈도우를 사용하다 보면 업데이트가 굉장히 짜증날 때가 있습니다. 특히 퇴근하려고 컴퓨터를 끄는데 업데이트 화면이 뜨게 되면 끌 수도 없고 계속 기다려야 하는 상황이 펼쳐질 때가 있죠. 이번 시간에는 윈도우 업데이트 끄기 방법과 수동으로 하는 방법에 대해서 이야기해 보겠습니다.
윈도우 업데이트 날짜 지정하기
먼저 간단하게 윈도우 업데이트를 미루는 방법을 소개해 보겠습니다.

윈도우를 업데이트를 아예 안 하고 살 수는 없습니다. 윈도우를 업데이트 해야 하는 이유는 운영체제의 보완도 있겠지만 보안이 생명이기 때문에 보안 관련 업데이트가 있을 수 있습니다.
때문에 업데이트를 주기적으로 하는 것이 좋은데 그 시기에 있어서 내가 선택할 수 있게 하는 것이 이 글의 목적이 되겠습니다.

먼저 윈도우의 좌측 하단에 있는 검색창에서 업데이트를 입력해 줍니다.
업데이트 확인이라는 앱이 뜨면 클릭하여 들어갑니다.

그럼 이렇게 설정 창이 뜨게 되고 windows 업데이트에 들어가게 되면 사용 가능한 업데이트가 떠 있는 것을 볼 수 있습니다. 저의 경우에는 수동 설정으로 해 놨기 때문에 지금 설치를 누르게 되면 설치가 됩니다.
자동으로 되어 있는 분들이 이렇게 바꾸기 위해서는 아래에 있는 고급 옵션을 눌러서 들어가 줘야 합니다.

고급 옵션에 들어가 보면 밑에 업데이트의 날짜를 선택할 수 있습니다.
날짜를 선택하여 원하는 날짜를 선택해 주시면 됩니다.
최대 35일을 미룰 수 있기 때문에 원하는 날짜를 선택만 해 주시면 됩니다.
업데이트 수동 & 자동 업데이트 끄기
이번에는 내가 원하는 때에 눌러야 업데이트가 되도록 하는 수동 방법에 대해서 알아보겠습니다.
아무래도 작업 중간에 갑자기 업데이트를 위해서 껐다 켜는 것보다는 이렇게 수동 설정으로 하여 여유로울 때 하는 것이 좋겠죠.

이번에는 좌측 아래 검색창에 서비스를 입력해 주고 클릭하여 들어가 줍니다.

서비스(로컬)에서 windows Update를 찾아서 더블클릭을 해 줍니다.

윈도우즈 업데이트 속성에서 시작 유형을 수동 혹은 사용 안 함을 설정해 주시면 됩니다.
둘 다 자동으로 되는 것이 아니기 때문에 편한 것으로 설정하시면 되겠습니다.
저는 수동을 사용하고 있습니다.
그리고 키보드에 있는 창문 모양의 Win 버튼과 R을 눌러서 실행 창을 열어 줍니다.

실행창에서 gpedit.msc를 타이핑하여 실행시켜 줍니다.
그런데 안 될 수도 있습니다.

저의 경우에는 windows10 HOME 버전을 사용하고 있습니다. 정품을 사용하고 있지만 프로 버전 이상에서만 실행이 가능한 기능들이 몇몇 있는데 이것도 그 중 하나인 것 같습니다.
그렇지만 해당 파일 설치로 사용이 가능합니다.
위의 파일을 다운받습니다.
다른 곳에서 파일을 구할 수 있으면 그곳에서 받으셔도 됩니다.

이 파일을 더블클릭하여 실행하면 권한이 없다고 나옵니다.
마우스 우클릭을 통해서 관리자 권한으로 실행시켜야 제대로 된 설치가 시작됩니다.
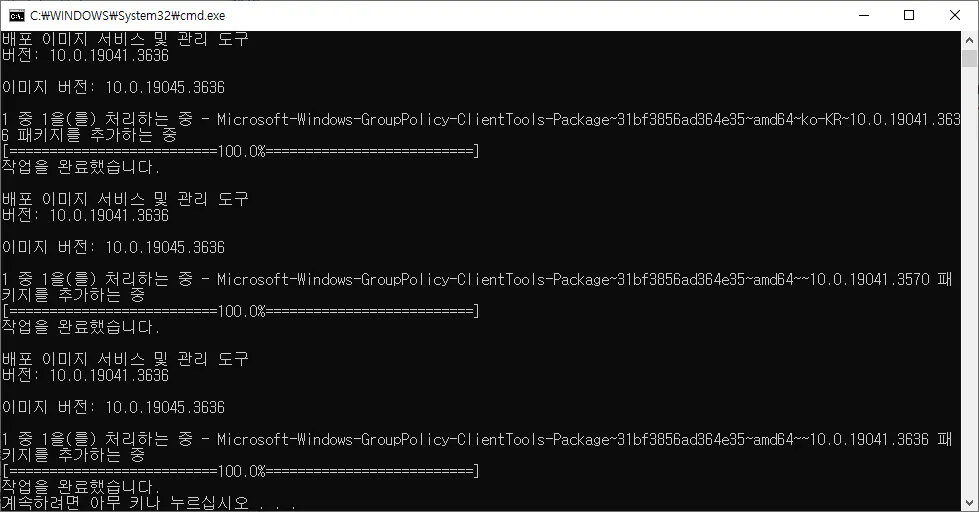
설치가 진행되고 완료가 되면 위와 같은 화면이 뜨게 됩니다.
아무 키나 누르면 자동으로 창이 닫힙니다.
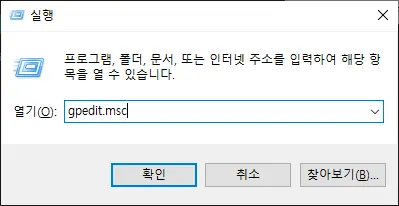
이제 다시 실행시켜 봅니다.
그럼 제대로 실행이 되고 아래와 같은 창이 뜹니다.
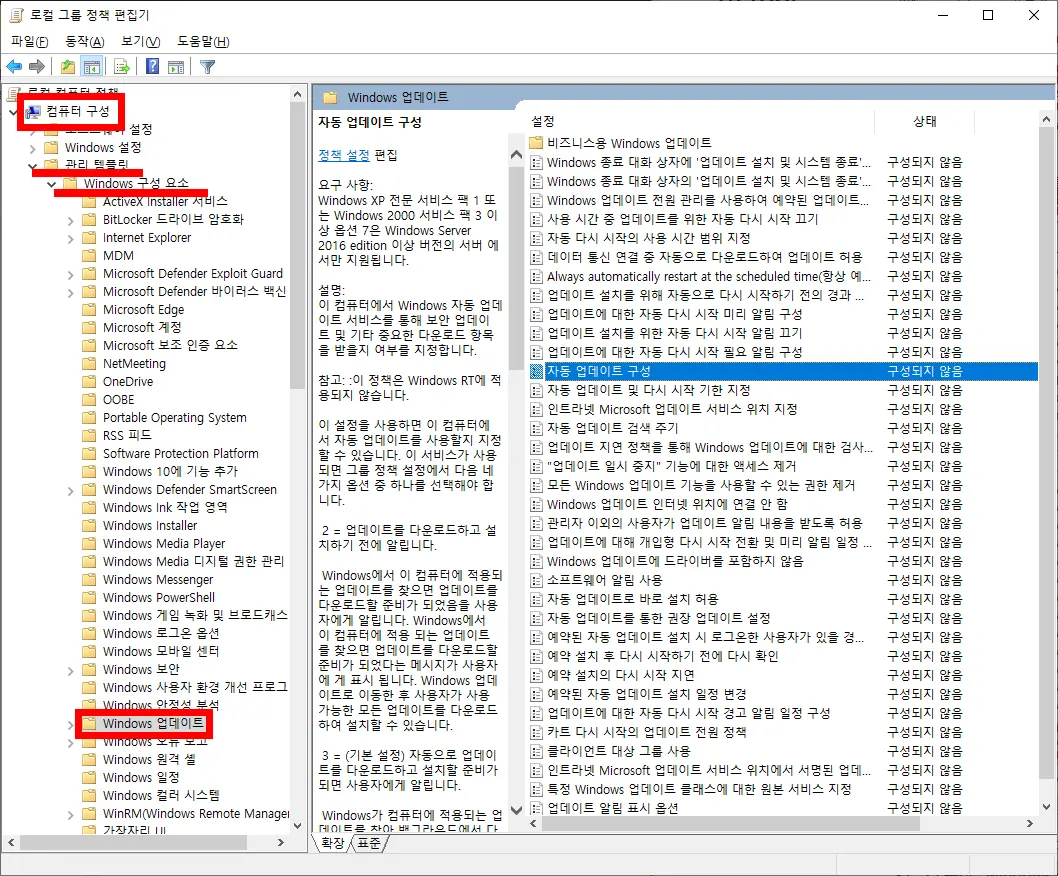
로컬 그룹 정책 편집기가 실행된 모습입니다.
컴퓨터 구성 - 관리 템플릿 - windows 구성 요소 - windows 업데이트로 들어가 줍니다.
그리고 자동 업데이트 구성을 눌러서 마우스 우클릭 - 편집을 눌러 줍니다.
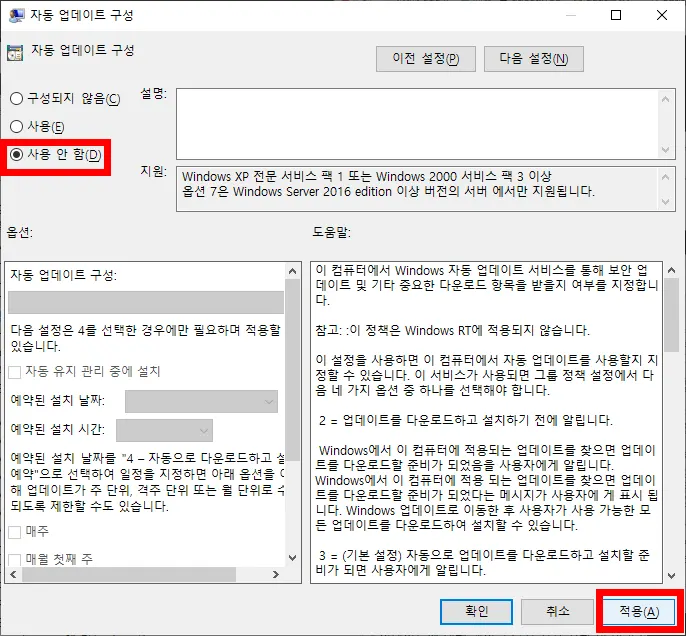
자동 업데이트 구성이 열리고 여기에 사용 안 함을 체크하고 적용, 확인을 눌러 주시면 됩니다.
그럼 윈도우 자동 업데이트로부터 자유로워질 수 있습니다.
그렇지만 윈도우 업데이트는 꼭 해 줘야 하는 작업이기 때문에 종종 확인하셔서 업데이트를 통해 윈도우의 보안을 유지시켜 주시기 바랍니다.
함께 보면 좋은 팁
윈도우 보안, 디펜더 켜기 & 끄기 - 되도록 사용해야 하는 이유
윈도우 자동 예약 종료 이것만 기억하면 쉽다, 취소 방법까지
윈도우 자동 종료 기능이 필요할 때가 있죠. 특히 파일을 업로드하거나 다운로드를 걸어 놓고 잘 때, 혹은 인코딩을 돌려 놓고 외출할 때와 같이 작업이 완료된 후에는 종료해야 하기 때문이죠.
agaea.tistory.com
윈도우10 노트북 블루투스 사라짐 해결하기 - 드라이버 재설치 및 업데이트
삼성 노트북을 쓰면서 노트북 배터리를 새로 교체하고 초기화 이후 코타나 문제를 해결하고 보니 이제는 블루투스가 문제가 되었습니다. 잘 있던 블루투스 설정이 사라진 것입니다. 블루투스
agaea.tistory.com
윈도우10 코타나 cortana 삭제하기 : 노트북 업데이트 후 나오는 이놈
구형 노트북을 사용하거나 아니면 윈도우8에서 10으로 업그레이드를 하신 분들이 있을 겁니다. 저의 경우에는 windows10으로 업데이트를 한 후에 이 녀석이 계속 나와서 저를 괴롭혔습니다. 다른
agaea.tistory.com
IPinside lws agent의 정체와 삭제해도 되는지 여부와 안전한 방법
IPinside LWS Agent라는 프로그램이 내가 사용하는 윈도우 컴퓨터나 노트북에 설치되어 있는 경우를 볼 수 있습니다. 우리가 모르는 프로그램이, 내가 설치한 적이 없다고 생각한 프로그램이 깔려 있
agaea.tistory.com
'컴퓨터' 카테고리의 다른 글
| 윈도우 스티커 메모 생산성 향상 100% 끌어올리기 (0) | 2023.11.30 |
|---|---|
| 윈도우 캡쳐 단축키 VS 캡처 도구 2가지 방법 비교 (0) | 2023.11.24 |
| 견적서 양식 무료 공유 - 엑셀 수식 자동 적용 (0) | 2023.11.18 |
| 윈도우 디펜더 켜기 & 끄기 - 되도록 사용해야 하는 이유 (0) | 2023.11.16 |
| 포토샵 배경 지우기 AI한테 맡기면 너무 쉽다 (0) | 2023.11.08 |




댓글