우리가 어디를 여행했고, 어디를 다녀왔는지 궁금할 때가 있는데요. 더불어서 자녀가 어디를 다니는지 궁금한 경우에 위치 기록을 사용해서 파악할 수 있습니다.
오늘 날짜로 확인이 가능하고 특정한 날짜의 이동 경로도 확인할 수 있습니다. 특히 여행 기록을 남기는 분들한테도 유용한 기능인데요. 이번 시간에는 어떻게 설정하는지 소개해 보겠습니다.
구글 맵스 Google Maps에서
먼저 이 기능을 사용하기 위해서는 구글 맵스 앱을 사용해야 되는데요.
없으신 분들은 구글 맵스를 설치하시면 되겠습니다.
저는 특별히 아이폰을 사용하고 있는데요. 안드로이드는 자동으로 깔려 있을 수도 있겠지만 애플에서는 다운로드를 받으셔야 할 겁니다.
이미 깔려 있다면 실행시키면 되고요.
Google Maps
Google 지도로 내 주변을 더 빠르고 쉽게 탐색해 보세요. Google 지도에서는 220개가 넘는 국가와 지역, 수억 개의 비즈니스와 장소를 찾아볼 수 있습니다. GPS 내비게이션, 교통상황, 대중교통 정보
apps.apple.com
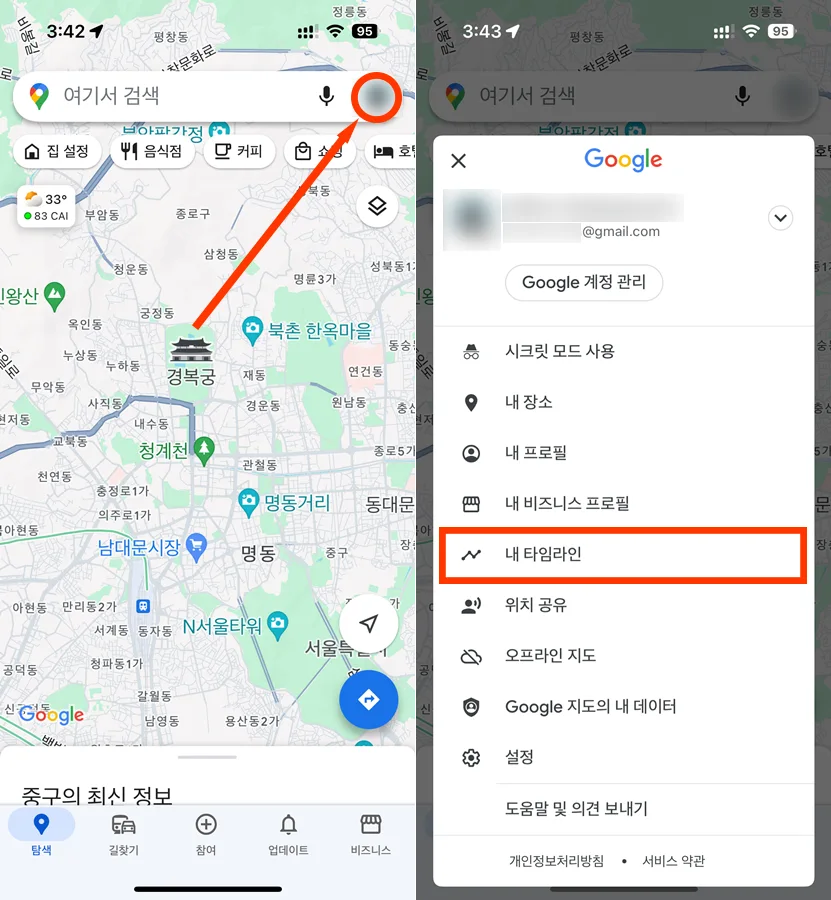
구글 지도를 실행시키면 위와 같은 화면이 나오게 되는데요.
로그인이 되어 있다면 우측 상단에 내 프로필이 뜹니다.
로그인 안 된 분들은 구글 로그인을 하시면 되고요. 로그인이 되었다면 우측 상단에 있는 내 프로필 사진을 눌러 주시면 됩니다.
그러면 위와 같이 계정 관리 화면이 나오게 되고요. 여기에서 내 타임라인을 눌러 주시면 됩니다.
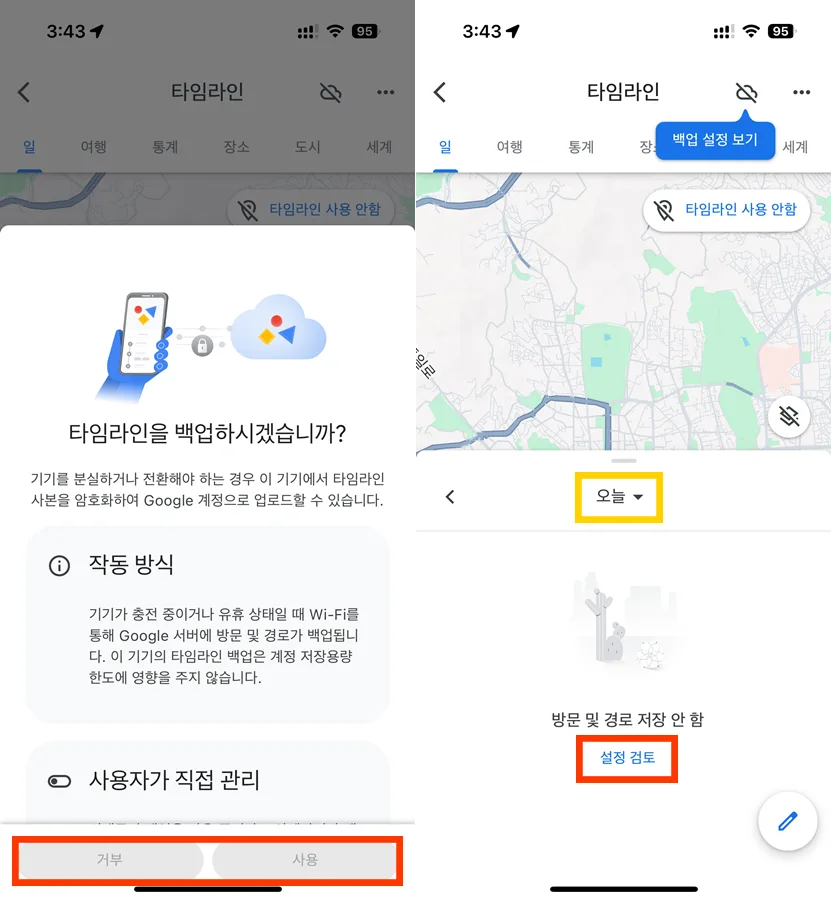
그럼 타임라인을 백업할 거냐고 묻는 페이지가 나오는데요.
백업해서 구글 계정에 업로드할 수도 있고 아니면 거부할 수도 있습니다.
내가 어딜 다녔는지 구글 지도 타임 라인이 중요하다면 백업 기능을 활성화하시면 좋을 것 같습니다.
원치 않으시면 거부하시면 되고요.
그럼 다음으로 넘어가게 되면 오른쪽 사진처럼 나오게 되는데요. 저는 타임라인을 설정하지 않았기 때문에 아무것도 안 떴습니다.
이 기능을 설정하게 되면 빈 페이지에 어딜 다녀왔는지 목록들이 쭉 뜨고요.
그 위에 오늘이라고 되어 있는 부분을 터치해서 원하는 날짜로 들어가서 이동 경로를 확인할 수 있습니다.
저처럼 활성화하지 않거나 오늘 활성화 하신 분들은 이전 날짜를 눌러 봤자 나오지 않죠.
설정 검토를 눌러서 사용해 보겠습니다.
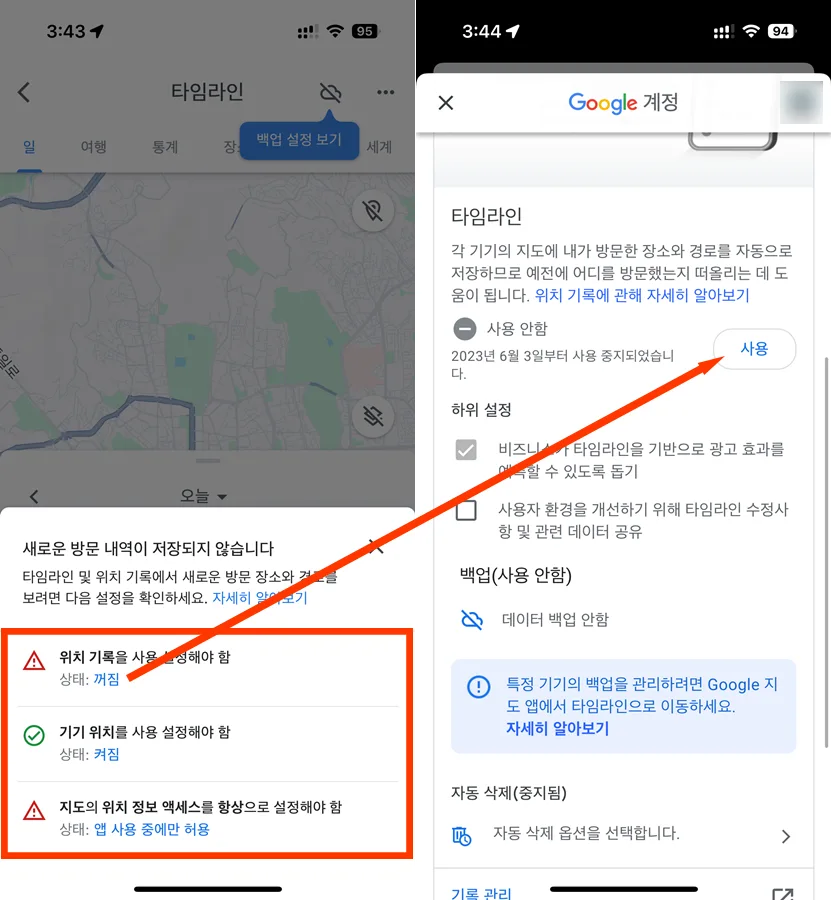
설정 검토를 누르면 위와 같이 3가지 설정에 대한 현재 상황이 나오게 되는데요.
위치 기록을 켜야 되고, 기기 위치를 사용 설정해야 하고, 지도의 위치 정보 엑세스를 항상으로 설정해야 됩니다.
저는 가운데에 있는 기기 위치 사용 설정만 한 상태죠.
각각의 설정을 눌러서 활성화시켜 주기만 하면 됩니다.
먼저 위치 기록 사용 설정이 꺼짐으로 되어 있는 파란색 글씨를 눌러 줍니다.
그럼 타임라인으로 넘어가게 되는데요. 여기에서 사용을 눌러 주시면 됩니다.
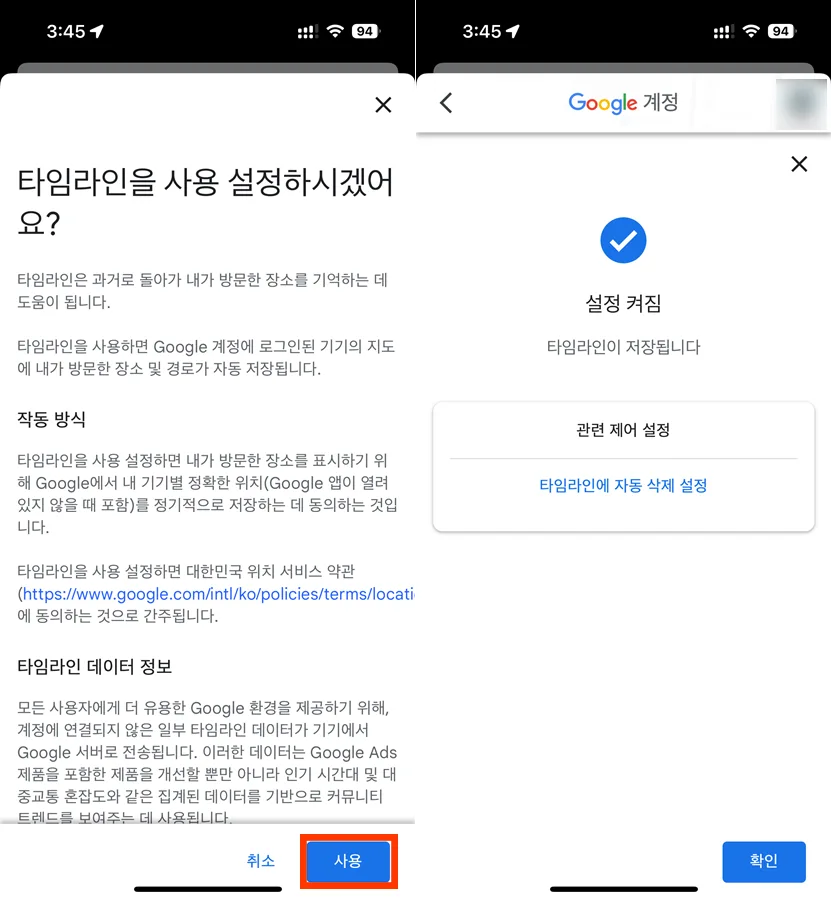
타임 라인을 사용하시겠냐고 묻는 물음에 사용을 눌러 주시면 됩니다.
그럼 설정이 켜졌다고 나오게 되고요.
여기까지가 1/3을 설정한 것입니다. 나머지 하나를 더 설정하러 이동해 보겠습니다.
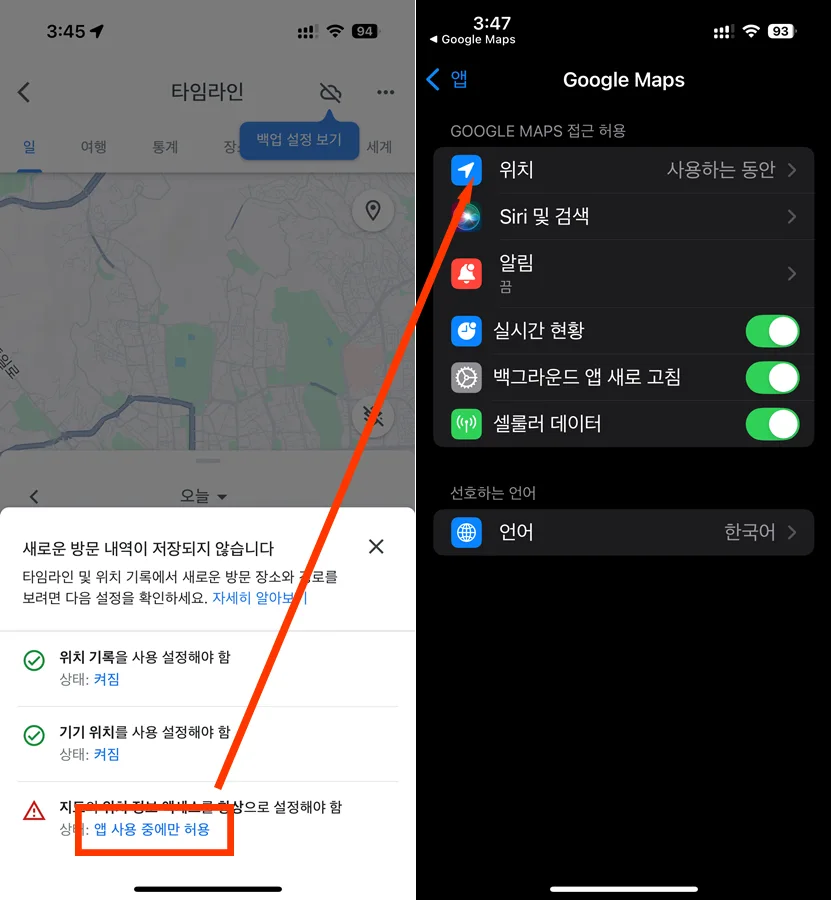
지도의 위치 정도 엑세스를 항상으로 설정하기 위해 앱 사용 중에만 허용을 눌러 줍니다.
사용자에 따라 항상이 되어 있을 수도 있고 안 함으로 되어 있을 수도 있습니다.
허용이 아닌 분들은 눌러 줍니다.
그러면 아이폰의 구글 맵스 설정으로 이동하게 되는데요.
여기에서 위치를 눌러 줍니다.

위치로 들어가서 위치 접근 허용에 항상을 눌러 주시면 모든 설정은 끝입니다.
이렇게 3가지의 설정이 다 되면 구글 지도 타임 라인을 사용할 수 있게 됩니다.
타임라인 설정 2번째 방법
앞에서 소개해 드린 대로 진행해도 되는데요.
혹시 다른 면이 있다거나 안 되시는 분이 계시면 아래와 같은 방법으로 진행해 보시길 추천 드립니다.
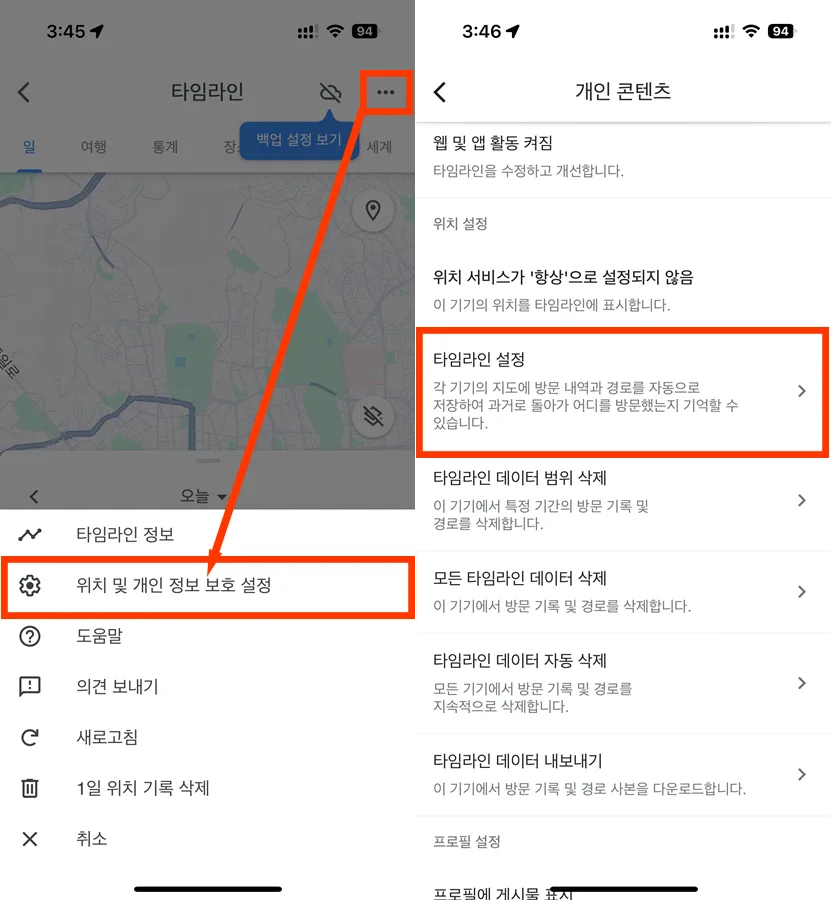
타임라인 상태에서 우측 상단에 있는 점 3개를 터치해 줍니다.
그러면 메뉴들이 뜨게 되는데요.
여기에서 위치 및 개인 정보 보호 설정을 터치해 줍니다.
그럼 개인 콘텐츠 항목으로 이동하게 되는데요. 여기에서 타임라인 설정을 눌러 주시면 되겠습니다.
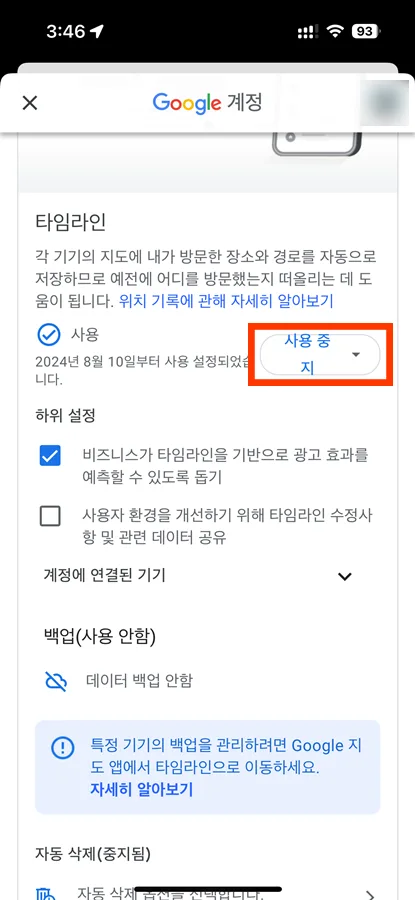
그러면 앞에서 소개했던 화면이 또 나타나게 되는데요.
여기에서 타임라인 사용을 눌러 주시면 됩니다.
사용을 취소하는 방법 마찬가지로 사용 중지 버튼을 눌러 주시면 됩니다.
이번 시간에는 구글 지도 타임 라인 설정하는 방법에 대해서 소개해 드렸습니다.
타임라인을 굉장히 유용하고 내 발자취를 기록하는 좋은 기능이지만 타인에게 자칫 잘못 사용하면 사생활에 대한 침해를 우려할 수도 있는데요.
자신의 타임라인이나 자녀들의 안전을 위한 기능으로 사용하게 되면 매우 유용할 것 같습니다.
오늘의 구글 타임라인 소개는 여기서 마무리하겠습니다.
함께 봐야 좋은 팁들
구글 드라이브 사진 올리는 방법 업로드 & 다운, 공유 방법까지
'생활정보' 카테고리의 다른 글
| 국민연금 예상수령액 표와 내 노령연금 조회하기 (0) | 2024.08.25 |
|---|---|
| 건강보험자격득실확인서 발급 제일 쉬운 방법 및 PDF 저장 (0) | 2024.08.24 |
| 에어컨 전기세 계산 피크 시기 얼마나 나올까? 2in1 풀가동 (0) | 2024.08.18 |
| 국민연금 유족연금 누가 얼마나 받나? 조건 및 수령 (0) | 2024.08.17 |
| 구글 캘린더 음력 표시 및 없애기 이렇게 하면 초간단 (0) | 2024.08.16 |




댓글