예전에는 다이어리에 할 일이나 스케쥴을 정리했다면 이제는 구글 캘린더나 네이버 캘린더와 같이 온라인 캘린더를 사용하시는 분들이 많을 텐데요. 구글 캘린더를 사용할 경우 폰이나 PC에서 항상 접속해서 확인할 수 있고, 동기화가 되기 때문에 스케쥴 관리가 쉽습니다. 더불어서 구글 캘린더의 초대 및 공유 기능을 통해서 다른 사람을 초대하거나 함께 연동해서 사용할 수 있는데요. 이번 시간에는 그 방법에 대해서 소개해 보겠습니다.
구글 캘린더 연동
먼저 캘린더를 어디서 실행시키는지는 다들 아시죠?
PC에서 사용하시는 분들은 크롬이나 윈도우의 엣지 브라우저를 통해서 구글로 접속하시면 됩니다.
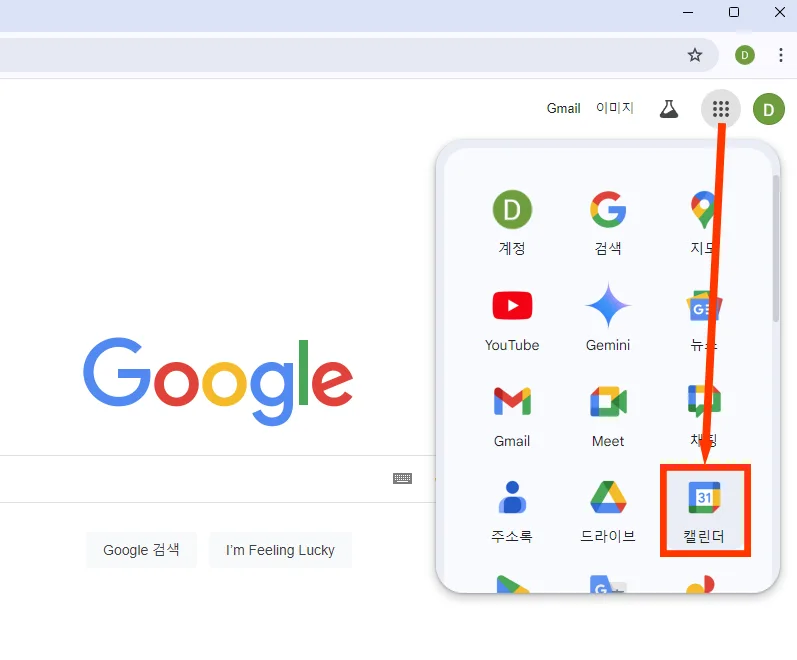
구글에서 우측 상단에 있는 내 프로필 바로 옆에 점 9개가 있는 버튼이 있습니다.
눌러서 캘린더를 실행시켜 줍니다.
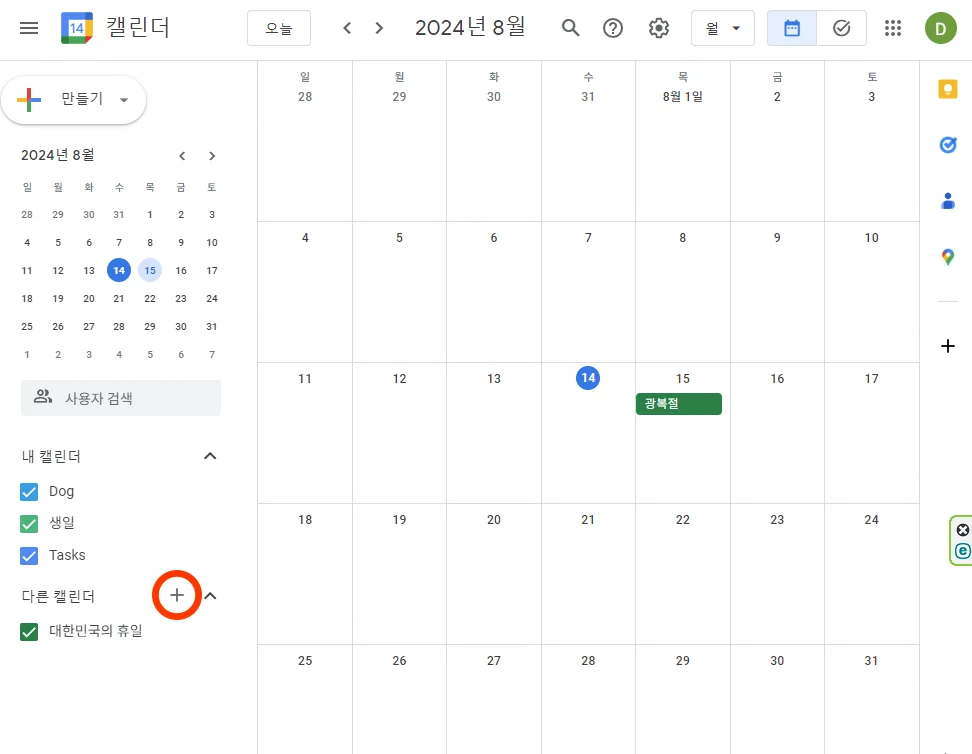
캘린더로 들어오시면 위의 캘린더를 공유할 수도 있는데요. 기본 캘린더가 내 계정의 캘린더인 만큼 내 프라이버시나 사생활까지 노출될 필요가 없기 때문에 새로운 캘린더를 만드는 것이 좋겠죠.
어차피 새롭게 캘린더를 만들어도 기본 캘린더 위에 표시가 되기 때문에 다른 캘린더를 눌러서 확인할 필요 없이 모든 캘린더가 겹쳐서 표시된다고 생각하시면 될 것 같습니다.
동그라미 표시한 + 버튼을 눌러서 새 캘린더를 만들어 보겠습니다.
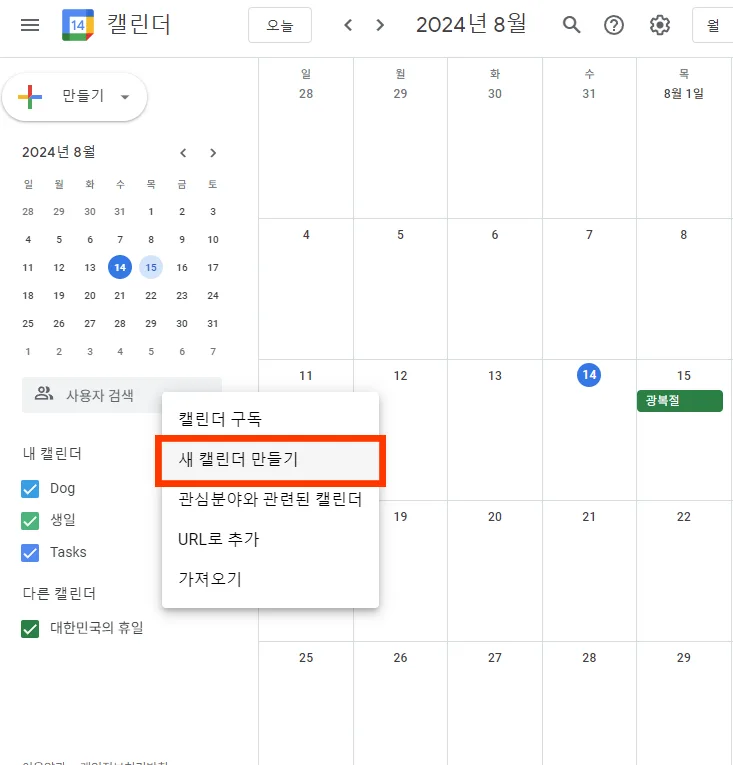
+ 버튼을 누르게 되면 위와 같이 새 캘린더 만들기 항목이 보이는데요.
눌러서 새롭게 만들어 줍시다.
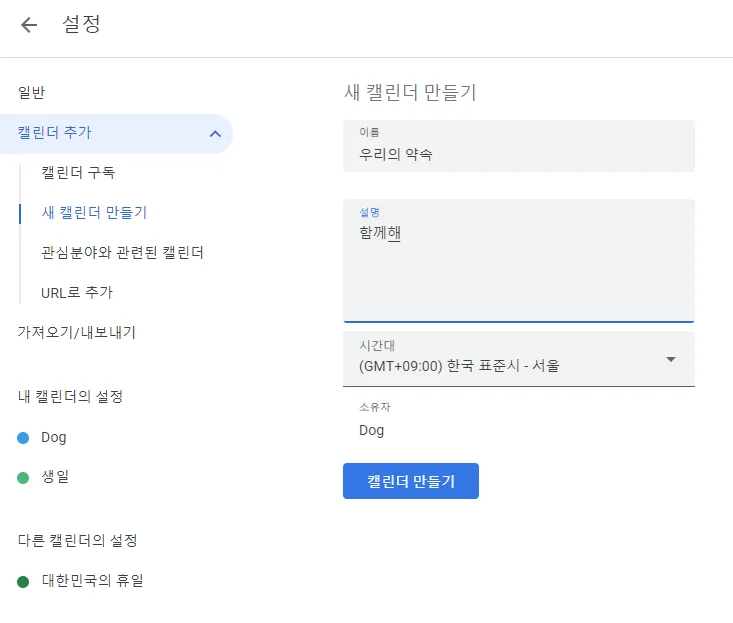
캘린더 추가 후 이름과 설명을 넣어 주시면 되는데요.
공유할 대상과 공감이 되거나 어떤 스케쥴인지 확실히 알 만한 제목으로 해 주시면 혼돈되지 않고 좋겠죠.
예시를 위해서는 저는 위와 같이 입력해 보았습니다.
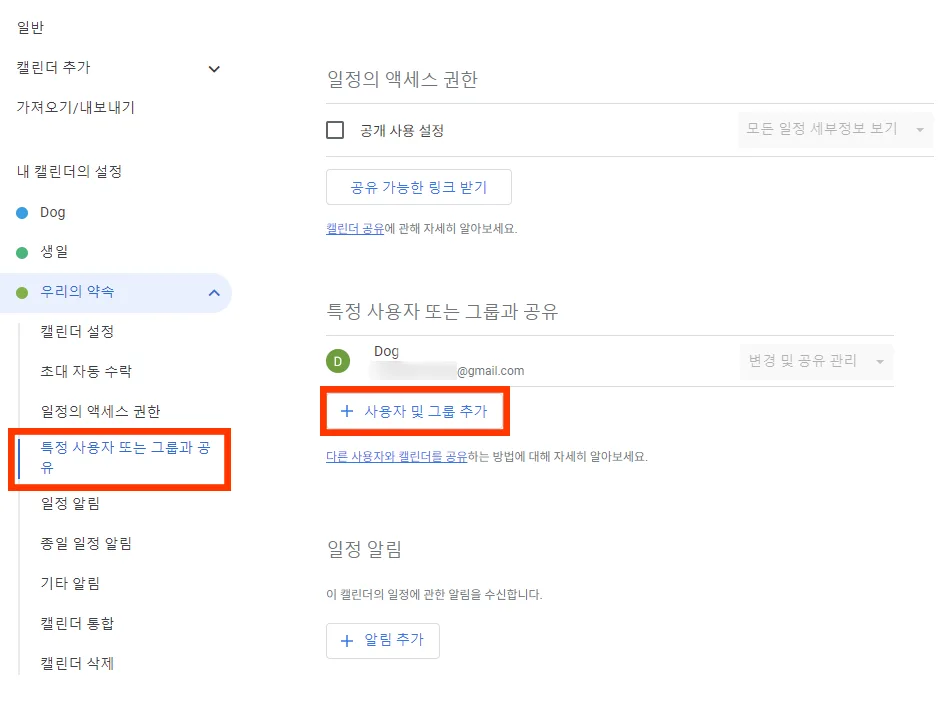
좌측에 보시면 내 캘린더에 3가지 칼라로 항목이 나뉘어 있는 것을 볼 수 있는데요.
내 생일을 제외하고 기본 캘린더와 아래에 이번에 새로 만든 우리의 약속 캘린더가 있는 것을 확인할 수 있습니다.
새롭게 만든 우리의 약속 캘린더를 누르면 아래로 여러 설정 항목이 뜨는데요.
여기에서 특정 사용자 또는 그룹과 공유를 선택해서 초대해서 연동할 수 있습니다.
사용자 및 그룹 추가 버튼을 눌러서 공유하고자 하는 상대방의 구글 아이디 이메일을 넣어 주시면 됩니다.
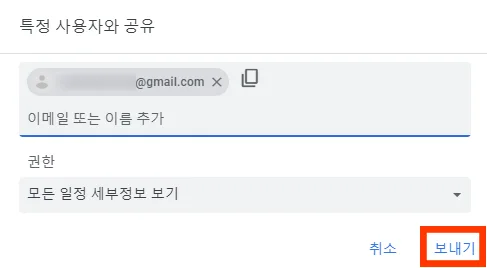
구글 이메일 / 아이디를 입력해서 위와 같이 추가할 수 있습니다.
여러 명을 입력해도 되고 공유하고 연동할 사람이 1명이면 1개만 입력하고 보내기를 누르면 됩니다.
보내기를 누르기 전에 아래에 권한이라는 것이 보이죠.
공유는 하되 권한 설정을 할 수 있는데요.

권한의 설정은 맨 아래부터 가장 포괄적인 권한이고, 위로 갈수록 가장 좁은 의미의 권한이 됩니다.
변경 및 공유 관리는 일정 변경부터 공유까지 모두 관리할 수 있는 것으로 마스터의 권한이라고 보시면 됩니다.
그다음이 일정 변경인데 일정을 변경하고 수정할 수 있는 것이죠.
그리고 모든 일정 세부정보 보기가 열람까지 가능한 것이고, 그 위에 있는 것이 한가함이나 바쁨 정도만 볼 수 있는 권한입니다. 어떤 스케쥴인지까지는 보이지 않게 되죠.
따라서 상대방을 추가하되 어떤 권한까지 줄 것인지 선택해서 초대하시면 되겠습니다.
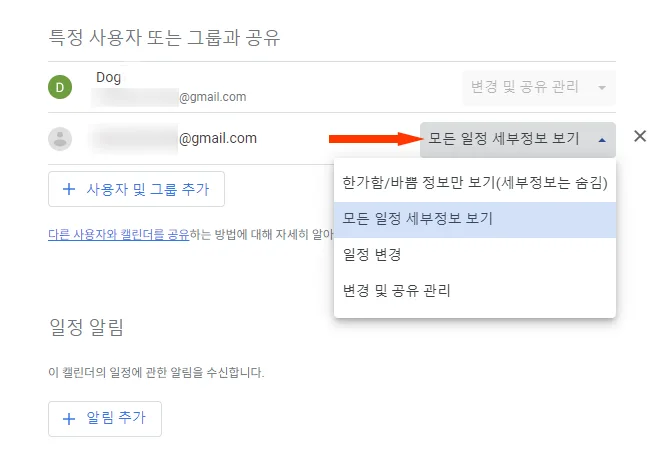
이미 초대했다 하더라도 추후에 권한을 바꿀 수 있는데요.
아까와 같은 화면에서 내 아이디 밑으로 초대한 사람들이 뜨는데 여기에서 권한을 변경해 주시면 됩니다.
그리고 맨 우측에 X 표시가 뜨는데요. X를 눌러서 공유 및 연동 취소를 할 수 있으니 언제든 권한 변경 및 공유 취소가 가능합니다.
링크로 초대하기
이번에는 링크로 초대하는 방법을 소개해 보겠습니다.
구글 아이디를 입력하는 방법도 좋지만 간단하게 링크 만들어서 카톡이나 문자로 보내면 되니까요.
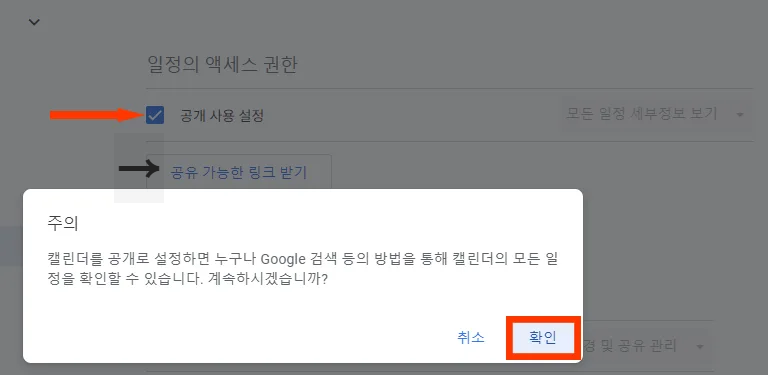
먼저 앞에서 소개해 드렸던 초대 방법 바로 위에 있는 일정의 엑세스 권한이 바로 링크 공유인데요.
공유 가능한 링크 받기 버튼을 누르기 전에 공개 사용 설정에 체크해 주셔야 합니다.
여기에 체크하지 않고 링크을 만들어서 보내게 되면 초대 받은 상대방은 권한이 없어서 확인이 불가능하게 됩니다.
따라서 공개 사용 설정에 체크한 뒤 공유 가능한 링크 받기를 눌러 주셔야 합니다.
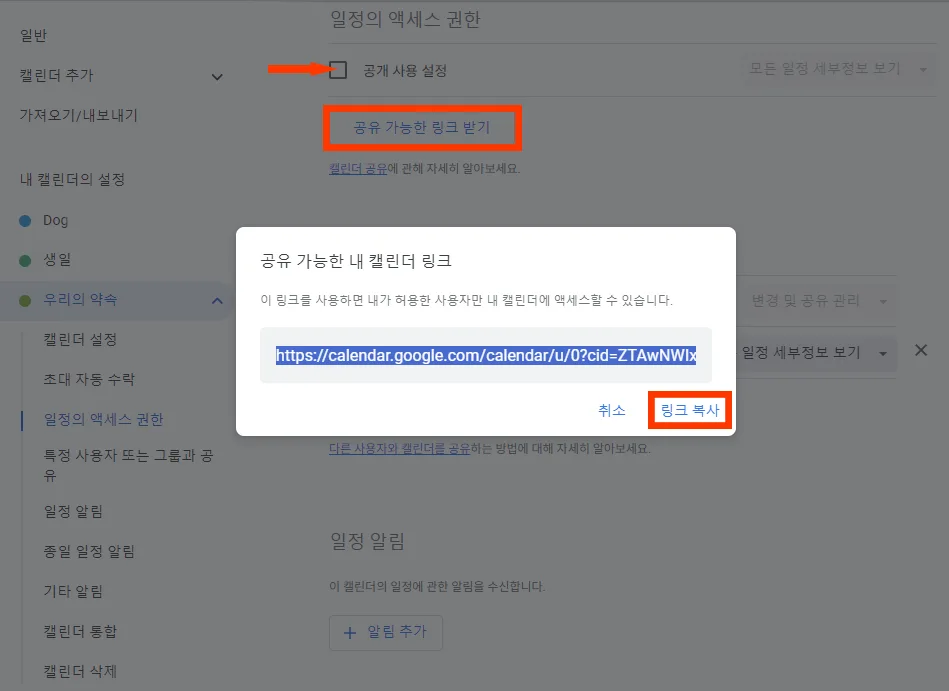
앞에서 말씀해 드린 대로 공개 사용 설정 - 공유 가능한 링크 받기를 누르면 위와 같이 링크가 뜨는데요.
링크 복사를 눌러 주시면 링크가 복사됩니다.
이 링크를 붙여서 구글 캘린더로 초대할 사람에게 공유하시면 됩니다.
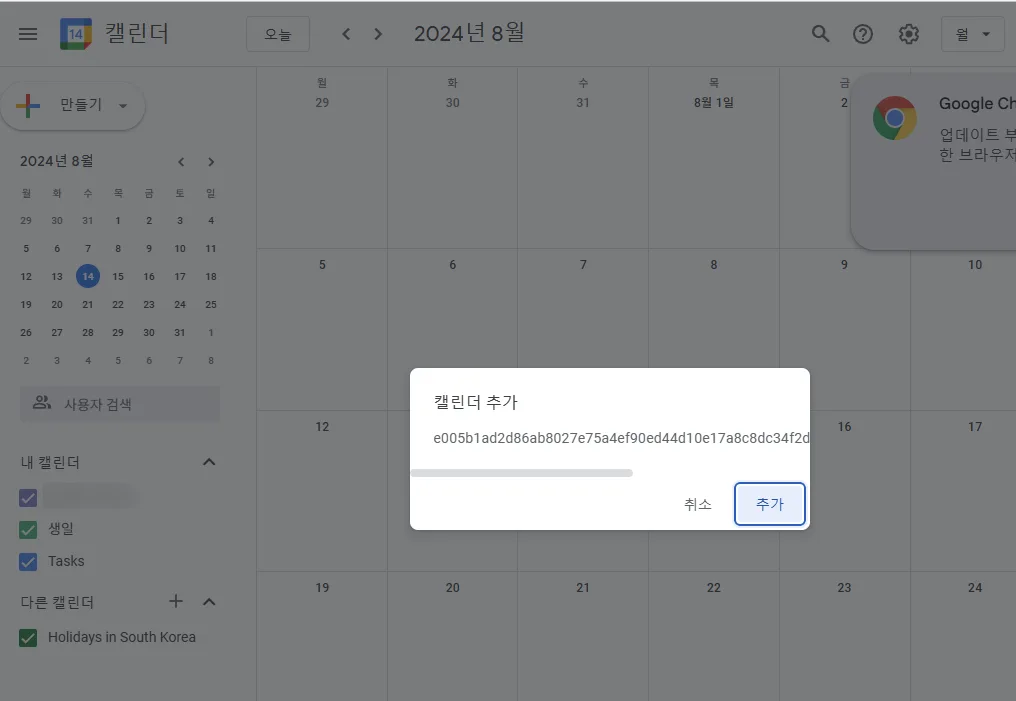
그럼 상대방은 어떻게 보일까요?
위 화면처럼 상대방 화면에서는 캘린더 추가 여부를 묻게 됩니다.
추가 버튼을 눌러 주시면 초대한 사람의 캘린더가 공유가 됩니다.
상대방도 언제든지 공유 취소가 가능하기 때문에 원치 않는 일정이 뜨는 것에 대해서 걱정하실 필요가 없습니다.
일정에서 초대하기
이번에는 개별 일정에서 초대해 볼 텐데요.
앞에서는 캘린더를 공유한 것이었다면 이번에는 일정을 초대하고 공유하는 것으로 보시면 되겠습니다.
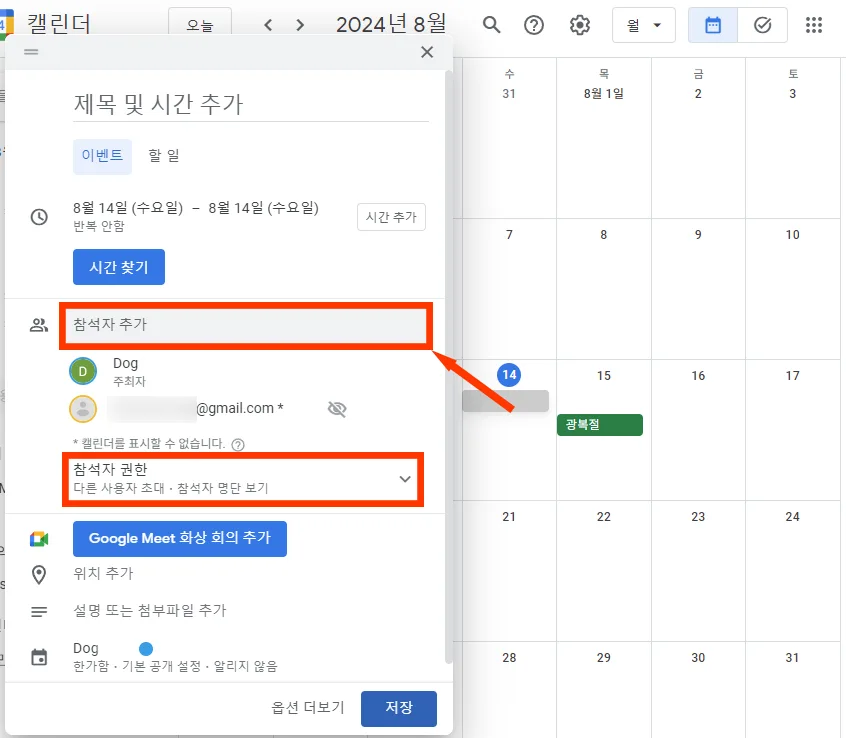
먼저 날짜를 눌러서 일정을 만듭니다.
제목과 시간을 정해 주고, 참석자 추가에서 이메일을 입력해 주시면 되는데요.
마찬가지로 참석자 권한까지 설정해서 초대할 수 있습니다.
해당 일정에 대해서만 공유하는 것이기 때문에 이 부분이 덜 부담스럽고 좋은 분들도 계실 거예요.
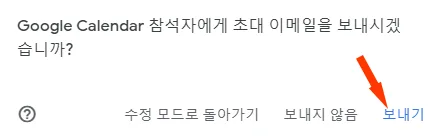
구글 캘린더 참석자에게 초대 이메일을 보내도 되고 안 보내도 되는데요.
저는 보내기를 해 봤는데 따로 메일은 받지 못했습니다. 딜레이가 생기는 것인지는 모르겠는데요.
구글 캘린더로 확인했을 때는 일정이 바로 적용이 되어 있는 것을 확인할 수 있었습니다.
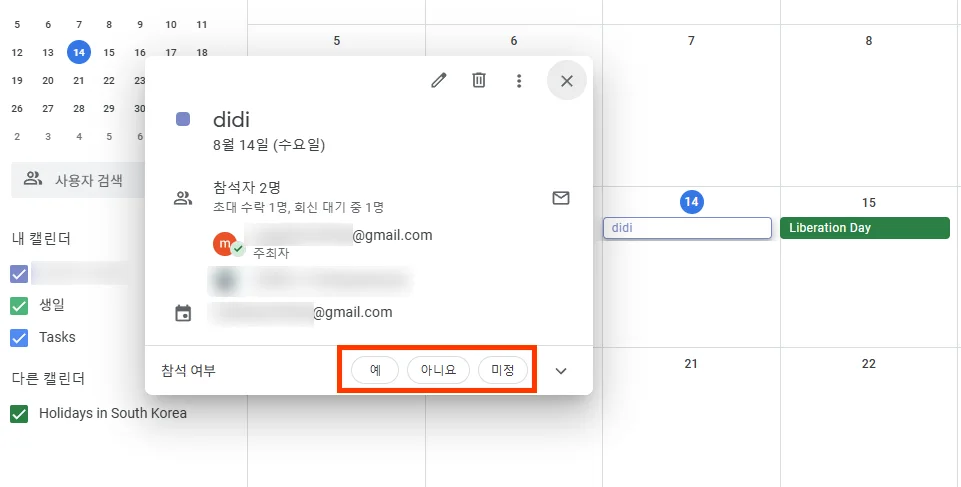
이렇게 초대받은 사람 캘린더에 옅은 파랑색으로 표시가 되는데요.
눌러 보면 위와 같이 일정에 대한 내용과 참석자들에 대한 목록이 나오고 있습니다.
주최자는 위와 같이 제대로 표시가 되고 있죠. 여기에서 참석 여부를 선택할 수 있는데요.
예, 아니요, 미정 이렇게 고를 수 있습니다. 이 내용은 초대한 사람과도 실시간 공유가 되고요.
위에 있는 휴지통을 누르게 되면 이 초대 일정은 삭제됩니다.
캘린더 공유에 대한 자세한 내용은 아래의 구글 홈페이지에서 참조하시면 되겠습니다.
https://support.google.com/calendar/answer/37082?hl=ko
다른 사용자와 내 캘린더 공유 - Google Calendar 고객센터
중요: 캘린더를 공유하여 다른 사람이 액세스할 수 있는 항목을 선택할 때 주의하세요. 내 캘린더에 대한 전체 액세스 권한이 있는 사용자는 다음 작업을 할 수 있습니다. 도움말: 직장이나 학교
support.google.com
함께 봐야 좋은 팁들
구글 드라이브 사진 올리는 방법 업로드 & 다운, 공유 방법까지
'IT 리뷰' 카테고리의 다른 글
| 구글 로그아웃 갤럭시 스마트폰 태블릿 여기서 하면 되네? (0) | 2024.08.28 |
|---|---|
| 구글 이미지 검색 폰카로 사진만 찍어도 검색 가능한 방법 (0) | 2024.08.26 |
| 아이폰 사진 번역 카메라 기본 앱으로 이런 기능까지? (0) | 2024.08.21 |
| 구글 포토 동기화 해제, 이렇게 하면 자동으로 구글 사진 업데이트 될 염려 없어요 (0) | 2024.08.20 |
| 구글 드라이브 사진 올리는 방법 업로드 & 다운, 공유 방법까지 (0) | 2024.08.12 |




댓글