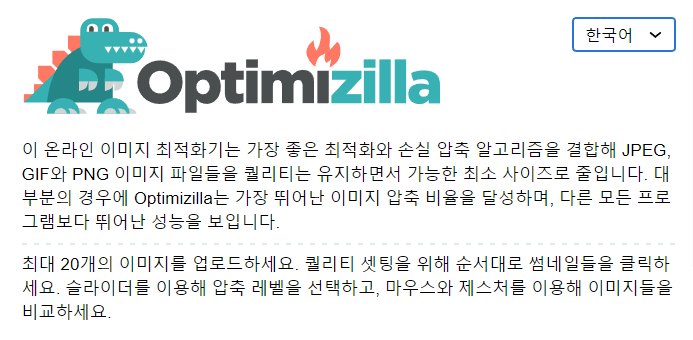
사진이나 이미지를 사용할 때 용량이 커서 화질의 손상 없이 최대한 용량을 줄이고 싶은 분들 많을 겁니다. 그렇지만 사진의 용량과 이미지 퀄리티는 비례하기 때문에 용량이 작아질수록 화질은 떨어지게 됩니다. 이번 시간에는 화질의 저하를 최소한으로 하면서 실시간으로 화질이 얼마나 차이가 나는지 비교까지 가능한 무료 사이트를 소개해 보고자 합니다.
최대 20개의 이미지를 동시에 처리하고 다운받을 수 있고, 이미지를 드래그해서 바로 업로드하고 다운받기가 가능합니다.
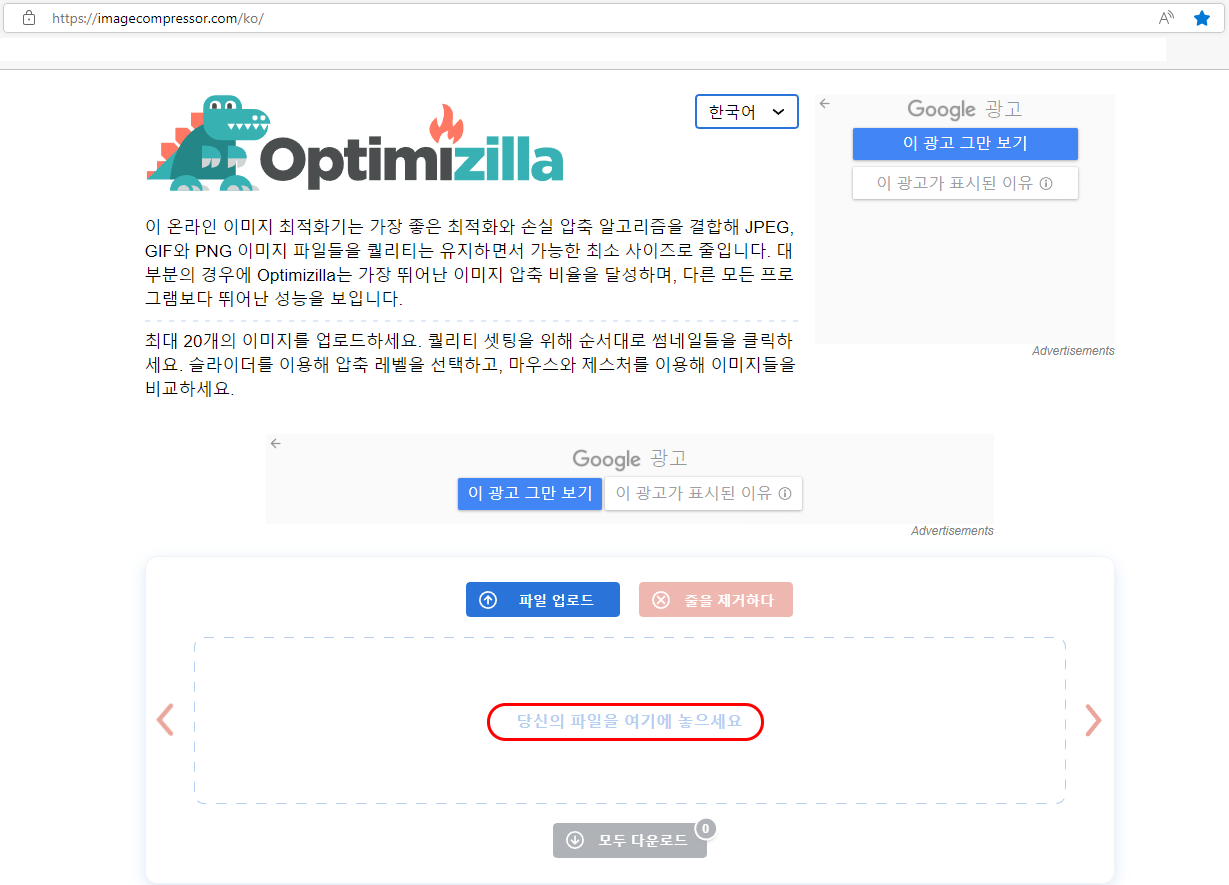
빨간색으로 표시한 '당신의 파일을 여기에 놓으세요'가 써 있는 사각형 안에 용량을 줄이고 싶은 파일을 올리면 됩니다. 위 설명처럼 한 번에 20개까지 가능하니 파일이 더 많은 분들은 20개씩 작업하시면 되겠습니다.

그래그해서 3개의 파일을 먼저 올려 보았습니다.
1,200만 화소의 크기이기 때문에 3메가 전후가 되겠습니다.
업로드가 완료될 때까지 기다리시면 됩니다.

업로드가 완료되면 사진마다 압축된 용량이 뜨게 되고 그 옆에 퀄리티가 뜨게 됩니다.
사진 중간에 세로 줄이 있는데 마우스로 좌우로 넘기면서 화질이 어떻게 변하는지 확인하면서 퀄리티를 설정하시면 됩니다. 퀄리티 설정에 따라서 원본(좌측)과 압축본(우측)의 화질 차이가 심하게 나게 됩니다.
업로드했을 당시 기본 세팅이 73 정도였는데 용량은 무려 73%나 줄어들어 30%의 용량만 남게 되었습니다.
퀄리티 조절에 따라서 용량이 다르게 됩니다.
그리고 PNG 파일의 경우 퀄리티가 색깔들로 표시되며 최대값이 256이니 이것도 보시면서 줄이시면 되겠습니다.
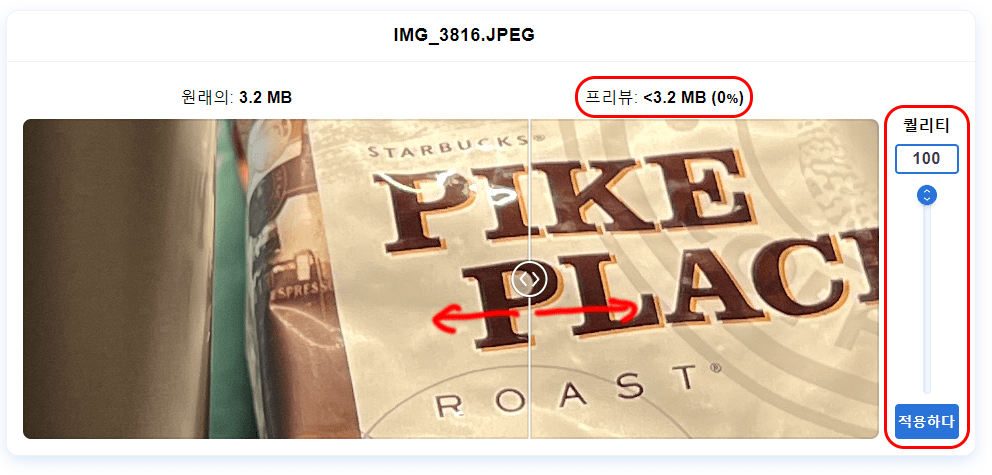
퀄리티를 100으로 하면 용량이 줄어들지 않습니다.
화질도 좌우의 변화가 거의 보이지 않기 때문에 기왕 압축하실 거라면 퀄리티를 떨어뜨려서 진행하셔야 합니다.
화질은 민감한 분이시라면 눈에 보일 테고, 그냥 작게 보는 용도로 사용하실 것이라면 크게 거슬리지 않습니다.
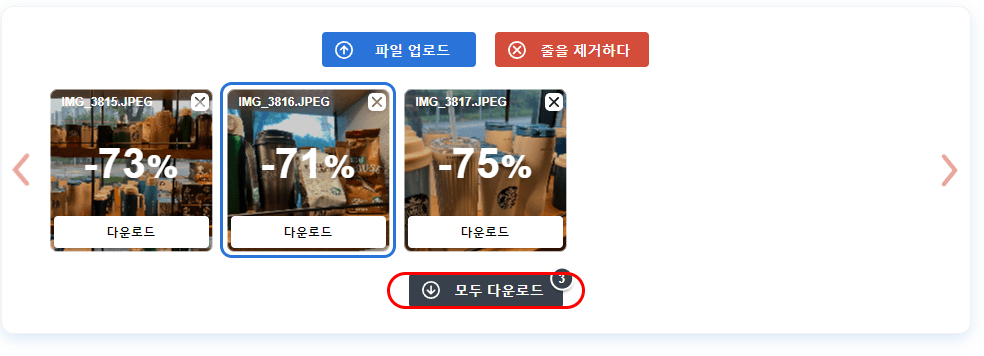
다운로드는 개별 사진 밑에 있는 것을 눌러서 하나하나 다운받을 수 있고, 모두 다운로드를 눌러서 한 번에 받을 수도 있습니다. 모두 다운 받은 후에 다시 다른 사진으로 업로드할 경우 빨간색 버튼의 '줄을 제거하다'를 누르시면 초기화 됩니다.
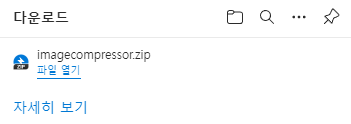
모두 다운로드를 누르면 이미지가 압축돼서 다운됩니다. 파일명은 위와 같이 imagecompressor.zip로 다운받게 되며 압축 풀고 사용하시면 됩니다.
'컴퓨터' 카테고리의 다른 글
| 윈도우10 코타나 cortana 삭제하기 : 노트북 업데이트 후 나오는 이놈 (0) | 2022.09.21 |
|---|---|
| tinypng - 사진 / 이미지 용량 줄이는 무료 사이트②(jpg, png) (0) | 2022.09.19 |
| 유튜브 및 블로그 무료 이미지/사진, 영상 저작권 걱정 없는 사이트 - 픽사베이 (0) | 2022.09.17 |
| 삼성 외장하드 SSD T7 시리즈 비교 및 샌디스크 익스트림 비교 (0) | 2022.08.18 |
| 인텔 12세대 12700k 가이드 교체 후 온도 변화 :: 써멀라이트 LGA17xx-bcf (0) | 2022.06.24 |




댓글