아이패드로 멀티태스킹을 할 수 있게 된 지 그렇게 오래되지는 않았죠. 갤럭시탭과 같은 안드로이드 기기에서는 이미 창을 나누고 여러 개 띄우는 것이 가능했었는데 상대적으로 아이패드는 늦게 이 기능들을 지원하게 되었습니다.
이번 시간에는 아이패드 화면 분할 방법에 대해서 소개해 보면서 화면 분할이 안 될 때 해결하는 방법을 함께 소개해 보도록 하겠습니다.
아이패드 화면 분할1
먼저 아이패드 화면 분할 방법을 소개하기에 앞서서 모든 앱이 다 지원하는 것은 아니라는 점을 말씀드려야 할 것 같은데요.
대표적으로 전체화면을 다 사용하는 게임과 같은 앱들은 화면 분할을 지원하지 않습니다.
있다 하더라도 아직까지는 소수에 불과할 것이고 대부분은 어렵다고 보시면 되겠습니다.
Split view
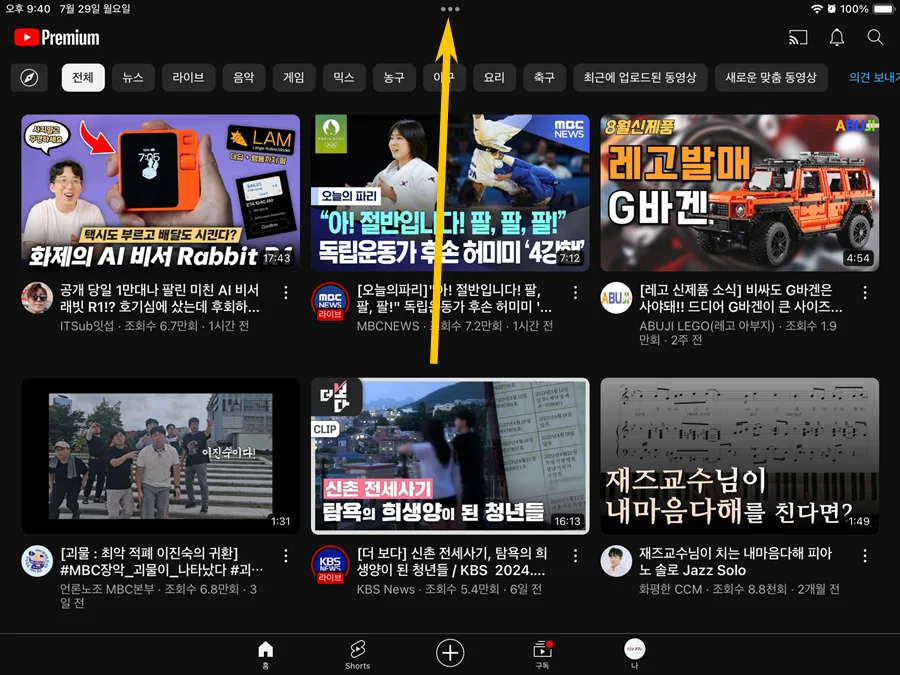
그 중에 가장 쉽게 확인할 수 있는 방법은 앱을 실행시켰을 때 위와 같이 점 3개가 나타나면 화면 분할을 할 수 있다는 의미로 보시면 되겠습니다.
저는 먼저 유튜브를 띄워 놓고 위와 같이 점 3개를 눌러 보았습니다.

그랬더니 전체화면, Split View 스플릿 뷰, Slide Over 슬라이드 오버라고 2가지 모드가 더 나오는 것을 볼 수 있죠.
우리가 이번 시간에 먼저 해 볼 모드는 스플릿뷰 모드인데요.
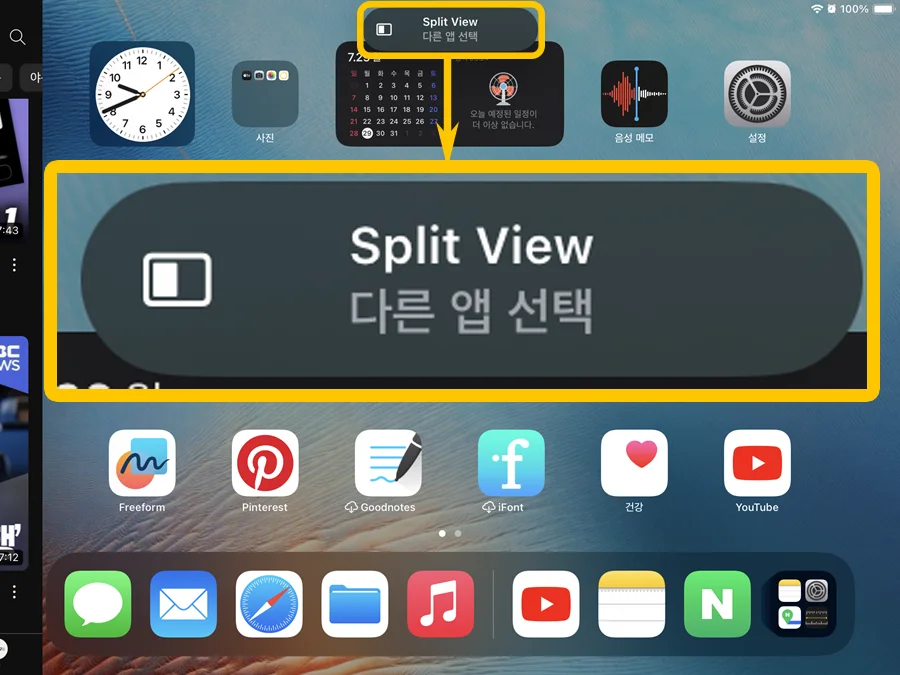
먼저 스플릿 뷰를 선택해 보겠습니다.
바로 이 모드는 화면을 반반 나눠서 사용하는 모드이며, 딱 정중앙으로 나누는 것뿐 아니라 경계선을 이동시켜서 비율을 바꿀 수 있습니다.
스플릿 뷰를 누르게 되면 현재 실행한 앱이 위 사진처럼 좌측으로 밀려나 있는 것을 볼 수 있는데요.
이 상태에서 다른 앱을 선택해 주면 됩니다.
물론 선택하는 앱도 이 기능이 지원되는 앱이어야 하겠죠.
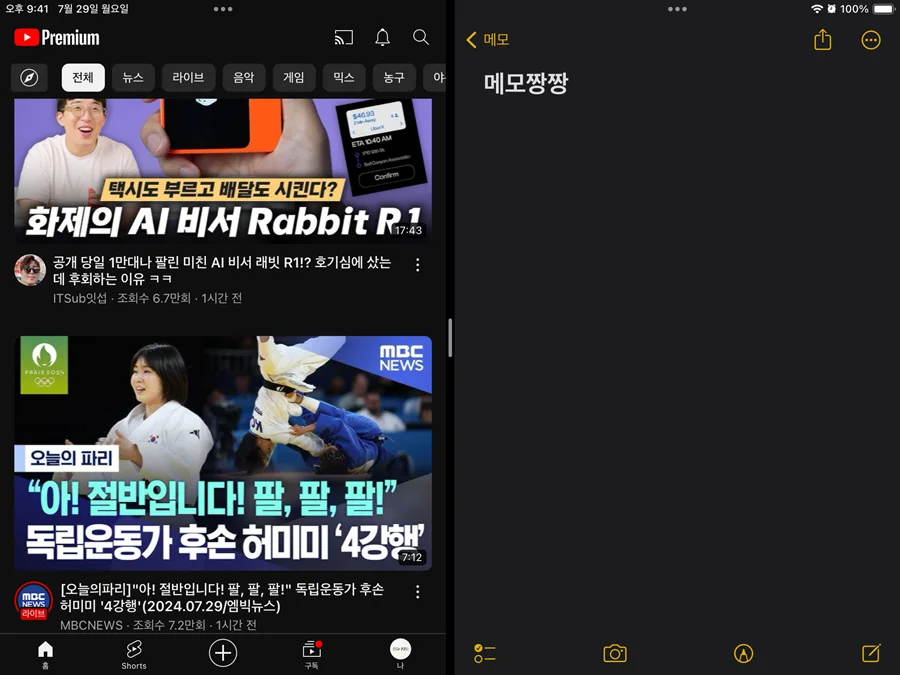
애플의 기본 번들 앱들은 대부분 가능하기 때문에 메모를 눌러 보았습니다.
그럼 위와 같이 유튜브 반, 메모 반 이렇게 뜨게 됩니다.
가운데 움직일 수 있게(비율을 바꿀 수 있게) 경계선에 회색의 길다란 막대기가 보이는데요.
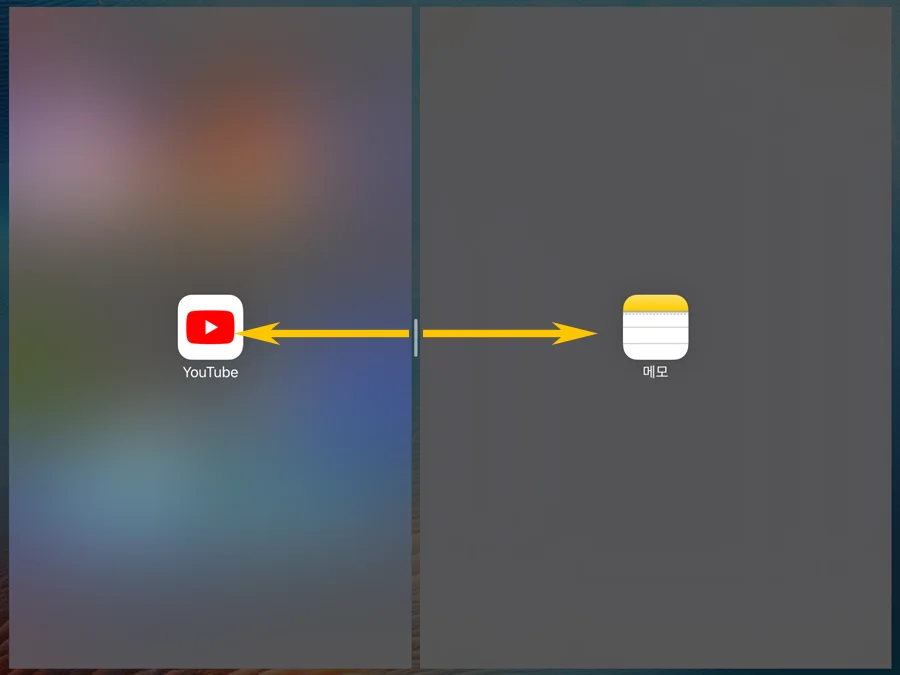
손으로 터치한 채로 좌우로 움직여서 조절하면 됩니다.
그렇지만 아이패드의 한계라고 할까요. ipad OS의 한계라고 할까요.
정확히 손으로 지정한 부분에 조절이 되진 않고, 지원하는 비율로 설정이 되는 것으로 보입니다.
물론 얼추 손으로 지정한 부분 근처로 옮겨지는 구간이 있긴 하는데요.
어쨌든 크기 및 비율을 바꿀 수 있다는 점 참조해 주시면 되겠습니다.
Slide Over
이번에는 마찬가지로 위에 점 3개를 눌러서 슬라이드 오버를 선택해 보겠습니다.

유튜브랑 메모 두 화면 위에 점 3개가 있는데요.
작게 창으로 띄울 앱 위에 있는 점 3개를 누른 뒤 슬라이드 오버를 눌러 줍니다.
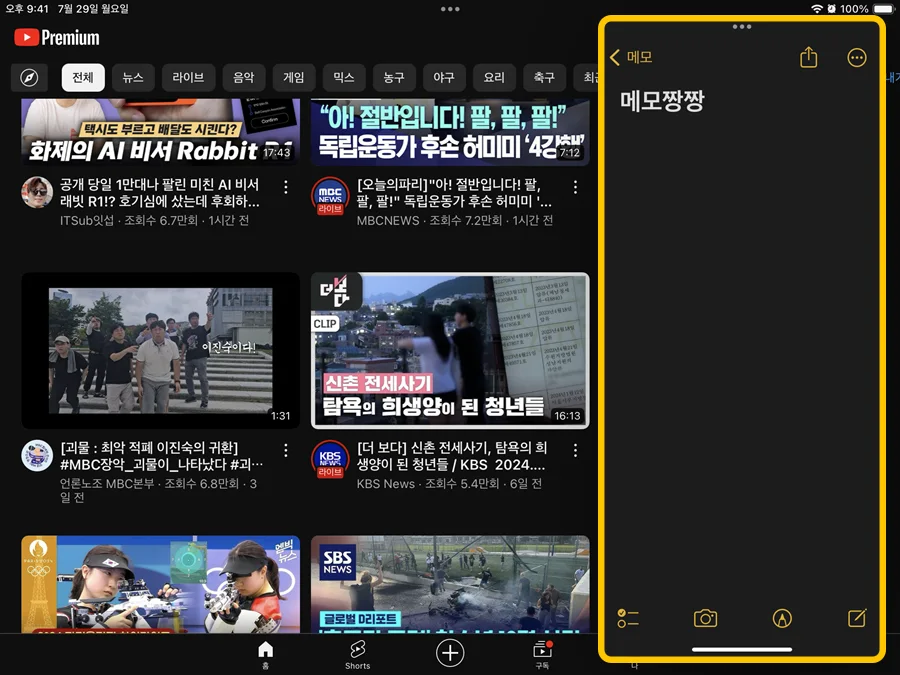
저는 메모 앱을 슬라이드 오버 모드로 해 보았는데요.
기본으로 우측에 떠 있게 되는 것을 볼 수 있습니다.
유튜브는 아래에 전체 화면으로 실행 중에 있고, 메모 앱이 유튜브 앱 위에 떠 있는 것을 볼 수 있습니다.
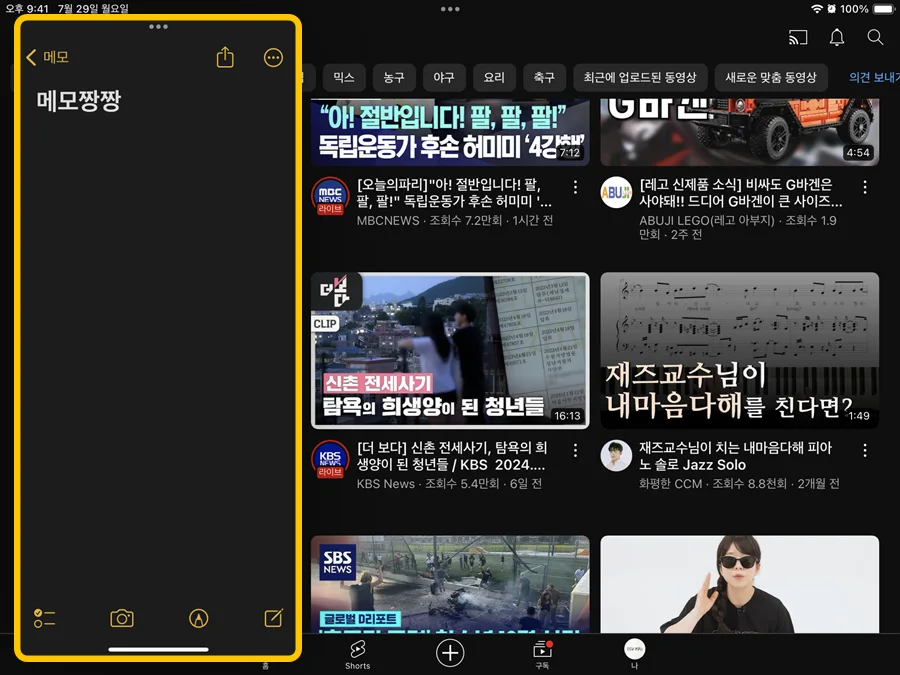
상단에 점 3개 부분을 누른 채로 좌측으로 이동시키면 위와 같이 이동하게 됩니다.
따라서 때에 따라서 사용 환경에 따라서 원하는 모드로 사용하시면 되겠습니다.
가장 많이 사용되는 분야는 영상 강좌를 틀어놓고 메모를 한다든지 필기를 할 때 이 화면 분할을 사용하면 아주 능률적으로 수강이나 학습이 가능합니다.
아이패드 화면 분할2
이번에는 조금 더 간편하게 사용하는 방법을 소개해 볼 텐데요.
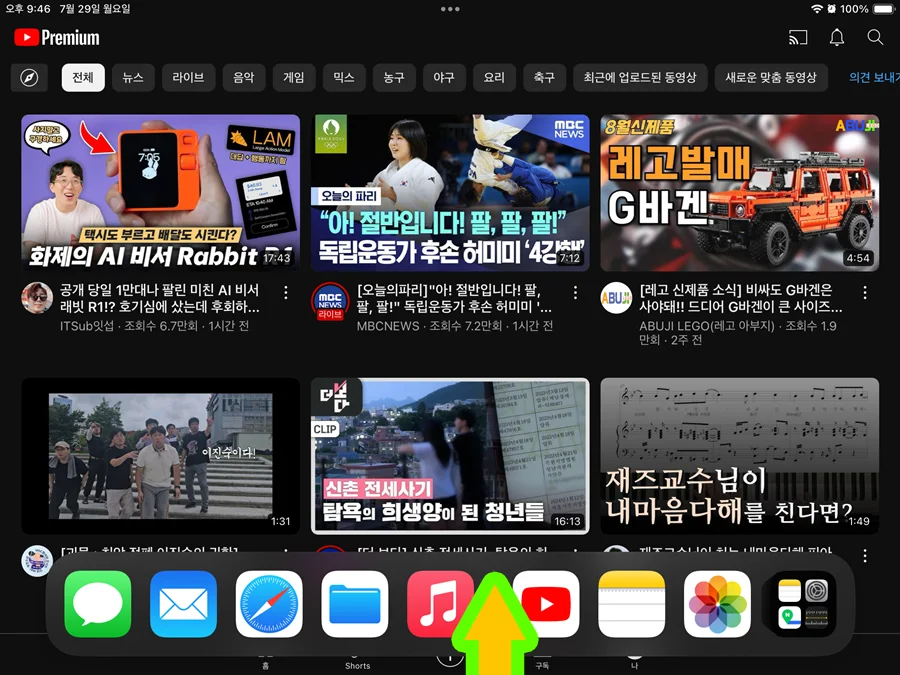
마찬가지로 유튜브를 띄워 보았습니다.
현재 전체 화면으로 앱이 실행된 상태에서 화면 아래를 쓸어 올리면 위와 같이 독이 올라오게 됩니다.
여기에서 실행 중인 앱이나 실행할 앱을 터치한 후 화면 위로 드래그 하면 됩니다.
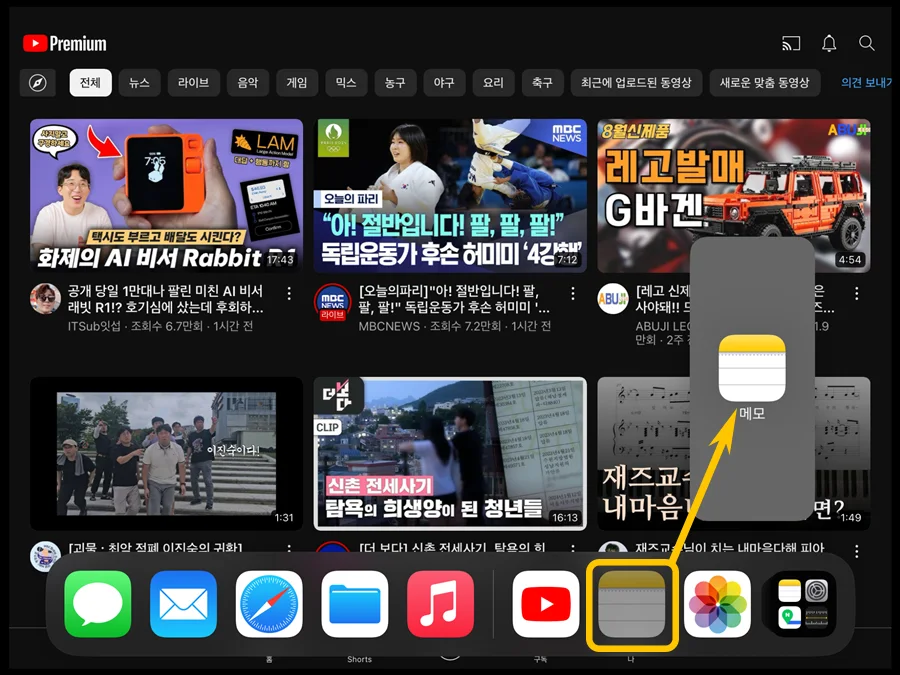
그러면 위와 같은 화면이 나오게 되는데요.
메모 앱을 선택한 채로 드래그 해서 유튜브 위로 올렸더니 슬라이드 오버 상태로 변하는 것을 볼 수 있습니다.
이 상태에서 더 우측 끝으로 끌고 가면 스플릿 뷰모드가 가능한데요.
아예 우측 끝으로 끌고 가 보겠습니다.
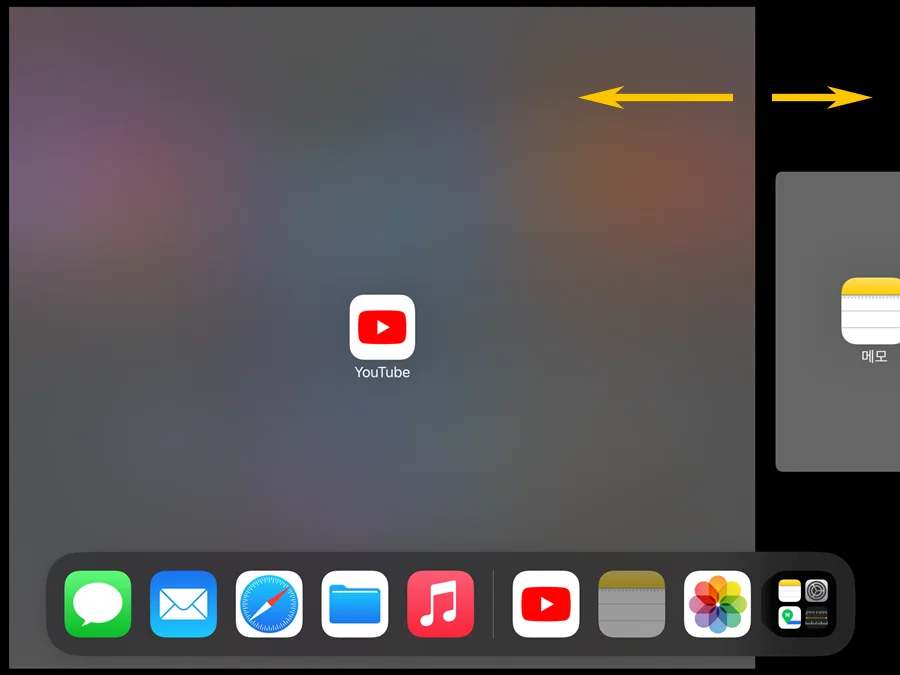
그럼 위와 같이 아예 화면 끝으로 가면서 유튜브 화면이 줄어드는 것을 볼 수 있습니다.
위와 같이 되면 스플릿 뷰로 되는 것이고 아이패드 화면 분할 사용 모드가 되는 것입니다.

마찬가지로 반반 모드가 되면 가운데 막대기를 눌러서 좌우로 움직이면서 크기를 조절할 수 있습니다.
아주 간단하죠?
화면 분할 안 됨 해결
그런데 이렇게 되는 게 자연스러운데 안 되는 분들이 계실지 모르겠습니다.
ipad OS를 계속 업데이트 하면서 사용해 왔지만 기본 설정으로는 이 화면 분할 모드가 가능한데요.
안되는 분들이라면 이 화면 분할 설정이 안 되어 있는 것으로 추측해 볼 수 있습니다.
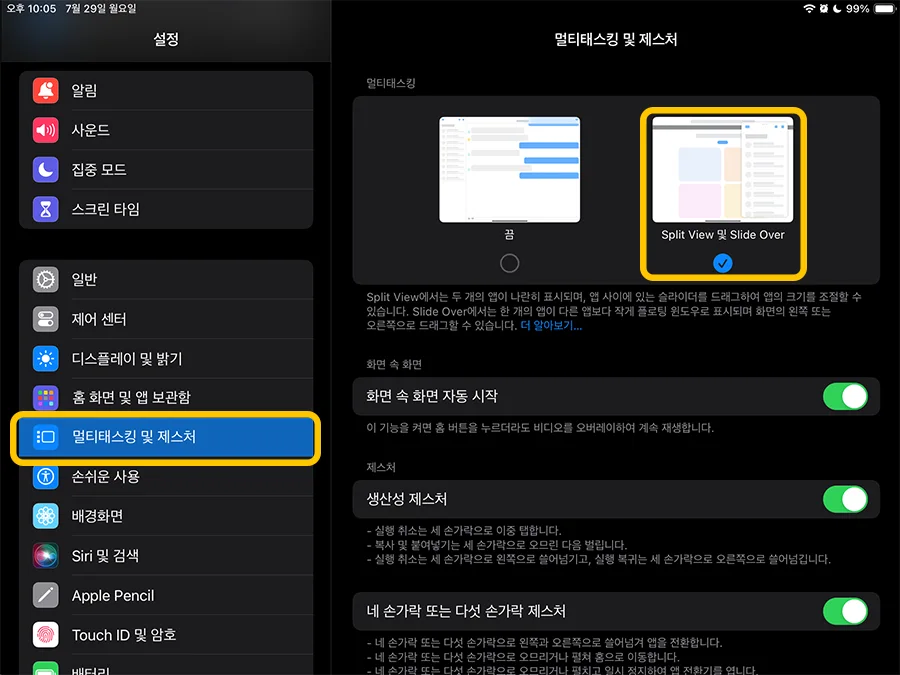
아이패드에서 설정 - 멀티태스킹 및 제스처를 눌러 줍니다.
그럼 위와 같이 나오게 되는데요.
우측 상단에 보시면 Split View 및 Slide Over에 체크가 되어 있어야 합니다.
만약 끔으로 되어 있다면 화면 분할이 되지 않습니다.
따라서 아이패드 화면 분할이 안 되는 분들은 이 설정에서 제대로 되어 있는지 확인해 주시면 되겠습니다.
이번 시간에는 아이패드 화면 분할 방법과 분할되는 모드를 함께 알아보았습니다.
더불어 왜 안 되는지도 알아보았는데요.
조금이나마 도움이 되셨기를 바라면서 오늘의 팁은 여기서 마무리하겠습니다.
함께 봐야 좋은 팁들
아이패드 키보드 작아짐 사이즈 위치 변경 쉽게 하는 법
아이패드 파일 옮기기 및 파일앱 사용 팁(클라우드 연결 및 사파리 다운로드 경로 변경)
아이패드 배터리 성능 효율 사이클 확인하는 손쉬운 방법
'IT 리뷰' 카테고리의 다른 글
| 구글 포토 동기화 해제, 이렇게 하면 자동으로 구글 사진 업데이트 될 염려 없어요 (0) | 2024.08.20 |
|---|---|
| 구글 드라이브 사진 올리는 방법 업로드 & 다운, 공유 방법까지 (0) | 2024.08.12 |
| iOS 18 베타 업데이트 후 가장 큰 변화 달라진 점 (0) | 2024.06.14 |
| ios18 베타 업데이트 하는 아주 간단한 방법 (0) | 2024.06.13 |
| 유튜브 키즈 설정 - 시간 콘텐츠 제한으로 안전하게 시청하기 (0) | 2024.05.20 |




댓글