아이폰은 eSIM을 XR / XS 이후 지원해 왔기 때문에 진작부터 사용이 가능했지만 올해 하반기에 들어서야 국내통신사에서 제대로 지원을 하기 때문에 본격적으로 사용이 가능해졌습니다. 특히 스마트폰을 업무용 따로 개인용 따로 사용해야 하는 분들은 폰을 2개 들고 다녀야 했는데 이제는 그럴 필요없이 1개의 폰으로 2개의 번호를 사용할 수 있기 때문에 eSIM을 활용하여 듀얼심으로 사용하는 것이 이득입니다.
eSIM 가능한 폰
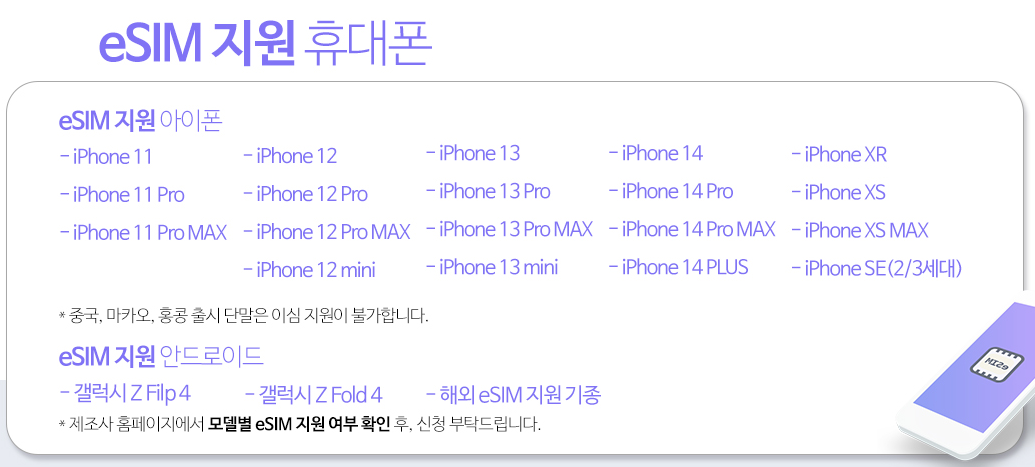
eSIM은 아이폰 XR/XS 이후 모델이면 모두 가능합니다. 따라서 현재 아주 구형 아이폰이 아니면 대부분 가능하다고 볼 수 있고, 삼성의 갤럭시 시리즈로는 z플립4, z폴드4 및 해외직구용 갤럭시 일부 모델이나 eSIM 지원 모델만 가능하다고 하니 이 부분은 직접 검색해 보셔야 합니다.
오늘은 제가 사용하고 있는 아이폰을 기준으로, 헬로모바일 가입 기준으로 설명해 드리겠습니다. 국내 3대 통신사의 eSIM 요금제는 가격 대비 제공되는 서비스의 양이 저가통신사보다 못하므로 LG망을 쓰고 있는 헬로모바일로 선택했습니다.
가입하기
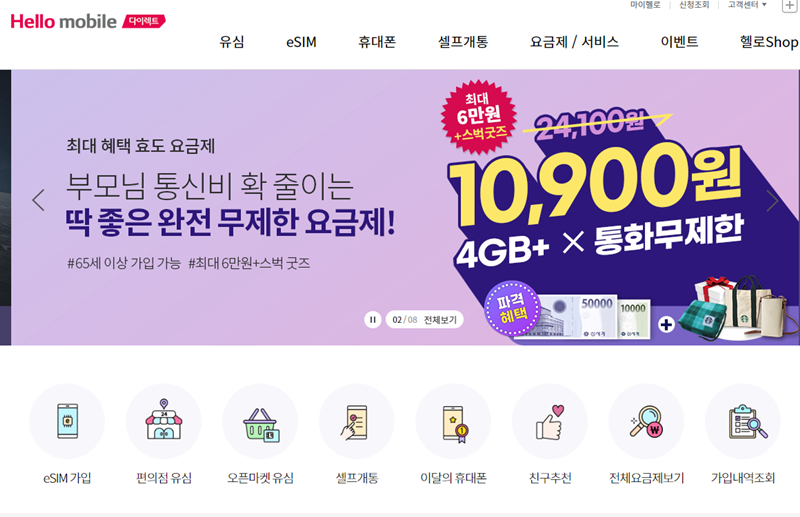
헬로모바일이든 다른 통신사이든 가입 방법은 비슷할 것 같습니다.
우선 통신사 홈페이지에 들어가서 어떤 요금제가 있는지 확인해 봅시다.
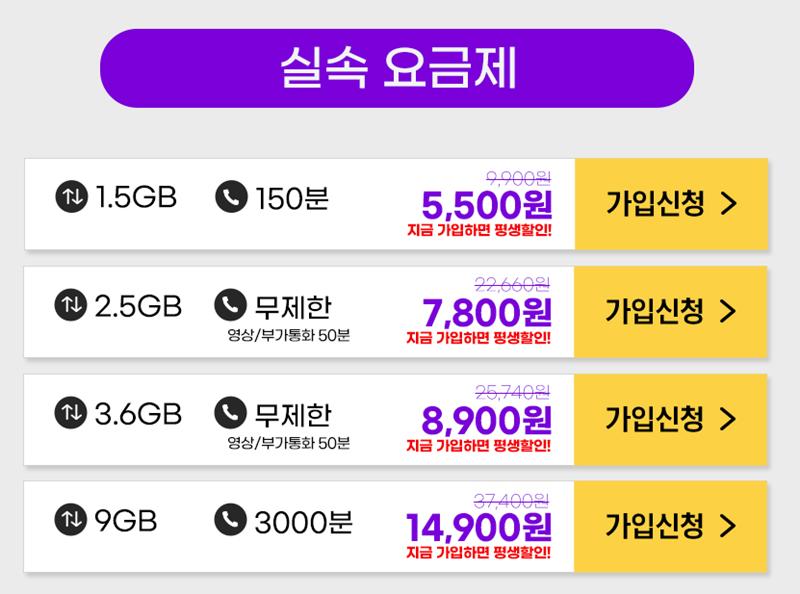
어떤 업종에 근무하느냐에 따라 사용 용도가 다르기 때문에 자신의 업무용도에 맞는 요금제를 선택하시면 됩니다. 저의 경우에는 거의 받는 전화 위주이다 보니 요금제를 제일 작은 것을 써도 상관이 없습니다. 그렇지만 주로 전화를 걸어야 하는 업종의 경우에는 통화 무제한 상품이 좋겠죠. 헬로모바일을 비롯하여 저가통신사에는 다양한 요금제들이 있습니다.
원하시는 요금제를 선택했으면 우측에 가입신청을 누릅니다. 헬로모바일은 요금제 옆에 가입 신청 버튼을 누르면 신청 페이지로 바로 넘어갑니다.

먼저 신청자명, 연락처는 문제가 없는데 밑에 eSIM을 사용할 휴대폰 정보를 캡처해야 합니다.
단말일련번호 / EID / IMEI / IMEI2 그리고 모델 번호를 캡처한 파일을 첨부해야 됩니다.
절대 어려운 것 없으니 따라해 주시면 됩니다.
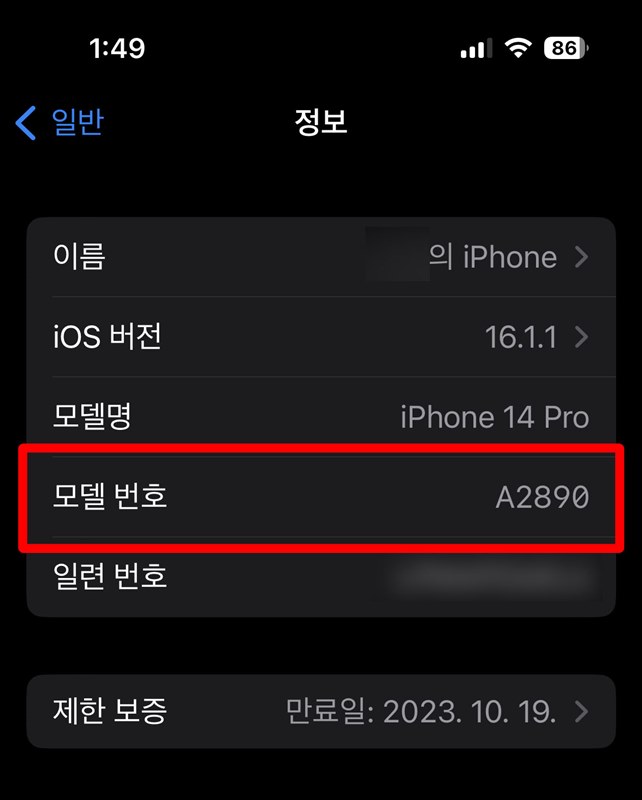
설정 - 일반 - 정보 - 모델 번호를 누르면 확인 가능합니다.
참고로 모델 번호에 이상한 알파벳 섞인 문자들이 있을 텐데 한 번 터치하면 저렇게 간단하게 나옵니다. 그럼 저 화면을 캡처해 주시면 됩니다.
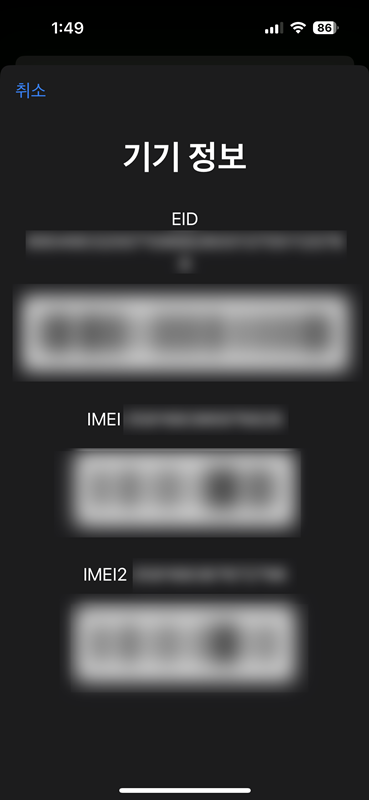
그리고 기기정보의 경우 전화에서 키패드에 *#06# (별샾06샾)을 입력하면 기기정보가 뜹니다. 직구폰은 안 되므로 헬로모바일이나 각 통신사 홈페이지에 확인 방법을 참고해 주시면 됩니다.
어쨌든 기기정보를 캡처해 주면 됩니다.
캡처한 사진들을 첨부하고 개인정보 수집 동의해 주시고 신청을 마무리하면 됩니다.
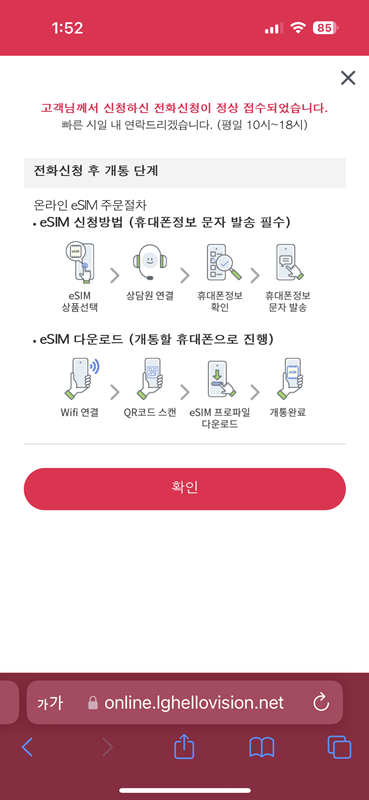
모든 내용을 입력하여 완료하면 정상 접수되었다고 뜹니다.
확인을 누르고 해피콜이 오기만을 기다리면 됩니다. 저의 경우에는 1시간 이내에 모든 것이 다 처리되었으므로 조금만 기다리고 있으면 전화가 옵니다.

전화가 오기 전에 문자가 하나 오는데 준비물에 대해서 안내되어 있습니다. 본인 인증을 하기 위한 신용카드나 신분증이 있으면 됩니다. 저는 운전면허증과 납부할 카드만 준비했고, 다 순조롭게 진행이 되었습니다.
안내원의 안내대로 착착 진행하시면 됩니다. 운전면허 번호와 발급일자 등을 불러 주고, 생년월일, 주소 등 정보 확인 및 자동이체 관련 정보 말해 주면 끝납니다. 그리고 원하는 뒷자리 번호도 조회 후 선택이 가능합니다.
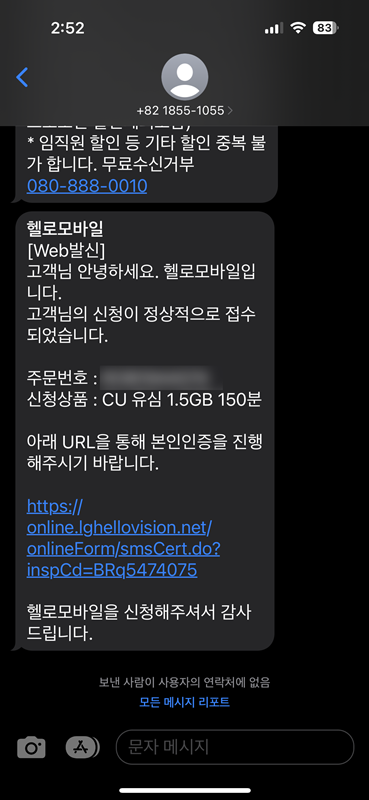
가입되는 중간에 문자 3개가 오고, 가입처리가 완료되면 본인인증 문자가 1개 더 옵니다. 해당 링크로 들어가서 본인인증을 마무리하면 정말로 가입이 완료됩니다. 카톡이든 네이버든 편리한 방식으로 본인인증하면 끝.
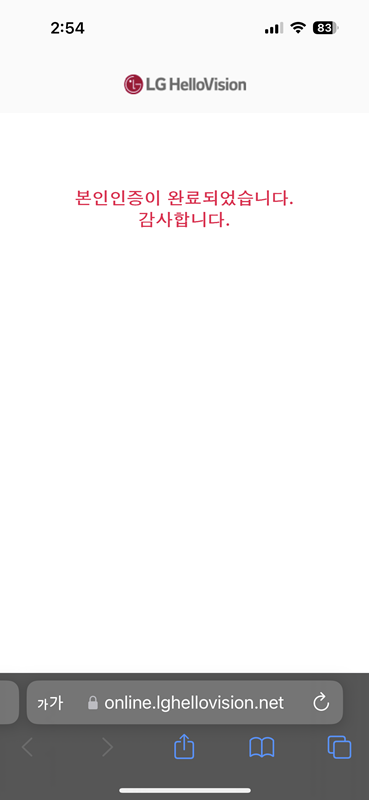
본인인증을 완료하면 이렇게 완료되었다는 페이지가 뜹니다.
이후 개통을 위해서 시간이 걸린다는 문자가 옵니다. 그렇지만 개통되는 데에 걸리는 시간은 그리 오래 걸리지 않습니다. 개통이 완료되면 완료되었다는 문자와 함께 나의 새로운 번호도 함께 안내가 됩니다.
개통하는 방법은 설정에서 자동으로 되는 방법과 QR코드 스캔이 있습니다. 이 QR코드는 헬로모바일 홈페이지에 있기 때문에 자동으로 안 뜨시는 분들은 들어가서 촬영하여 등록하셔야 합니다.
저의 경우에는 자동으로 떠서 손쉽게 진행이 가능했습니다.
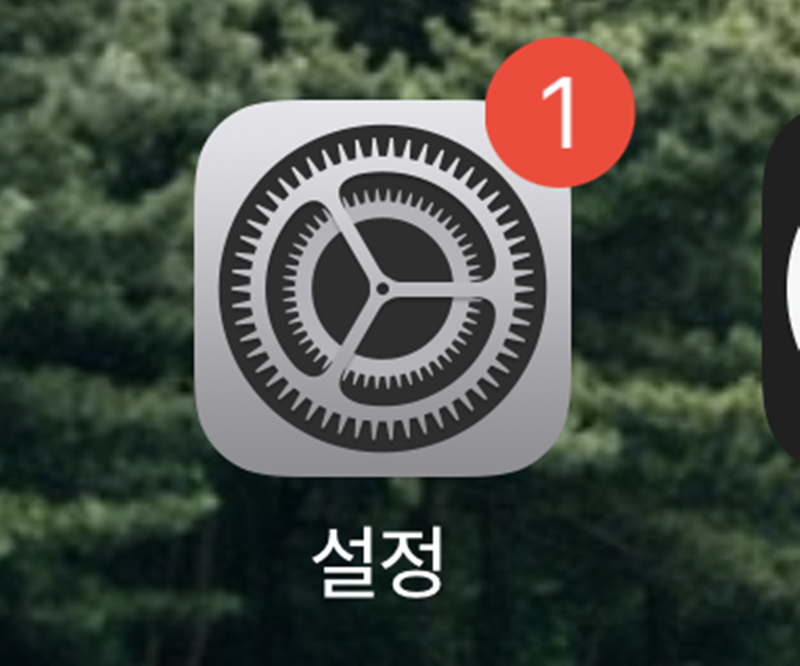
앞서 언급했듯이 개통이 완료되었다는 문자를 받자마자 설정에 1 표시가 떴습니다.
직감적으로 '됐구나!' 싶었습니다.
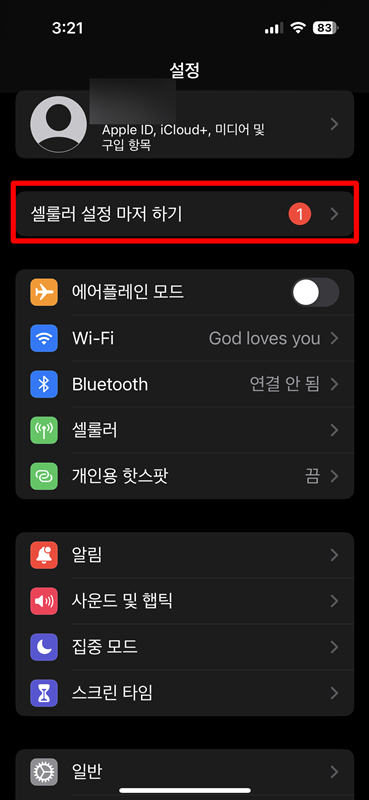
설정에 들어가면 셀룰러 설정 마저 하기가 딱 떠 있습니다. 고민할 것 없이 그냥 터치해 줍니다.
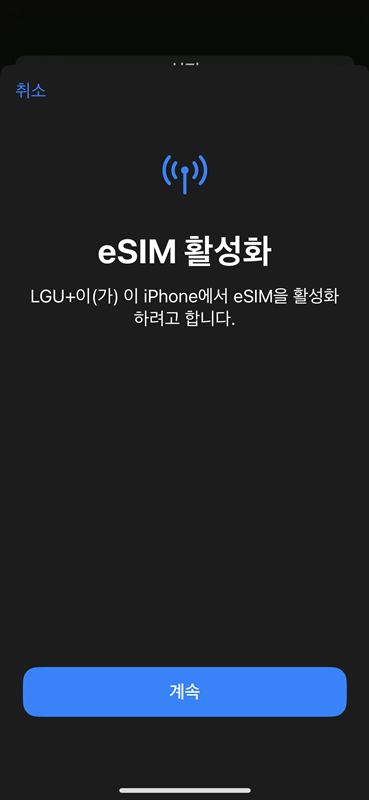
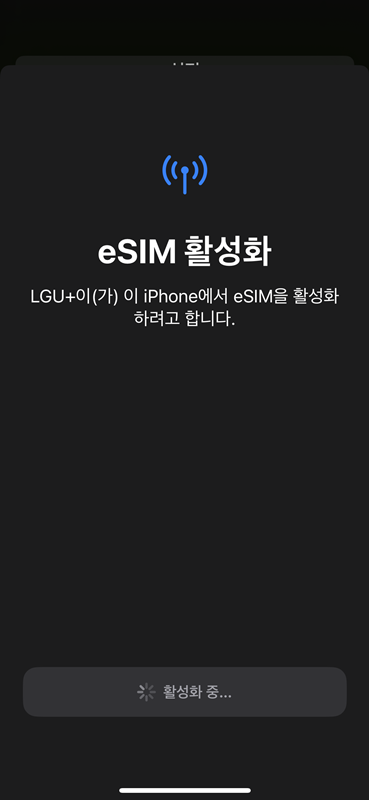
아이폰에서 eSIM 활성화한다고 합니다. 당연히 계속해야 됩니다. 계속을 눌러 줍니다.
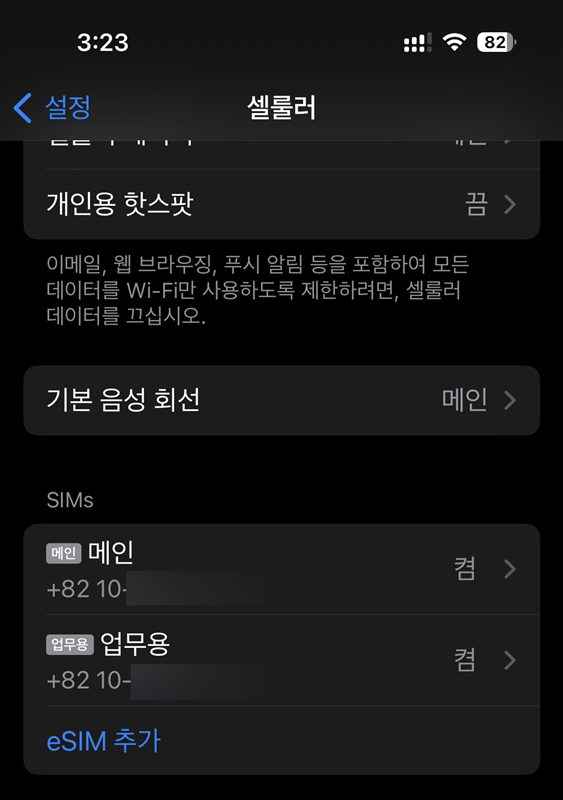
eSIM이 활성화되면 이렇게 셀룰러 화면에 메인, 업무용 두 개의 번호가 뜹니다. 업무용 이외에도 개인용, 메인, 보조, 여행용, 커스텀 입력을 통해 셀룰러 레이블을 설정할 수 있습니다. 원래 번호를 메인, 업무용 번호를 업무용으로 사용하고 있습니다.

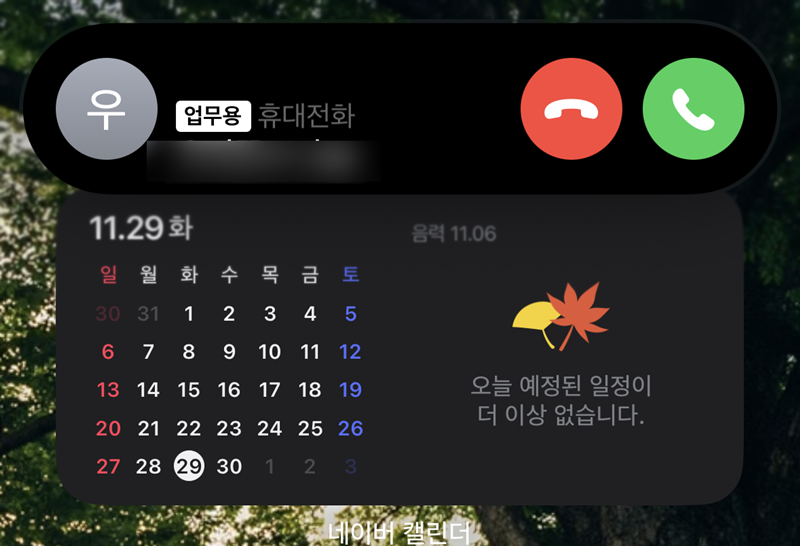
두 개의 SIM으로 켜 있을 때 전화가 오면 메인 번호일 경우 메인으로 뜨고 업무용 번호로 전화가 오면 업무용으로 뜹니다. 그래서 구분해서 받을 수 있습니다. 문자나 전화 화면도 마찬가지로 업무용, 메인 따로 표시가 뜨기 때문에 개인용 번호와의 구분이 쉽습니다.
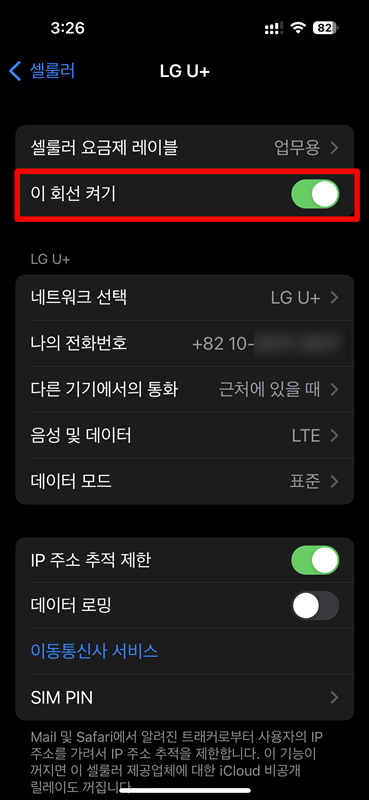
무엇보다도 업무용 폰의 회선을 끄고 켤 수 있다는 장점이 있습니다. 그래서 업무가 끝나면 연락받고 싶지 않을 때 이 회선 켜기를 눌러서 꺼 주시면 됩니다. 그럼 일과 사생활의 구분이 명확해집니다.
저의 경우에도 원래 번호로 일을 진행해서 아침이고 저녁이고 휴일이고 연락이 올 때가 있었는데 이제는 그런 것에서 해방이 될 수 있고, 카톡의 경우에도 분리가 가능하기 때문에 eSIM을 추가로 사용하는 것이 삶의 질 향상에 도움이 될 것 같습니다.
'IT 리뷰' 카테고리의 다른 글
| 프리폼(freeform) iOS 16.2 업데이트 이후 나타난 이 어플의 사용법 (0) | 2022.12.25 |
|---|---|
| 카카오톡 플러스 친구 / 사업자 카톡 만드는 방법(카카오톡 채널관리자 센터) (0) | 2022.12.19 |
| ios 16.1.1 업데이트 방법과 아이폰 14 프로 개선되었으면 하는 점 (0) | 2022.11.26 |
| 아이클라우드 pc 버전 업데이트 / 업그레이드 및 raw 원본 다운 받는 법 변화 (0) | 2022.11.18 |
| 아이폰 메모 위젯 넣기 / 제어 센터에 메모 넣기 (0) | 2022.11.15 |




댓글