아이폰으로 사진을 열심히 찍고 결과물에 만족하면서 사진을 지우고 정리를 하게 됩니다. 아이폰의 경우 안드로이드보다 내장메모리의 확장이 한정적이고 백업이 불편한 건 사실이기 때문에 용량이 작은 유저라면 자주 지워 줘야 하는데 그러다가 지우지 말아야 할 A컷을 실수로 지울 때가 있죠.
그럴 경우 설정이나 다른 복잡한 항목에 들어갈 필요없이 사진앱 자체에서 살릴 수 있으니 잘 따라오시기 바랍니다!
삭제된 파일, 휴지통 보관 기간은 30일
아이폰을 사용하는 유저라면 사진을 지워도 걱정할 필요가 없습니다. 사진을 정리하다가 지울 수 있고 나도 모르게 지워 버릴 수도 있는데 30일 정도 휴지통에서 보관되기 때문에 그 이전이라면 얼마든지 살려낼 수 있죠!
먼저 사진앱에 들어갑니다.

사진을 지웠으니 지워진 사진을 찾으려면 먼저 사진앱에 들어가야 되겠지요!
복잡하게 다른 곳에 휴지통이 있다면 참으로 번거로울 것입니다.
하단에 앨범을 누른다
사진에 들어가면 최근항목이든 뭐든 뜰 텐데 아래 앨범 항목을 누릅니다.
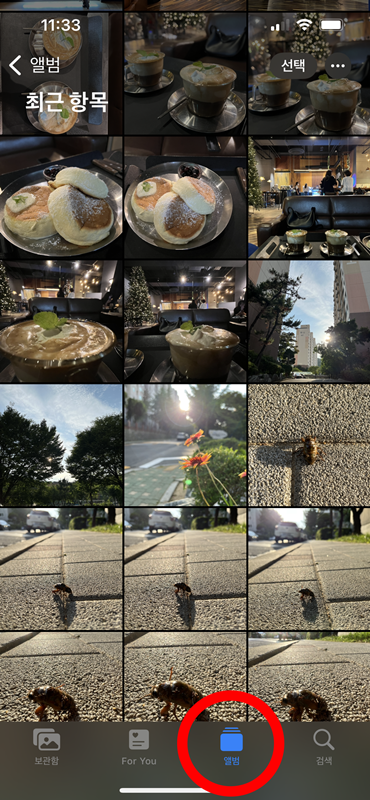
앨범 버튼을 누르면 앨범으로 정렬이 됩니다.
안 되면 앨범 버튼을 한 번 더 눌러 다음과 같은 화면이 보이게 만들면 됩니다.

위와 같이 앨범 화면에 들어왔다면 맨 밑 하단으로 스크롤을 내립니다.
앨범별로 정리해 놓는 항목이기 때문에 맨 밑으로 내려서 어떻게 정렬을 해 놨는지 살펴봅니다.

생각보다 아주 잘 정리해 놨습니다.
비디오, 셀피, RAW, ProRes 등 항목별로 몇 장의 사진이 있는지 보기 좋게 분류해 주었습니다.
감탄하고 있을 무렵 아래에 최근 삭제된 항목이라는 아주 반가운 문구가 보입니다.
우리가 이미 실수로 지웠던 사진을 되살릴 시간입니다.
최근 삭제된 항목을 사정없이 눌러 줍니다.

최근 삭제된 항목으로 그동안 지웠던 사진들이 떴습니다. 밑에 날짜는 남은 날짜를 가리키며 저 숫자가 남은 날 수를 이야기하는 것입니다. 완전 삭제까지 남은 시한부 사진들입니다. 꼭 영구삭제가 되기 전에 잘못 지운 파일이 있다면 살려야 될 것입니다. 선택 버튼을 눌러서 살리고자 하는 사진들을 선택해 줍니다.

다시 살리고 싶은 사진들을 터치해도 되고 이어진 사진들을 모두 살리고 싶으면 사진 1장 선택 후 드래그를 하면 선택된 사진부터 드래그가 끝난 사진까지 선택됩니다.
그리고 우측 하단에 있는 '복구' 버튼을 누르면 지워졌던 아이들이 살아납니다.
참 쉬운 아이폰 사진 복구 방법에 대해 소개해 보았습니다.
'IT 리뷰' 카테고리의 다른 글
| 아이폰 인스타그램 줄 바꾸기(한 줄 띄기)가 제일 쉬웠어요 : 단축키(텍스트 대치) 등록하기 (0) | 2022.08.09 |
|---|---|
| 아이폰 비번 풀지 않고 가족 및 친구에게 연락하는 방법(긴급 구조 요청 전화 방법) (0) | 2022.08.03 |
| 아이폰14 출시일은 언제? 미니 단종과 카메라의 큰 변화 (0) | 2022.07.30 |
| 아이폰 / 아이패드 미니 ios 15.6 업데이트 방법 및 후기 (0) | 2022.07.28 |
| 아이폰 사진 컴퓨터로 옮기기 2가지 방법 - 유선 & 무선 (0) | 2022.07.21 |




댓글