유튜브 채널을 운영하는 분들은 내 채널의 배너 이미지가 상당히 중요하다고 할 수 있습니다. 브랜딩이 중요하기 때문인데요. 어떻게 관리하고 있고, 어떻게 운영하는지를 간접적으로 나타낼 수 있는 것이 배너와 프로필이기 때문입니다.
유튜브 배너를 꾸미기 위해서는 배너 사이즈를 알아야 하는데요. 이번 시간에는 유튜브 배너 사이즈와 미리캔버스를 통해 꾸미고 바꾸는 방법에 대해서 알아보겠습니다.
유튜브 공식 배너 사이즈
먼저 유튜브 배너를 교체하기 위해 업로드 버튼을 누르게 되면 나오는 사이즈는 최소 2,048x1,152 이상을 요구하고 있습니다.
그러면서 비율에 따라 모바일에서 보일 영역, 일반 PC / 데스크톱에서 보일 영역, TV에서 보일 영역을 안내해 주고 있습니다.
아래는 유튜브에서 제공하는 비율을 포토샵으로 만들어 본 것입니다.

가장 진한 분홍 부분이 모든 기기에서 표시가 가능한 영역입니다. 우리는 주로 모바일에서 사용하기 때문에 모바일에서 보이는 부분이기도 합니다.
양옆으로 넓은 부분은 일반 PC에서는 화면이 가로로 더 길기 때문에 보이는 영역입니다.
TV 표시 영역이 가장 넓은데요. 저희 집에는 TV가 없어서 어떻게 표시되는지는 잘 모르겠습니다.
어쨌든 배너를 포토샵으로 꾸며 보실 분들은 아래 포토샵 파일을 참조하시면 도움이 되실 겁니다.
유튜브 배너 꾸미기 - 미리캔버스
이번에는 미리캔버스를 통해서 유튜브 배너를 꾸며 보는 방법을 소개해 보겠습니다.
미리캔버스는 무료로도 다양한 디자인이나 템플릿을 제공하고 있기는 하지만 유료로 사용할 경우 더 다양하고 예쁜 템플릿을 사용할 수 있습니다.
무료 or 유료 여부는 본인의 선택과 판단에 따라 선택하시면 되겠습니다.
디자인 플랫폼 미리캔버스 (miricanvas.com)
디자인 플랫폼 미리캔버스
디자인 작업이 필요한가요? 5만개 이상의 무료 템플릿으로 간편하고 편하게 원하는 디자인을 만들 수 있어요.
www.miricanvas.com
회원가입은 간단하게 네이버 아이디와 같이 간편 가입 및 로그인을 하시면 조금 더 수월하게 가능합니다.
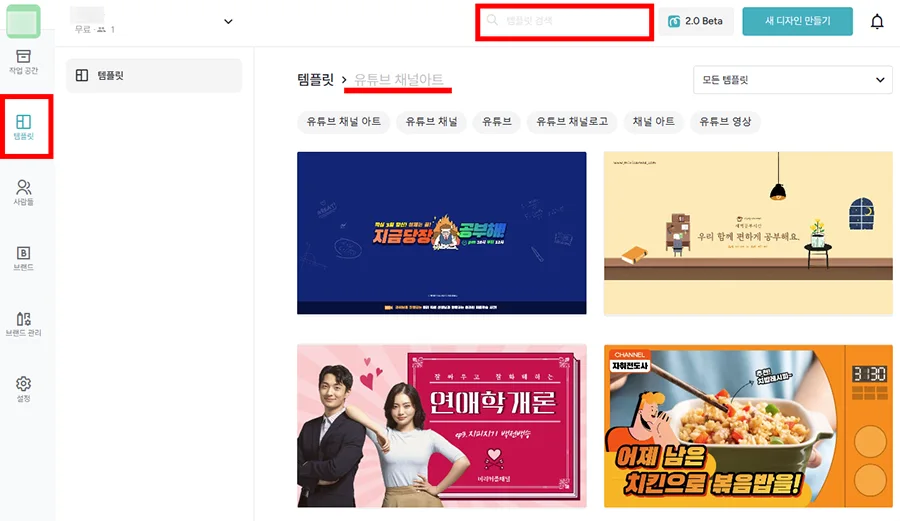
먼저 좌측에 템플릿을 선택해 줍니다.
그리고 상단에 있는 검색창에 유튜브 채널아트를 검색해 줍니다.
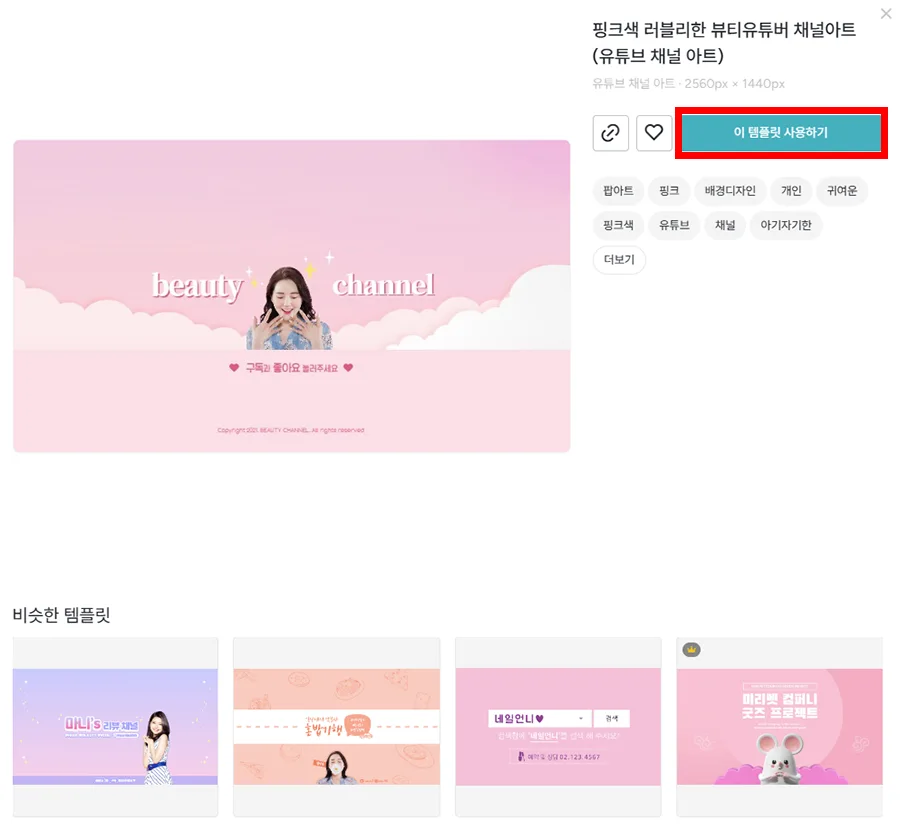
그럼 정말 다양한 템플릿들이 나오게 되는데요. 유료도 있겠으나 무료 중에서도 꽤 괜찮은 디자인이 많이 있습니다.
채널 아트 사이즈는 2,560x1,440 픽셀 사이즈로 제공됩니다.
가장 먼저 나온 템플릿을 선택하고 이 템플릿 사용하기를 눌러 주었습니다.
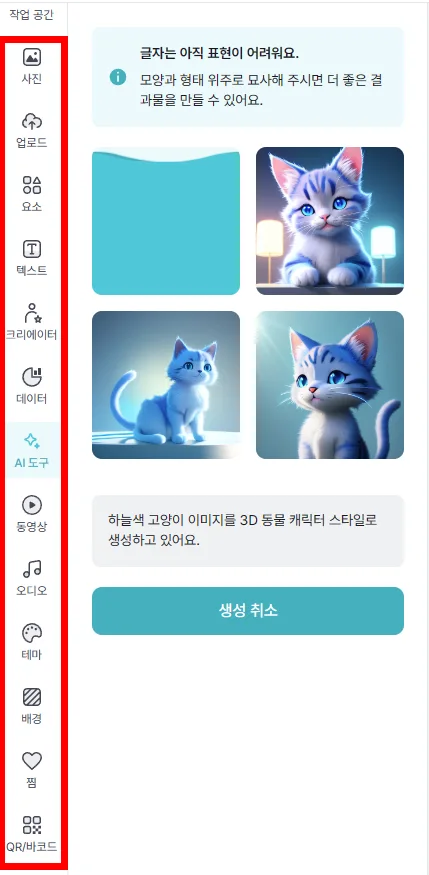
그리고 좌측에 있는 정말 다양한 요소, 텍스트 AI 도구 등을 사용해서 나만의 유튜브 채널 배너를 꾸밀 수 있습니다.
특이한 점은 AI 도구로 새로운 이미지를 생성할 수 있다는 점인데요.
저도 테스트 삼아서 고양이 이미지를 생성해 보았습니다.
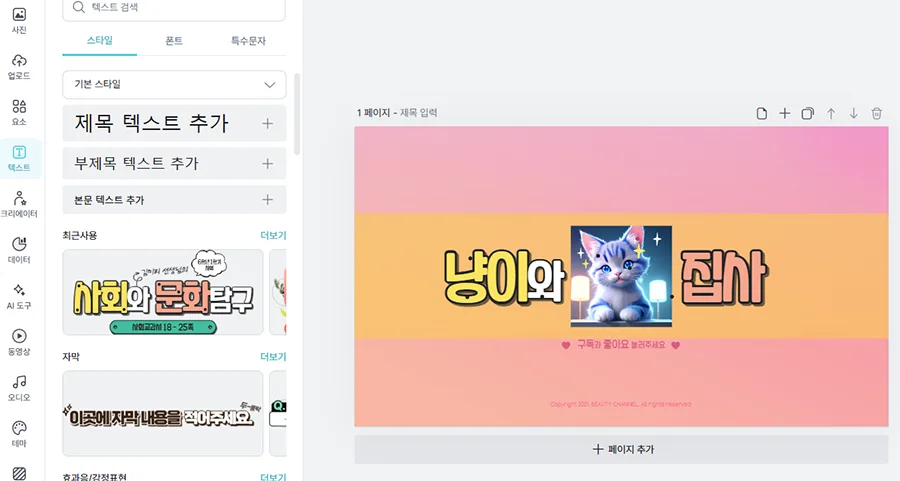
텍스트는 빠질 수 없는 요소이기도 한데요. 내 채널의 정체성을 나타내는 데에 가장 확실한 요소이기 때문입니다.
텍스트도 다양한 스타일로 넣을 수 있기 때문에 직접 골라 보고 넣어 보는 과정이 필요합니다.
정말 예쁘게 꾸미는 분들이 많기 때문에 다른 채널이나 다른 분들의 디자인들을 참조해서 진행하시면 좋습니다.
저는 방법을 안내해 드리기 위해서 대충 만들어 보았는데요.
어쨌든 다 만드셨다면 다운로드를 진행해 주시면 됩니다.
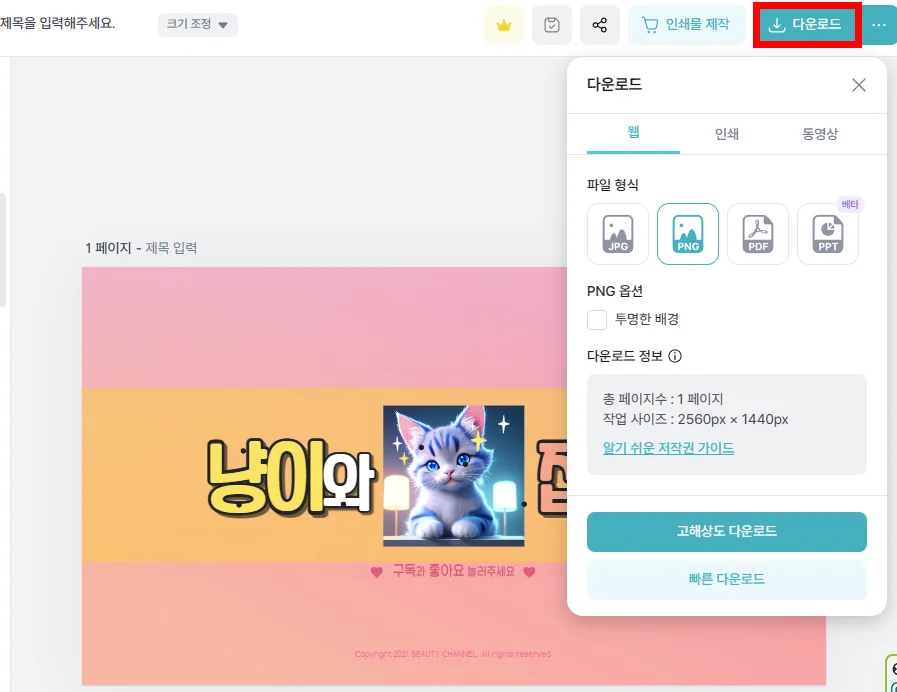
우측 상단에 있는 다운로드 버튼을 눌러서 원하는 파일 형식과 다운로드를 지원하고 있습니다.
유튜브 배너 바꾸기
이번에는 만든 유튜브 배너 / 채널아트를 직접 올려서 바꾸는 방법을 소개해 보겠습니다.
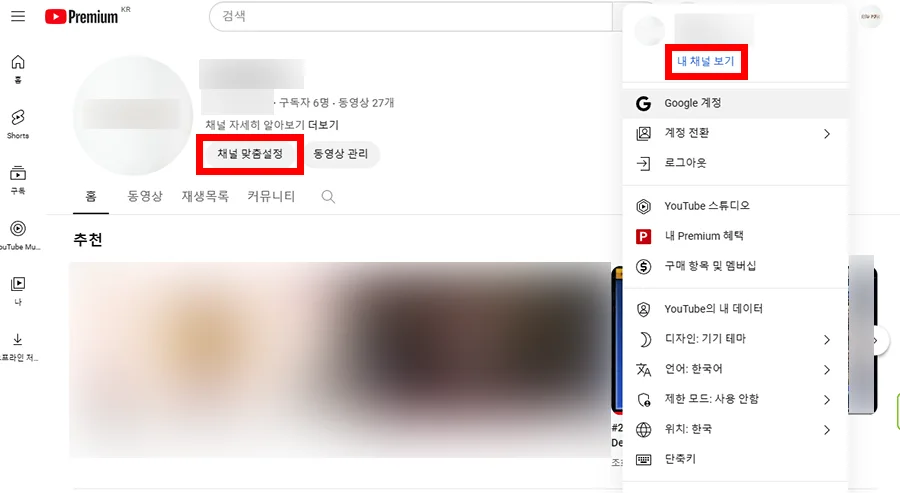
먼저 유튜브에 접속해서 내 채널로 접속해 줍니다.
우측 상단에 내 프로필을 눌러서 내 채널 보기를 클릭해 줍니다.
그리고 채널 맞춤설정을 클릭해 줍니다.
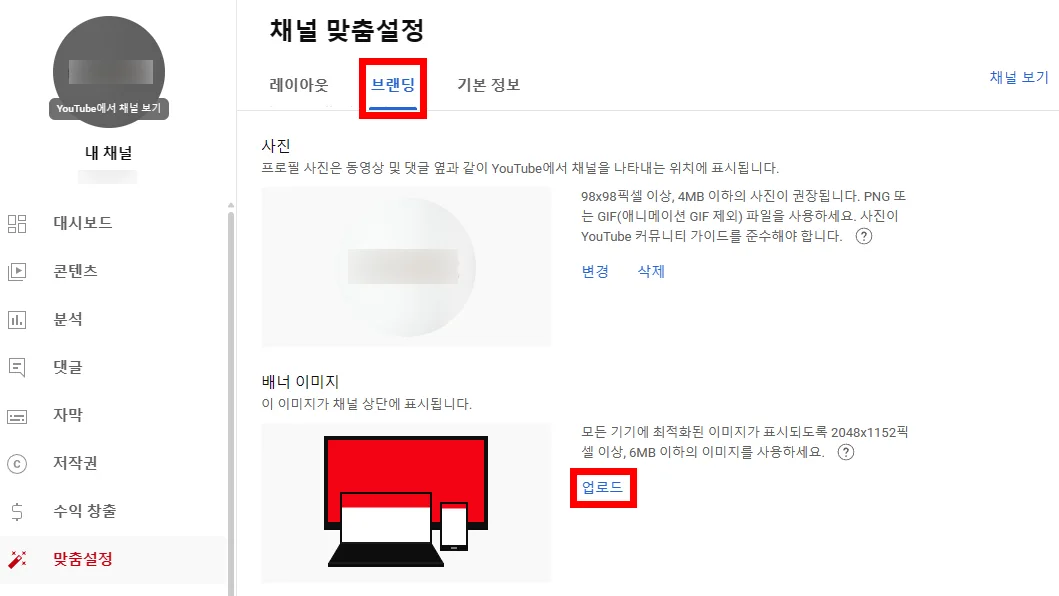
채널 맞춤설정에 들어오면 레이아웃 / 브랜딩 / 기본 정보 탭이 있는데 브랜딩을 클릭해 줍니다.
브랜딩을 눌러서 배너 이미지에 있는 업로드 버튼을 눌러 줍니다.
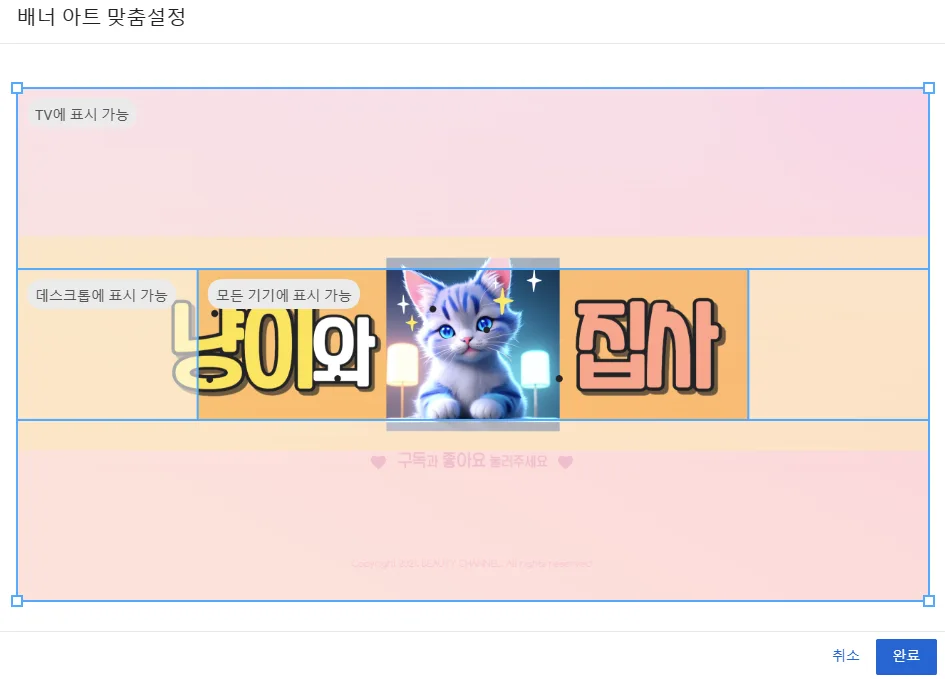
내가 만든 이미지를 올리게 되면 유튜브에서 표시 가능 영역이 위와 같이 나오게 되는데요.
서론에서 제가 만든 이미지 파일이 바로 위의 영역을 포토샵으로 옮긴 것입니다.
모든 기기에서 보이는 부분이 핵심이므로 잘리지 않게 작접하셔야 합니다.
저의 경우처럼 글씨가 잘리는 경우에는 모바일 기기에 따라서 '냥' 글씨가 잘려서 보일 수 있습니다.
그럴 경우 다시 수정해서 영역 안으로 들어오게 해 주셔야 합니다.
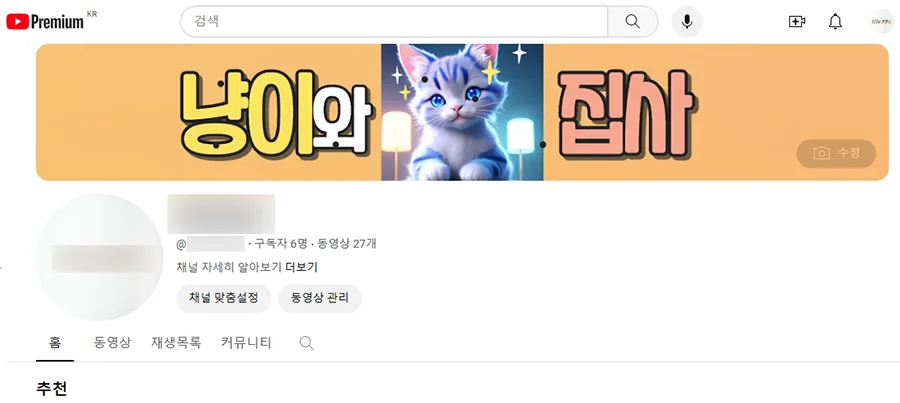
수정하지 않고 그대로 올려 보았습니다.
앞에서 왼쪽 부분이 잘릴 만큼 양쪽 여백이 다른데요. 그 다른 모습이 잘 보이시죠?
그렇기 때문에 좌우 여백도 맞춰야 하고 쉬우면서도 쉬운 일이 아닙니다.
이번 시간에는 유튜브 배너 사이즈 및 꾸미기, 바꾸기 방법에 대해서 소개해 보았습니다.
도움이 필요하셨던 분들에게 조금이나마 도움이 되셨기를 바라면서 여기서 마무리하겠습니다.
함께 봐야 좋은 팁들
유튜브 자동 종료 취침 시간 예약 타이머 기능, 자기 전 시청 걱정 노노
유튜브 다크모드 고정하는 법과 해제, 기기 테마 연동하는 방법은?
유튜브 댓글 안 보임 원인과 해결 방법, 해결 불가능한 이유는?
'IT 리뷰' 카테고리의 다른 글
| 유튜브 키즈 설정 - 시간 콘텐츠 제한으로 안전하게 시청하기 (0) | 2024.05.20 |
|---|---|
| 유튜브 뮤직 오프라인 저장 다운로드 사용 방법 & 삭제 (0) | 2024.05.18 |
| 유튜브 프리미엄 동시접속 몇 명까지? (0) | 2024.05.16 |
| 유튜브 닉네임 변경 10초 컷(모바일, PC 버전) (0) | 2024.05.14 |
| 유튜브 자동 종료 취침 시간 예약 타이머 기능, 자기 전 시청 걱정 노노 (0) | 2024.05.13 |




댓글