요즘 자녀들이 유튜브 많이 보죠. 내가 안 보여 준다고 해도 다른 곳에서 보고 오는 경우가 많은데요. 일반 유튜브 앱을 보여 주는 것보다 유튜브 키즈 앱을 보여 주는 것이 그나마 부모가 관리할 수 있는 안전한 방법입니다.
이번 시간에는 유튜브 키즈 설정 및 시간, 콘텐츠 제한 등 관리하는 방법을 소개해 보겠습니다.
유튜브 키즈 설치
먼저 유튜브 키즈를 실행하려면 일반 유튜브 앱에서 키즈로 들어가는 것이 아니라 아예 새로운 앱을 받아야 합니다.
유튜브 키즈 앱을 앱 스토어에서 다운받아서 설치합니다.
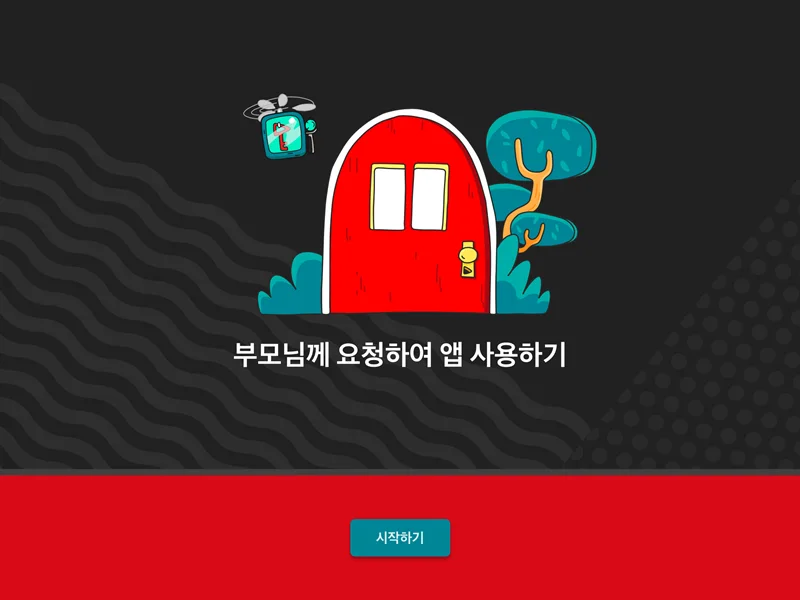
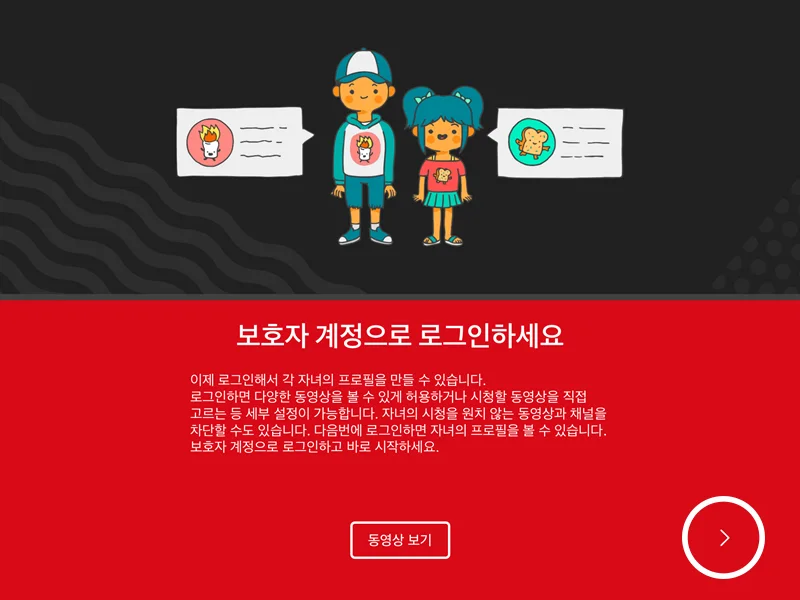
앱을 설치 후 실행시키면 위와 같은 화면이 나오게 되는데요.
유튜브 키즈는 어쨌든 부모의 아이디와 동의를 기반으로 사용이 가능하기 때문에 부모님 계정이 필요합니다.
따라서 로그인은 어른 / 부모의 아이디와 비밀번호를 입력하고 로그인을 해 주셔야 합니다.
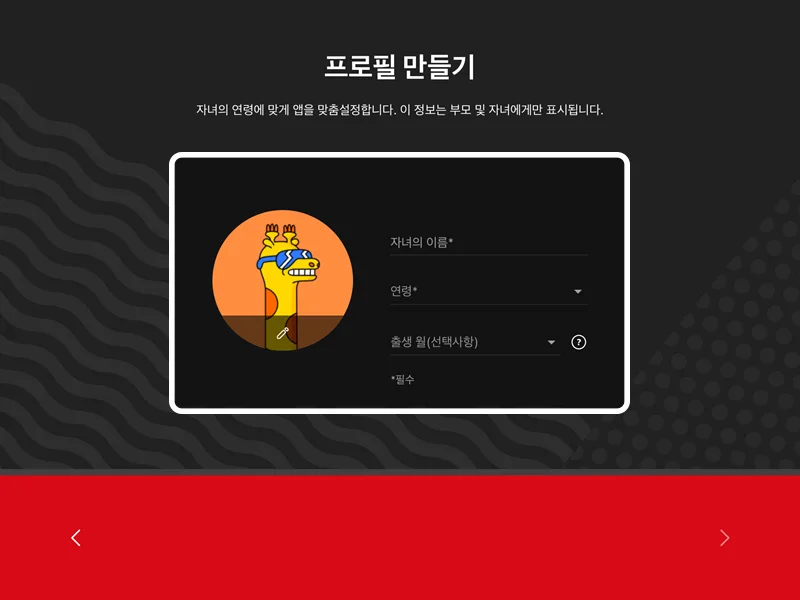
로그인이 되면 아이의 프로필을 만들어 주시면 됩니다.
자녀의 이름과 연령은 필수 입력 사항이기 때문에 넣어 주셔야 합니다.
이름은 본명으로 넣을 필요는 없고, 연령은 연령에 따른 추천 영상이나 노출되는 영상이 다르기 때문에 입력해 주시면 됩니다.
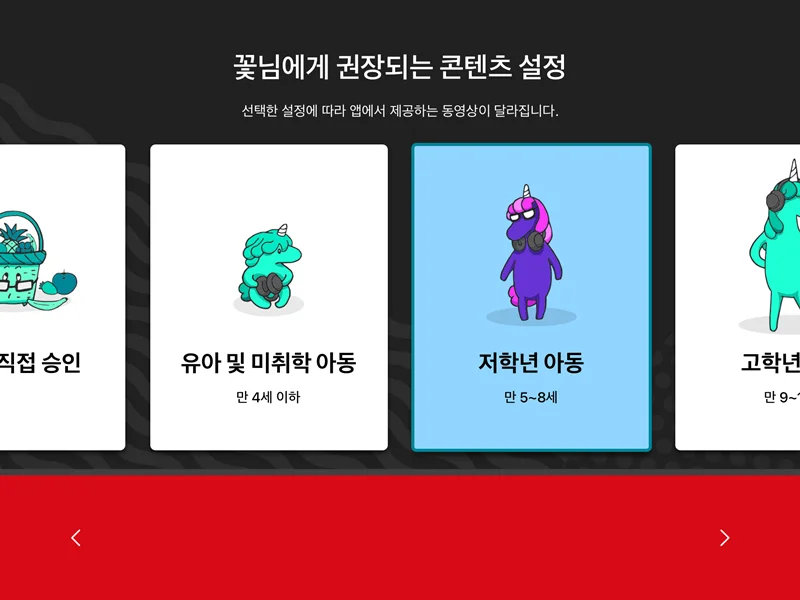
유아 및 미취학부터 저학년, 고학년 이렇게 나이 군에 따라서 노출되는 영상들이 다르기 때문에 나이에 맞는 것을 선택해 주시면 되겠습니다.
이렇게 진행되면 유튜브 키즈를 사용할 수 있게 되고요. 네이버의 쥬니버와 같은 느낌의 영상 화면이 나오게 됩니다.
유튜브 키즈 콘텐츠 설정 / 기록 지우기 / 차단 복원
유튜브 키즈 앱을 아이들이 사용하면서 시간을 정해서 정해진 시간만큼 하게 하거나 영상에 대한 기록, 영상의 차단과 같은 기능들이 필요한데요.
먼저 가끔씩 아이에게 맞지 않는 영상들이 하나둘 튀어나올 때가 있습니다. 그럴 때는 차단해서 다시 뜨지 않게 해 주는 것도 필요합니다.
차단하기
먼저 차단하기부터 소개해 드려 보겠습니다.
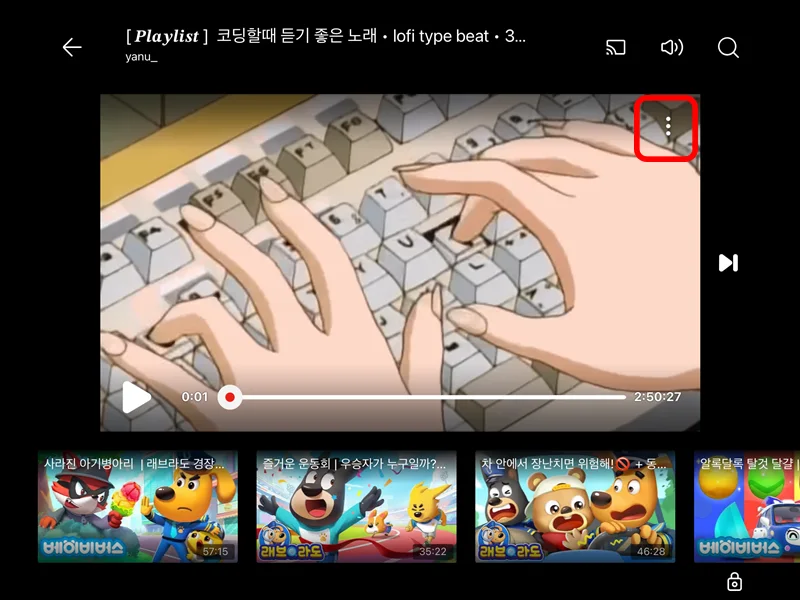
아이들 영상 중에 아이와 맞지 않은 영상이 뜨게 되면 영상에 들어가서 우측 상단에 있는 점 3개를 눌러 줍니다.
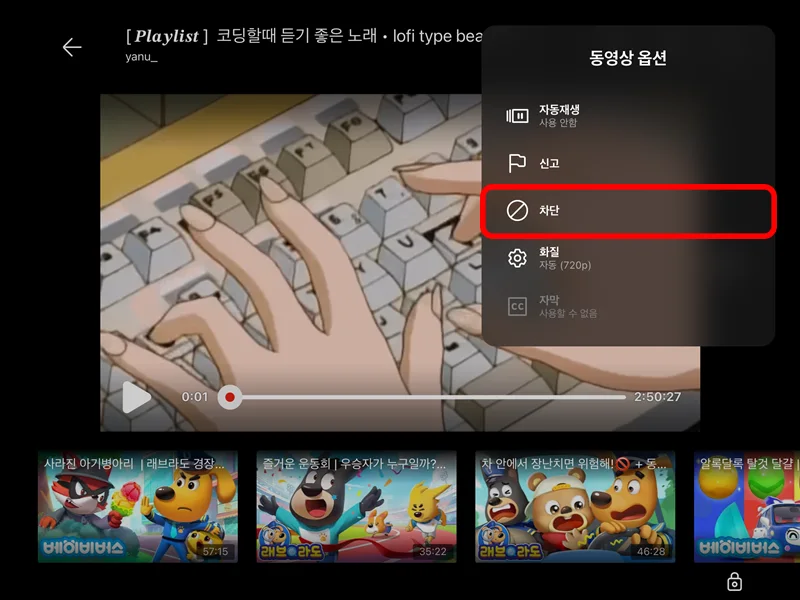
그럼 동영상 옵션이 뜨게 되는데요. 동영상 옵션에서 차단을 눌러 주시면 차단이 완료됩니다.
아주 간단하죠?
이런 방식으로 아이들 영상 중에서 나오지 않도록 걸러 주시면 됩니다.
유튜브 키즈 각종 설정(나이 설정, 차단 복원, 기록 삭제 등)
이번에는 유튜브 키즈의 설정에서 나이 설정을 다시 한다든지 차단 복원 및 기록 삭제에 대한 설정을 할 수 있는 방법을 소개해 드리겠습니다.

먼저 유튜브 키즈 앱 우측 하단에 있는 잠금 표시가 되어 있는 아이콘을 눌러 줍니다.
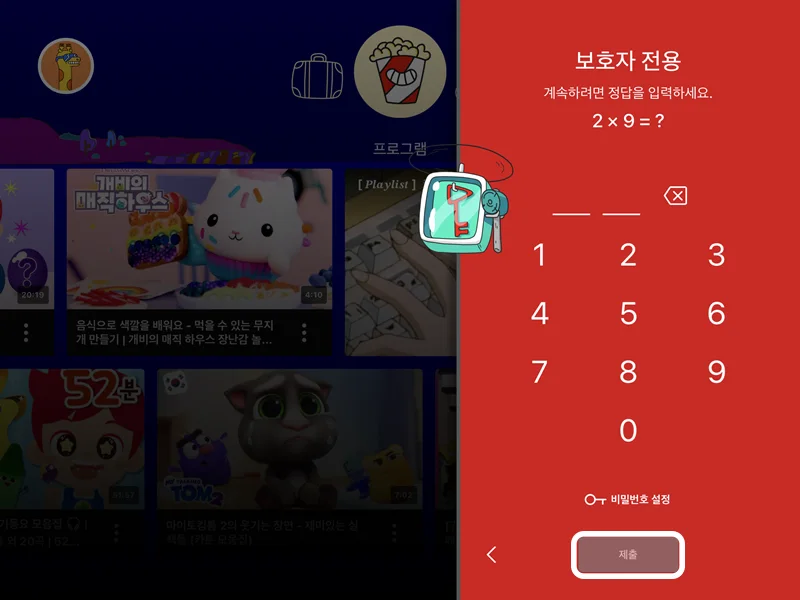
그럼 곱셈의 답을 입력해야 들어갈 수 있는데요. 아이들이 임의로 조작하지 못하도록 하는 조치입니다.
고학년이 되면 당연히 곱셈을 알기 때문에 비밀번호 설정으로 진행하셔야 하겠고요.
곱셈에 대한 답을 입력한 후 제출을 눌러서 비밀번호를 제출해 줍니다.
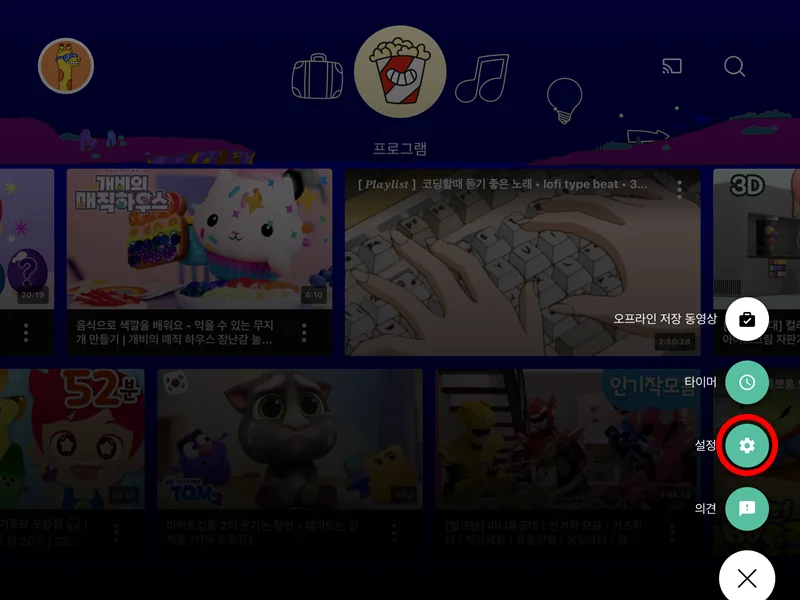
그러면 타이머, 설정, 의견 메뉴들이 나오게 되는데요.
우리가 이번에 할 설정으로 들어가 주시면 됩니다.
시간 설정은 바로 위에 있는 타이머를 눌러 주시면 됩니다.
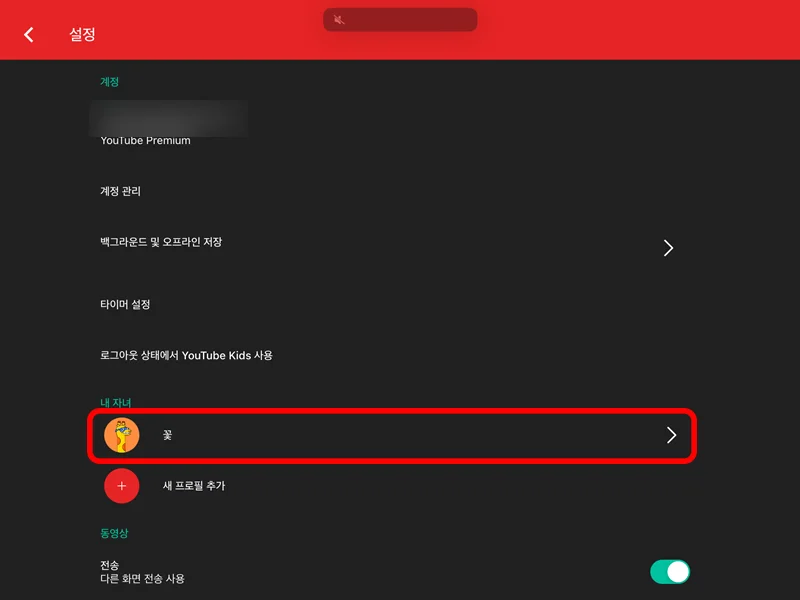
유튜브 키즈의 설정으로 들어오게 되면 계정 상태와 관리, 타이머 설정 등이 나오게 됩니다.
여기서 백그라운드 및 오프라인 저장에 관한 것들을 다룰 수 있고요.
이번에 현재 사용하고 있는 프로필에 대한 설정을 하기 위해서는 현재 프로필을 눌러 줍니다.
저는 꽃이라고 되어 있는 프로필을 눌러 보겠습니다.
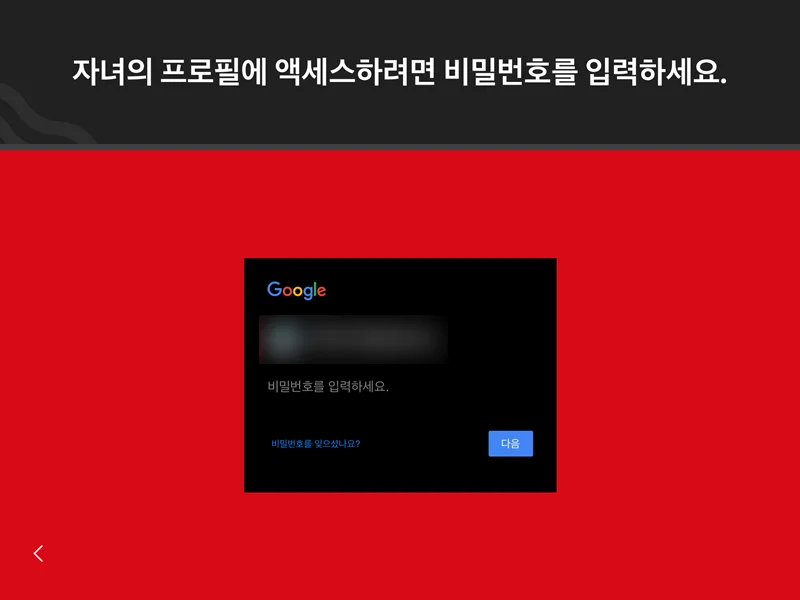
역시 이번에도 비밀번호를 입력해 주셔야 합니다. 내 구글 계정 / 부모의 구글 계정에 대한 비밀번호를 입력해 주면 설정으로 들어갈 수 있습니다.
아이패드의 경우에는 생체 인식을 통해서 바로 입력이 가능하기 때문에 편리하더라고요.
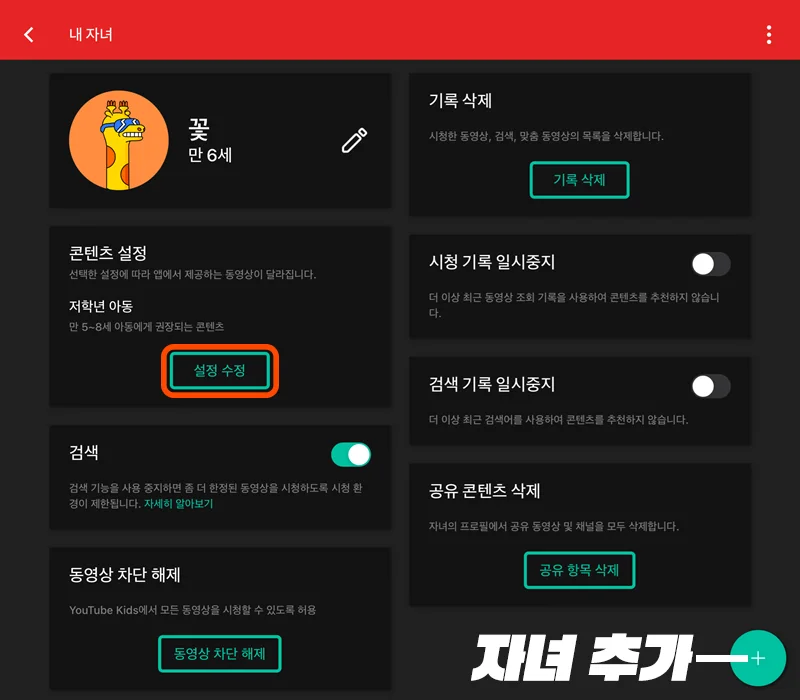
그럼 이제 본격적으로 설정이 가능한데요.
콘텐츠 설정에서는 나이대 선택이 가능합니다. 앞에서 보여 드렸던 저학년 / 고학년 설정이 가능하고요.
아이들이 크면 올려 줘야 하니까요.
그 밑에 검색을 못하도록 설정이 가능하고, 그 밑에는 동영상 차단 해제를 통해서 차단했던 영상들을 다시 나오게 할 수 있습니다.
그리고 우측 상단에 기록 삭제를 통해서 시청 기록들을 지울 수 있습니다.
그 아래 시청 기록이나 검색 기록도 지울 수 있고요.
이런 것들은 유튜브 알고리즘 정리에 도움이 되기 때문에 필요하신 분들은 종종 진행하셔도 되겠습니다.
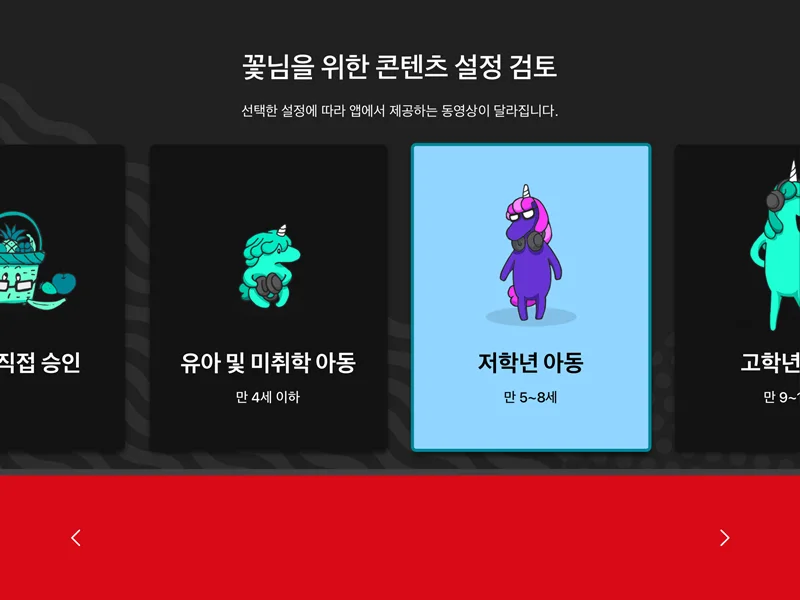
콘텐츠의 설정 수정을 눌러 줘서 위와 같이 다시 나이대를 선택해 주시면 됩니다.
유튜브 키즈 시간 설정
이제 타이머 설정을 통해서 정해진 시간만 보도록 하는 방법을 소개해 볼 텐데요.
앞에서 이미 언급해 드렸듯이 유튜브 키즈 화면 우측 아래에 있는 자물쇠를 눌러 주고 비밀번호를 입력해 주시면 됩니다.
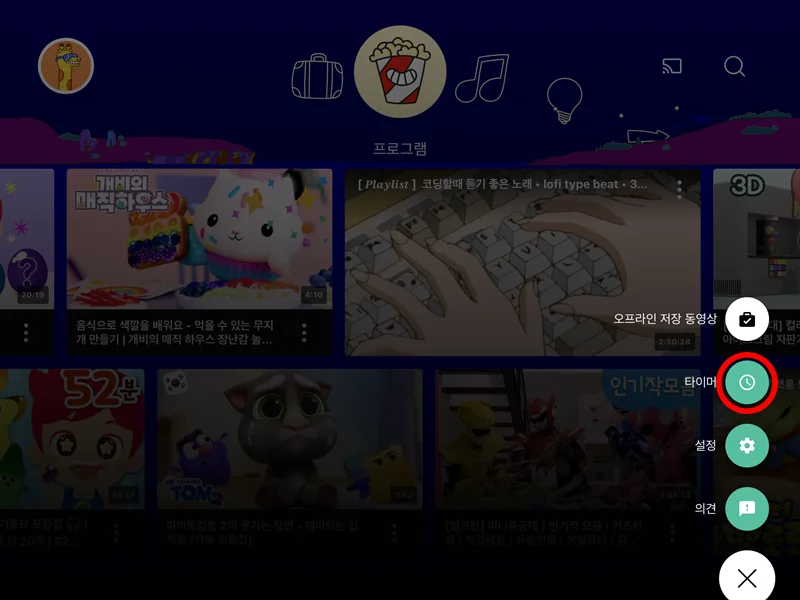
그럼 타이머가 나오게 되는데요. 눌러 주시면 됩니다.
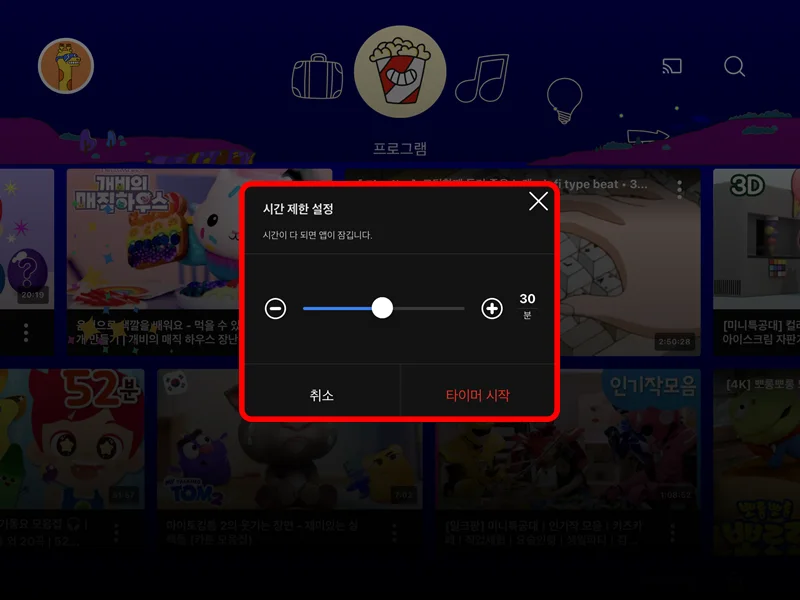
시간 제한 설정에서 시청할 시간만큼만 설정해 주시고 타이머 시작을 눌러 주시면 됩니다.
아예 못 보게 하는 것보다 시간을 정해 놓고 보게 하는 것도 좋다고 생각되는데요.
어쨌든 현재의 시대는 노출을 안 시킬 수 없는 만큼, 정해진 시간만큼 보게 해서 약속을 지켜 가는 방식으로 진행하고 있습니다.
도움이 되셨기를 바라면서 오늘의 이야기는 여기서 마무리하겠습니다.
함께 봐야 좋은 팁들
유튜브 백그라운드 재생 반복재생 이것만 하면 한 큐에 끝
유튜브 자동 종료 취침 시간 예약 타이머 기능, 자기 전 시청 걱정 노노
유튜브 오프라인 저장 데이터 없이도 재생 가능, 삭제 화질 설정 총정리
'IT 리뷰' 카테고리의 다른 글
| iOS 18 베타 업데이트 후 가장 큰 변화 달라진 점 (0) | 2024.06.14 |
|---|---|
| ios18 베타 업데이트 하는 아주 간단한 방법 (0) | 2024.06.13 |
| 유튜브 뮤직 오프라인 저장 다운로드 사용 방법 & 삭제 (0) | 2024.05.18 |
| 유튜브 배너 사이즈 및 꾸미기 & 바꾸기 (0) | 2024.05.17 |
| 유튜브 프리미엄 동시접속 몇 명까지? (0) | 2024.05.16 |




댓글