프리미어 프로로 동영상을 다 작업하고 내보내기를 할 때 설정들이 많아서 복잡해 보이는데요. 하나 하나 따지고 보면 쉽게 이해가 가능합니다. 용량이 클수록 고화질이 되고, 용량이 작을수록 저화질이 됩니다.
화질 설정과 함께 하드웨어 및 소프트웨어 인코딩에 대해서도 간단하게 설명해 드리겠습니다.
그리고 특별한 오류가 없는데도 내보내기가 안 될 때 해결할 수 있는 간단한 방법을 소개해 보겠습니다.
프리미어 프로 내보내기 설정
먼저 프리미어 프로의 내보내기는 간단합니다.
상단에 파일을 누르고 아래에 Export / 내보내기를 눌러 줍니다.
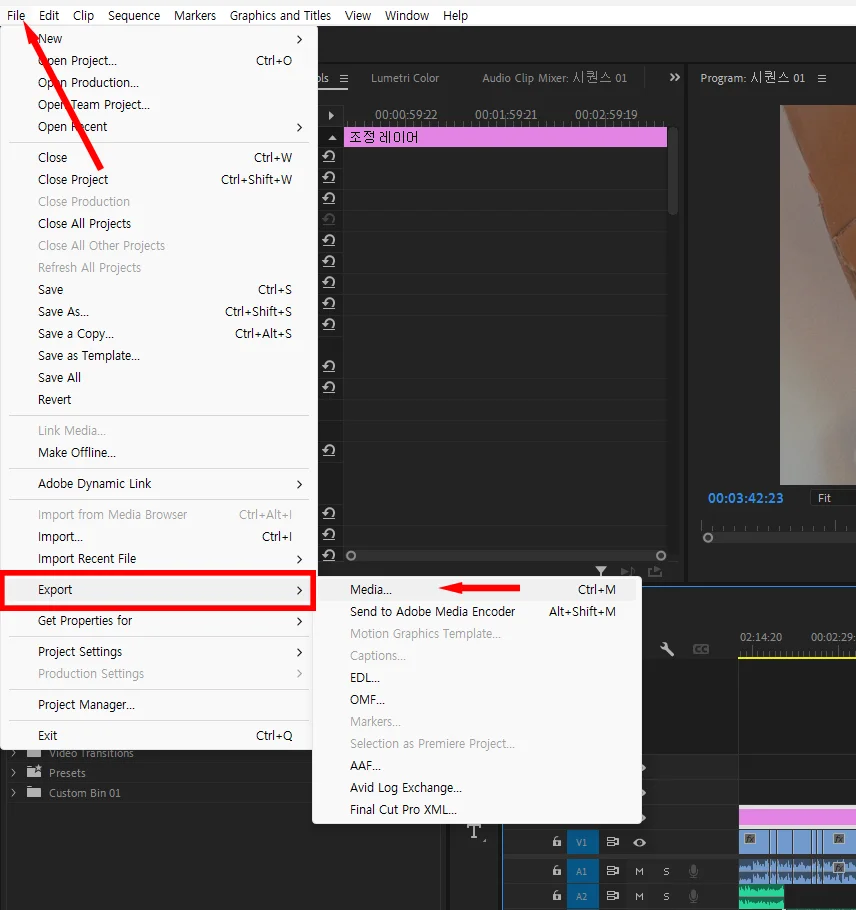
여기에서 맨 위에 있는 미디어를 눌러 주시면 됩니다. Ctrl + M을 누르면 단축키로 쉽게 내보내기로 들어갈 수 있습니다.
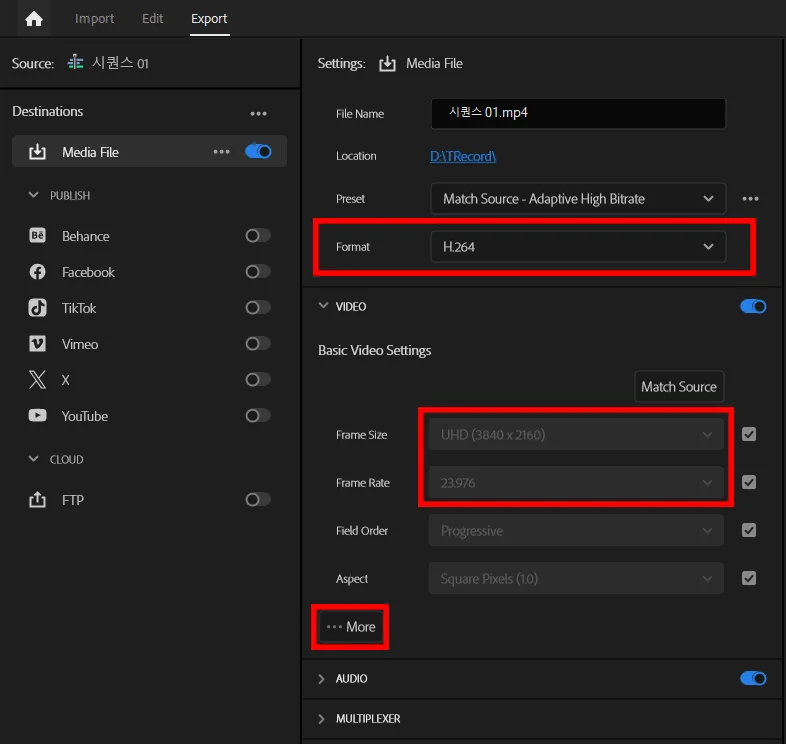
최근에는 숏폼이 많이 활성화되어 있어서 좌측에 유튜브라든지 틱톡 등 연결된 서비스를 바로 사용할 수 있는데요.
이번 시간에는 생략하고 파일로 내보내는 방법을 소개해 보겠습니다.
여기에서 크게 신경 쓸 것은 내보낼 파일의 사이즈, 코덱 포맷, 그리고 화질이 되겠습니다.
구체적인 설정은 More를 눌러서 설정할 수 있습니다.
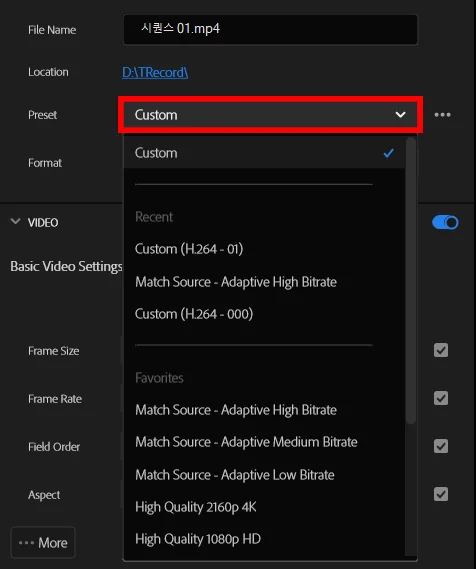
먼저 프리셋은 미리 저장해 놓은 프리셋이 있을 경우에 선택해서 바로 내보내기를 하면 되는데요.
자주 사용하는 설정이 있다면 그 설정을 저장해 놓으면 됩니다. 그럼 프리셋만 눌러서 기존에 저장했던 설정대로 내보내기를 하면 되니까요.
이제 처음 하게 되었다면 미리 저장해 놓은 것이 없기 때문에 의미가 없을 수 있고, 아니면 여기에 저장되어 있는 프리셋으로 진행하셔도 됩니다.
고화질 4k나 1080p FHD 영상으로 내보내기 설정이 아래에 있네요.
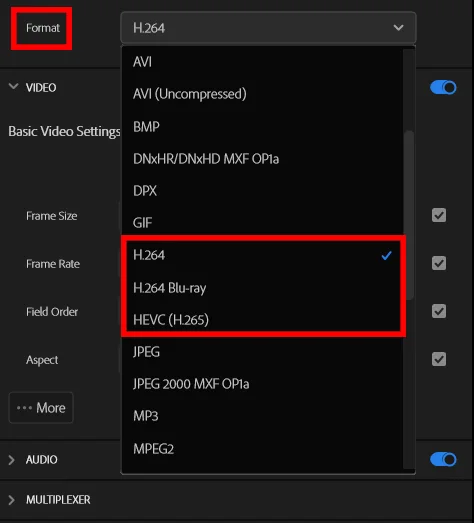
그리고 포맷에서 신경 쓸 부분은 H.264냐 H.265냐인데 일반적으로 아직까지 많이 사용되는 것은 h.264입니다.
특별한 케이스가 아니라면 그냥 사용하시면 되는데요.
최근에는 H.265로도 많이 사용하는데 높은 화질에 저용량의 영상으로 압축할 수 있기 때문입니다.
다만 해당 코덱을 지원하는 PC 사양이 되어야 재생이 원활하기 때문에 고사양의 PC가 아니라면 H.264를 사용하시면 되겠습니다.
최근 맥은 H.265를 지원하기 때문에 H.265로 해도 잘 사용하고 있습니다.
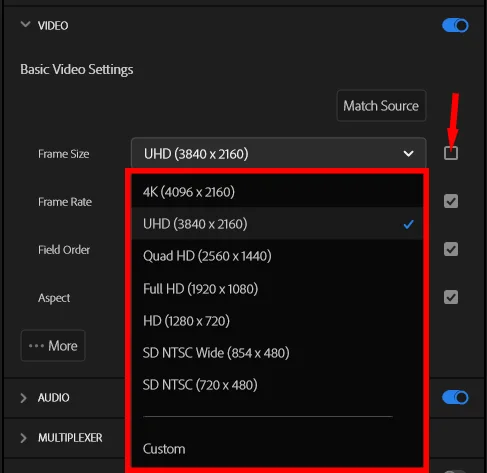
프레임 사이즈에서는 4K로 할 것이냐 FHD로 할 것이냐로 최근에는 나뉠 것 같은데요.
어느새 세월이 흘러서 대부분 4k 영상을 사용하게 되었네요.
어쨌든 본인의 필요에 맞는 사이즈를 선택해 주시면 되겠습니다.
그리고 오디오 설정 위에 있는 More 버튼을 눌러 주시면 화질 설정을 할 수 있습니다.
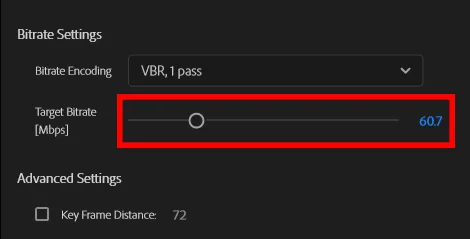
여기에서 Mbps로 되어 있는 비트레이트를 설정해 주시면 되는데요.
기본으로 되어 있는 것이 60.7인데 이것은 4K 영상 기준입니다.
올라갈수록 용량이 커지면서 고화질이 되고, 내릴수록 용량은 작아지되 저화질이 됩니다.
이것도 정답은 없기 때문에 본인이 생각하는 수준의 용량을 기준으로 선택하셔도 됩니다.
용량은 우측 화면에 내보내기 요약에 보시면 나옵니다.
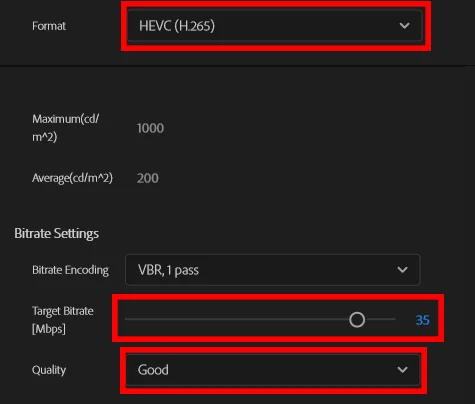
또한 H.265로 포맷하게 되면 비트레이트가 또 달라지는데요.
H.264와 수치의 기준이 다릅니다. 그렇지만 화질은 또 좋기 때문에 수치가 낮다고 해서 절대적으로 저화질은 아닙니다.
밑에 퀄리티를 선택할 수 있는데 여기에서도 매우 좋음부터 차례로 선택할 수 있습니다.
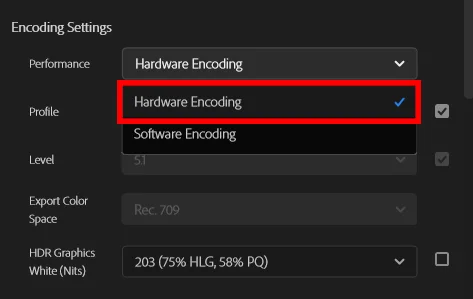
인코딩 세팅에 있어서 하드웨어 인코딩을 선택해야 더 빠르게 인코딩을 할 수 있습니다.
그렇지만 모든 상황에서 그런 것은 아닌데요. 좋은 그래픽 카드가 있는 경우에는 하드웨어 인코딩이 더 빠릅니다.
반면에 그래픽카드가 너무 낙후되었는데 CPU가 좋을 경우에는 또 소프트웨어 인코딩이 빠를 수 있습니다.
그렇지만 그래픽카드가 외장으로 달려 있다면 웬만해서는 하드웨어 인코딩의 속도가 더 빠를 것 같습니다.
저도 위의 두 가지로 다 해 봤는데 웬만해서는 하드웨어 인코딩이 훨씬 빠른데요.
특별한 경우에 하드웨어 인코딩이 실패할 경우가 있었습니다. 그럴 경우에는 시간이 걸리더라도 소프트웨어 인코딩으로 해서 성공한 사례가 있었습니다.
그래서 하드웨어 인코딩이 실패한다면 소프트웨어 인코딩으로 바꿔서 시도해 보셔도 좋을 것 같습니다.
Nvidia 류의 그래픽 카드를 사용한다면 CUDA를 사용해서 인코딩 속도가 비약적으로 빨라지고, AMD 라데온 계열은 OpenCL을 사용하는 것 같은데요. 어쨌든 하드웨어 인코딩을 추천드립니다.
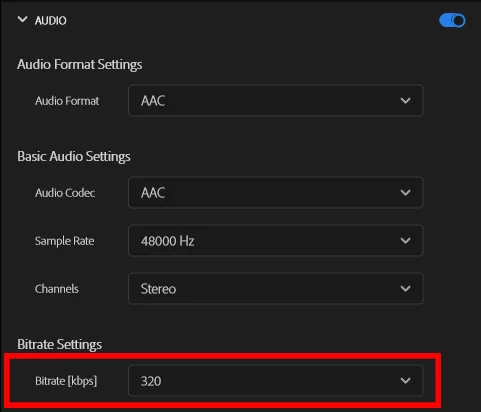
오디오 항목에서는 딱히 수정할 사항은 없는 것 같습니다. 기본 320kbps로 하시면 좋습니다. 음질을 낮추려면 128kbps로 하셔도 되는데 영상의 용량에서 이 두 세팅 간의 차이가 크지 않기 때문에 기왕이면 고음질로 인코딩을 하는 게 낫겠죠.
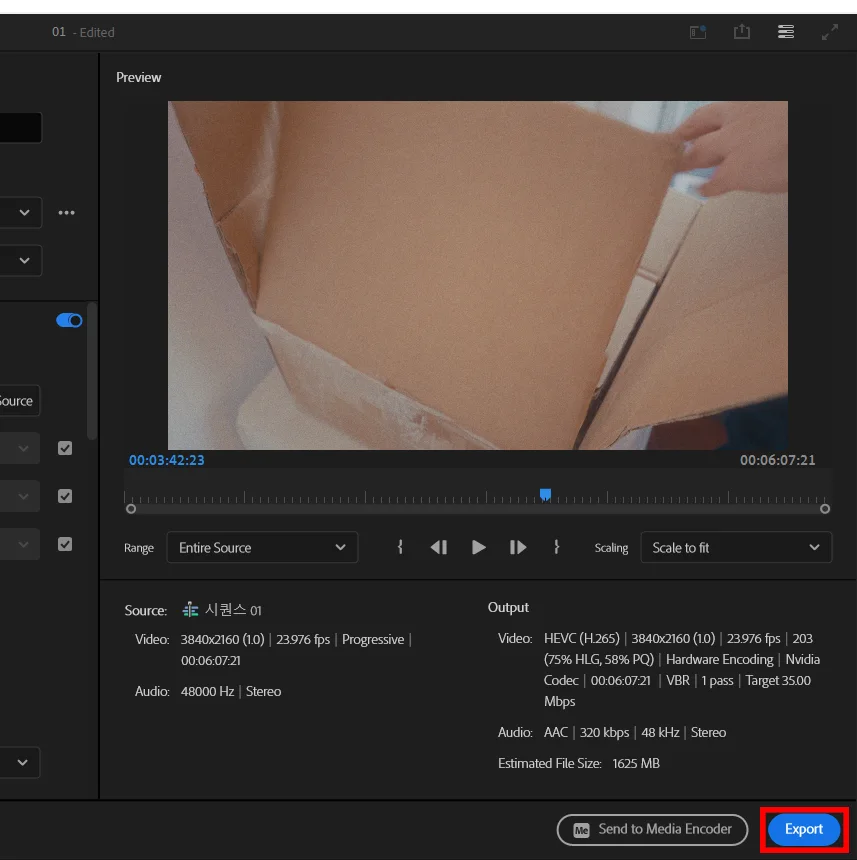
모든 설정을 마치면 우측에 내보내기 요약이 나오게 되는데요.
압축 코덱, 사이즈, 프레임, 하드웨어 인코딩 여부, 비트레이트가 나오게 됩니다.
그리고 아래에 음질 정보도 나오고요.
다 됐으면 내보내기 버튼을 눌러 주시면 됩니다.
간단하죠?
내보내기가 안 될 때 간단 해결 방법
먼저 아주 간단한 방법인데요.
왜 이렇게 되는지 프리미어 프로를 사용하는 사람으로서 좀 의아한 생각입니다만 의외로 간단합니다.
물론 아무런 오류가 없는 상황이라는 전제하에서 타임라인이 선택된 상태에서 내보내기를 해야 됩니다.
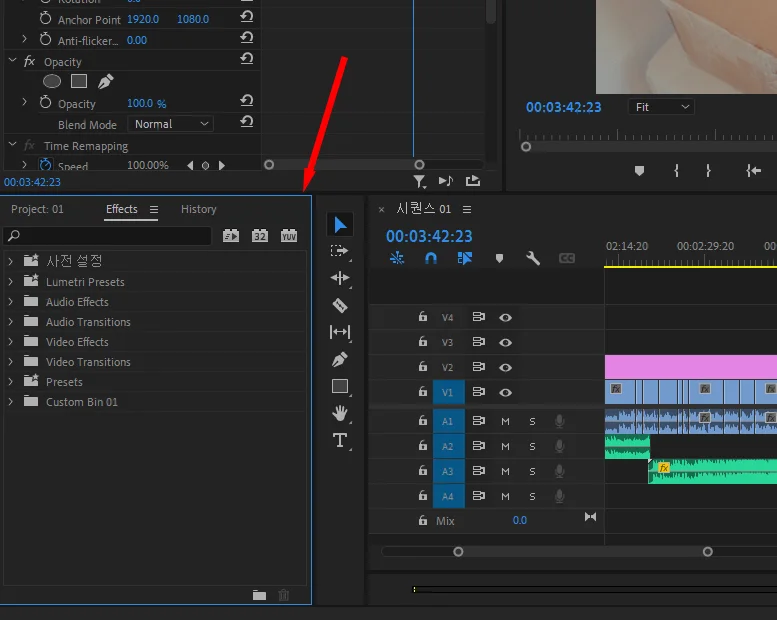
위와 같이 타임라인 옆에 있는 효과나 프로젝트 탭이 선택된 상태에서는 내보내기가 되지 않습니다.
메뉴에서도 내보내기가 불가능한 상태가 아닌데 눌러도 아무런 반응이 없을 때가 있습니다.
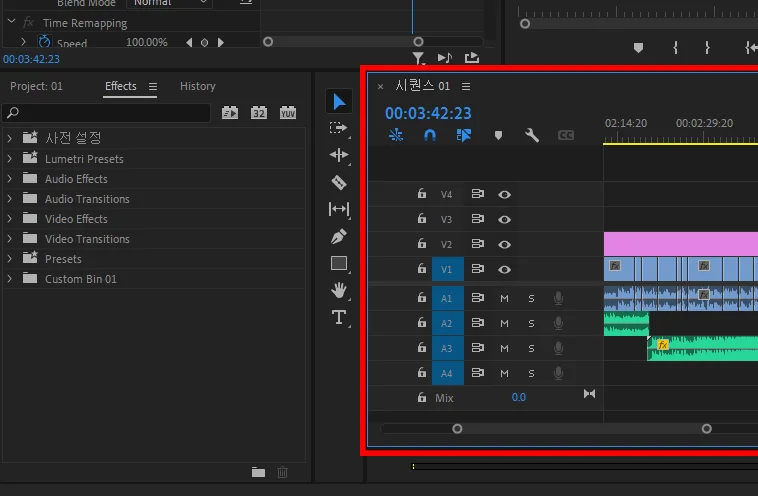
그럴 경우에는 위와 같이 타임라인 탭을 클릭하고 내보내기를 하면 정상적으로 내보내기가 진행됩니다.
이외에도 하드웨어 인코딩을 할 때 오류가 나거나 꼬이거나 해서 안 되는 경우가 가끔 있을 수 있습니다.
그럴 경우에는 소프트웨어 인코딩으로 선택한 뒤에 내보내기를 하시면 속도는 오래 걸리지만 정상적으로 인코딩이 될 수 있습니다.
이번 시간에는 프리미어 프로 내보내기 방법과 설정에 대해서 알아보았습니다.
함께 봐야 좋은 팁들
프리미어 프로 자막 자동 생성 이렇게 하면 컷편집까지!
프리미어 프로 모자이크 및 흐림 블러 효과 넣는 영상 편집 방법
'컴퓨터 > 프리미어 프로' 카테고리의 다른 글
| 프리미어 프로 자막 자동 생성 이렇게 하면 컷편집까지! (0) | 2024.11.23 |
|---|---|
| 프리미어 프로 색보정 기초 및 lut 사용법 (0) | 2024.10.14 |
| 프리미어 프로 모자이크 및 흐림 블러 효과 넣는 영상 편집 방법 (0) | 2023.04.08 |
| 어도비 프리미어 프로 음성 인식 자동 자막 간단하고 빠르게 만들기 (0) | 2022.09.24 |




댓글