이번에는 한글 목차 점선 넣는 방법에 대해서 이야기해 볼 텐데요. 무려 30년 전만 해도 이러한 기능에 대해서는 없었기 때문에 Ctrl + F10을 눌러 가운데 점으로 일일이 작업을 했었습니다.
갑자기 너무 옛날로 거슬러 올라가서 뜬금없었을 텐데요. 지금은 웬만해서는 안 되는 기능이 없기 때문에 다 가능합니다.
목차 점선 넣는 2가지 방법을 소개할 테니 편하신 방법으로 하시면 되겠습니다.
문단 모양에서 넣기
먼저 문단 모양에서 넣는 방법을 소개하기 전에 예전에 했던 목차 점선이나 교회 주보 점선 작업은 아래와 같이 많이 했었습니다.
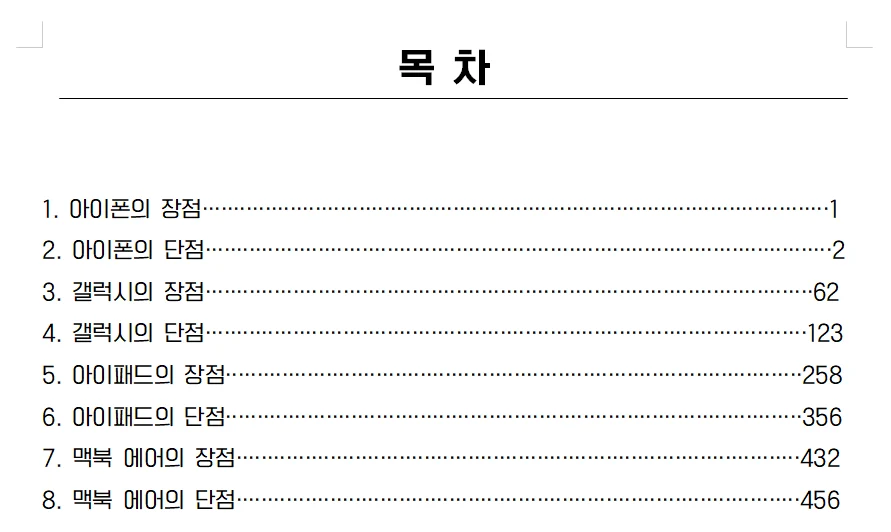
목차를 만들어 보았는데요.
앞에서 언급했듯이 Ctrl + F10을 눌러서 문자표를 띄운 다음에 가운데 점을 여러 번 누르고 복사해서 붙이기로 작업을 했습니다.
물론 그렇게 해도 되지만 정렬 문제에 있어서 숫자에 따라 일관되지 못하는 단점이 있습니다.
특히 위와 같이 1과 2 하나만 들어갔을 때 심하게 차이가 나는데요.
이렇게 정렬이 안 되는 모습이 나오게 되면 전문성이 떨어져 보이게 되고 문서의 권위가 낮아질 수 있습니다.
그럼 이제부터 문단 모양에서 한글 목차 점선 넣는 방법을 소개해 보겠습니다.
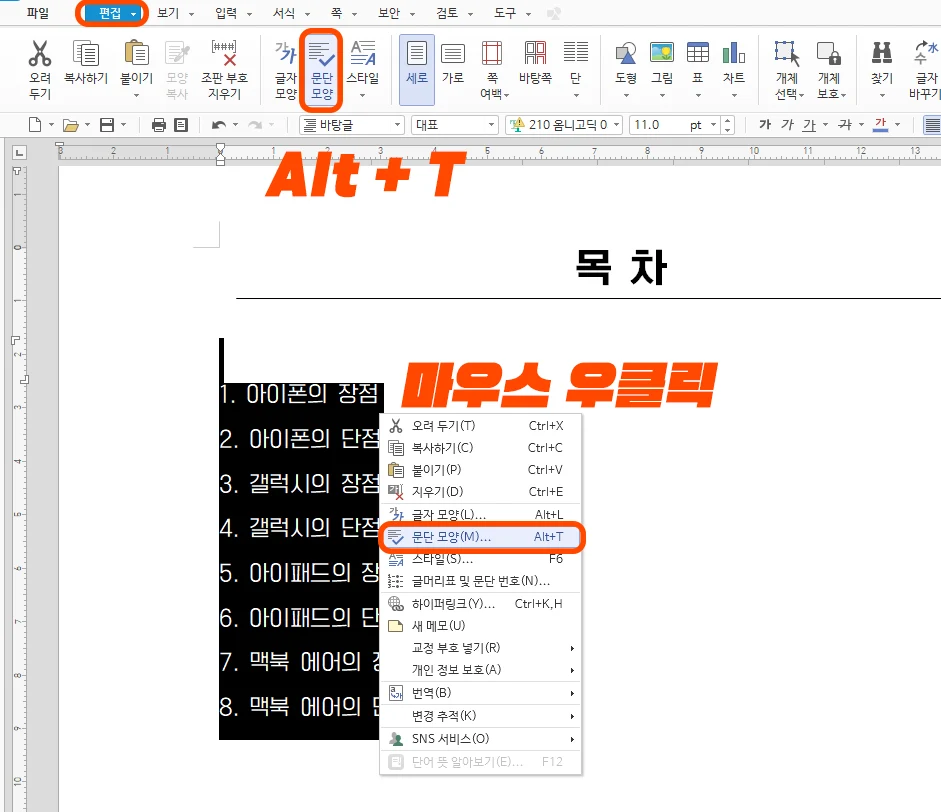
먼저 점선을 넣기 전에 목차를 작성합니다.
목차를 작성했으면 목차 부분을 전부 선택해 주고 마우스 우측 버튼을 눌러서 문단 모양을 눌러 줍니다.
아니면 상단 편집 - 문단 모양 버튼을 눌러 주시면 됩니다.
가장 쉬운 방법은 단축키인 Alt + T를 눌러 주시면 됩니다.
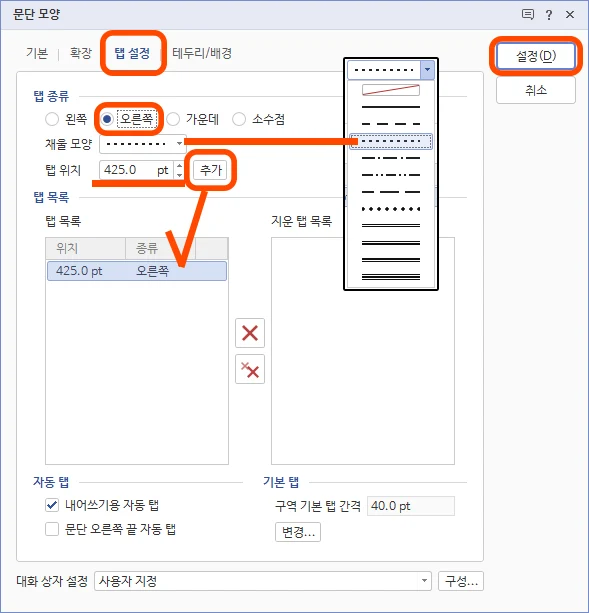
문단 모양에 들어와서 상단에 탭 설정을 선택해 줍니다.
그럼 설정해 줘야 하는 것들이 좀 있는데요.
- 탭 종류는 오른쪽을 선택해 줍니다. 목차 오른쪽에 점선이 들어갈 것이기 때문이죠.
- 채울 모양은 점선을 선택해 줍니다. 우측에 점선이 뭔지 따로 표시해 놨습니다.
- 탭 위치에 포인트가 있는데요. 425.0 포인트를 입력해 줍니다. 그리고 추가 버튼을 눌러 줍니다.
추가 버튼을 누르면 탭 목록에 현재 설정이 등록되는데요. 우측 상단에 설정을 누르면 준비는 끝났습니다.
실수로 하거나 지우려면 탭 목록 옆에 있는 X를 눌러 주시면 되고, 바로 아래에 있는 X 2개는 지운 탭 목록에서 조차 지우는 아이콘입니다.
일종의 휴지통 비우기 정도로 생각해 주시면 편할 것 같습니다.
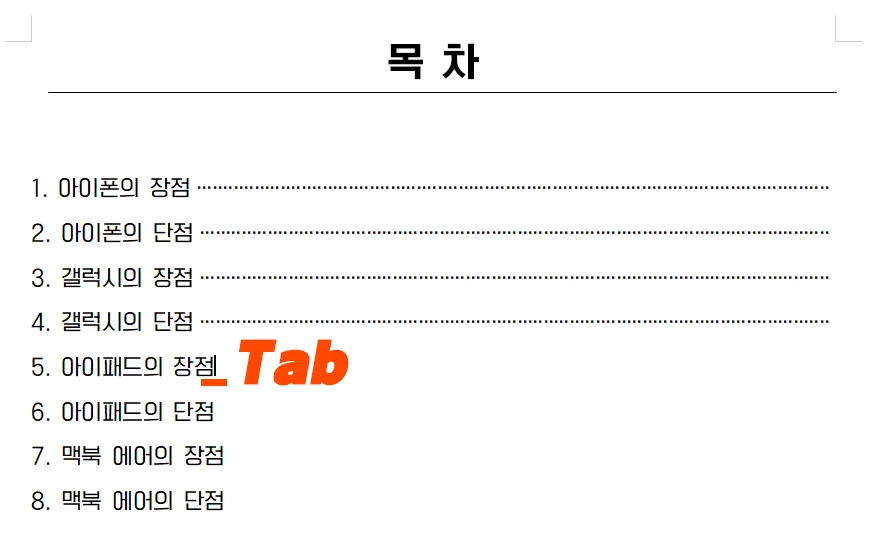
그럼 목차로 돌아와서 목차 옆에 커서를 두고 Tab 키를 누르면 자동으로 채워집니다.
탭 키를 한 번만 누르면 자동으로 오른쪽 부분을 채워 주기 때문에 정렬에 대한 걱정 없이 탭을 눌러 아래로 쭉 채워 줍니다.
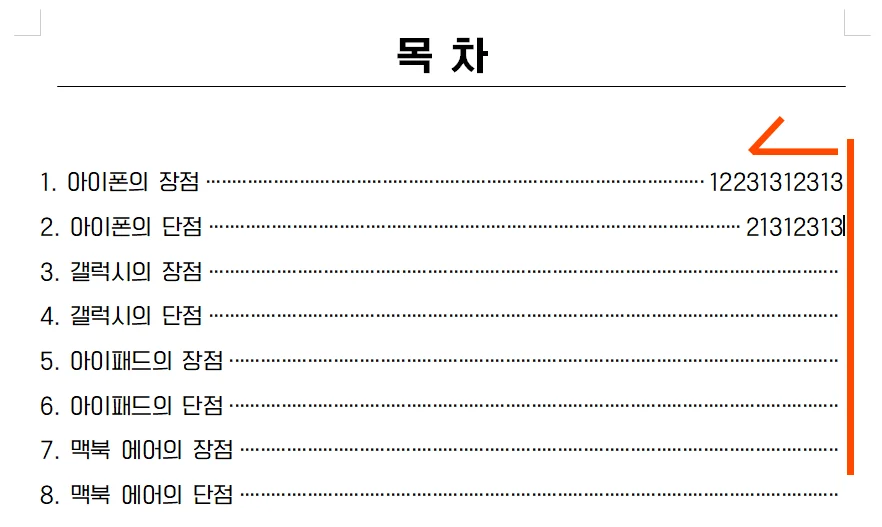
그리고 목차 점선 끝에는 페이지 수가 들어가기 마련인데요.
페이지 수는 걱정하지 말고 그냥 넣기만 하면 됩니다.
정렬이 삐뚤어지거나 하지 않고 우측부터 글씨가 채워지기 때문에 자동으로 가운데 있는 점선들이 줄어듭니다.
그러니 마음껏 페이지를 입력하시면 됩니다.
차례 만들기
이번에는 한글에 있는 차례 만들기 기능으로 만들어 볼 텐데요.
정확한 테스트를 위해 기존에 만들어 두었던 탭 목록을 모두 지우고 실시하였습니다.
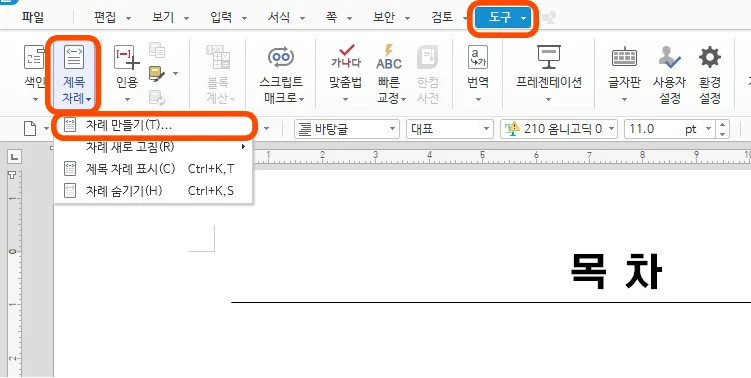
이 방법은 목차를 미리 작성할 필요가 없습니다.
목차 만들기를 실행시킨 후에 목차를 만드는 편이 더 편할 수 있습니다.
먼저 목차 만들기는 메뉴 상단에 있는 도구 - 제목 차례 - 차례 만들기로 만들 수 있습니다.
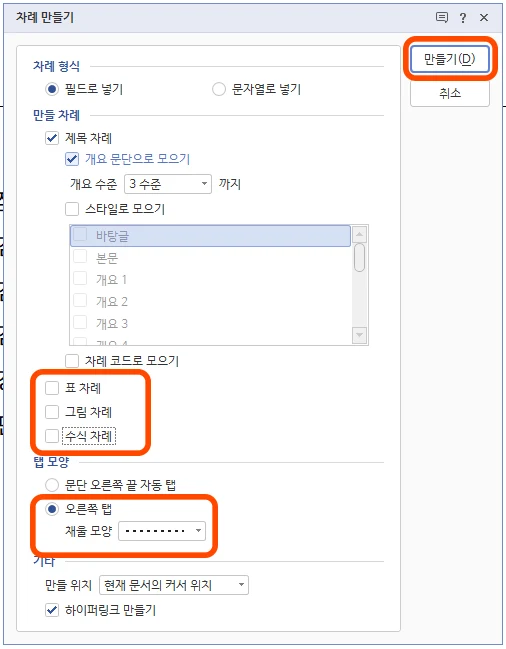
여기에서는 먼저 점선 채우기 설정부터 진행하고 목차를 입력하게 되는 방식인 셈이죠.
차례 만들기에 들어와서 표시한 표 차례, 그림 차례, 수식 차례를 모두 체크 해제해 줍니다.
그리고 아래에 있는 탭 모양에서 오른쪽 탭, 채울 모양은 아까 해 봤던 점선을 선택해 주시면 됩니다.
만들기 버튼을 누르면 사전 설정은 모두 끝이 납니다.
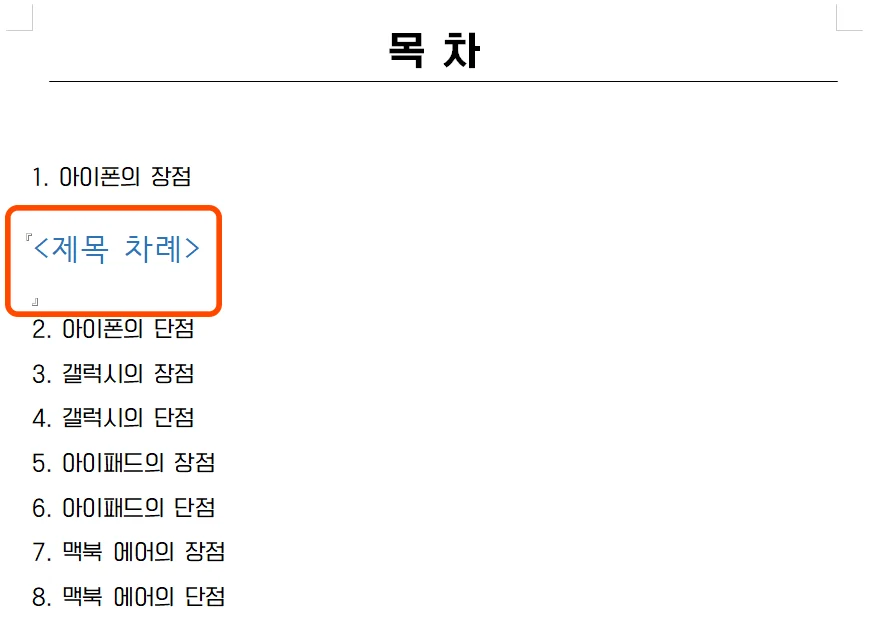
차례 만들기를 실행하면 위와 같이 파란색으로 <제목 차례>가 뜨게 되고 겹낫표가 나오게 됩니다.
『』 이렇게 겹낫표 안에 있는 부분이 제목 차례 부분이 됩니다.
이 안에 차례를 타이핑 하거나 저처럼 기존에 작업해 둔 것이 있는 분들은 잘라내기와 같은 방법을 통해서 안쪽에 넣어 두시면 됩니다.
이게 은근 불편할 수도 있는데요. 글자가 파란색인 것과 줄간격 등 기존의 차례 스타일이 적용되려 하기 때문에 이게 싫으신 분들은 먼저 소개해 드린 문단 모양으로 하는 방법을 추천드립니다.
그냥 이렇게 저렇게 피해서 하면 마냥 불편한 것만은 아니기 때문에 편하신 것으로 하시면 되겠습니다.
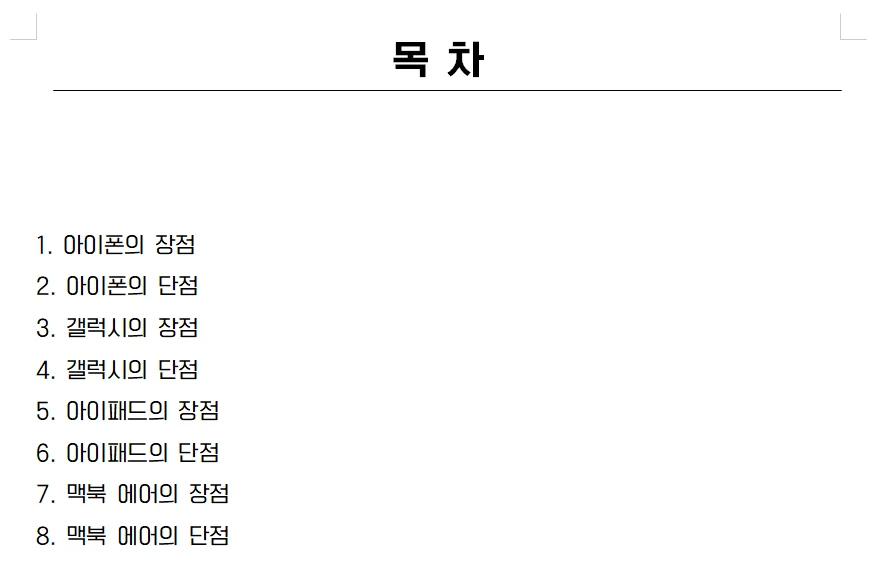
제목 차례 부분에 기존에 작업해 두었던 목차를 넣어 보았습니다.
점선 넣는 방법은 문단 모양과 같습니다. 목차 끝 부분에서 탭 버튼을 누르기만 하면 됩니다.
방법은 위와 같으므로 추가 설명은 생략하겠습니다.
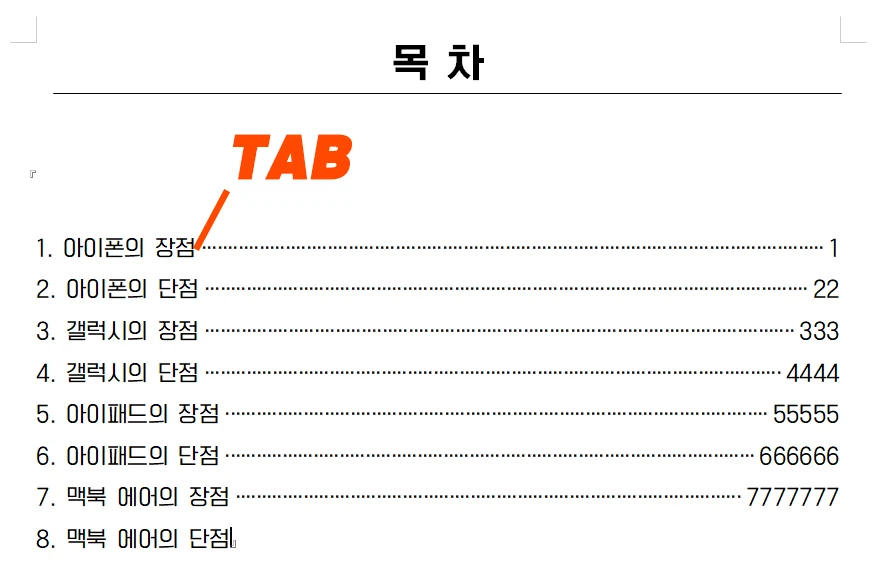
탭 버튼을 눌러서 우측 끝까지 점선을 채울 수 있는 방법과 맨 우측에 페이지를 삽입해도 전혀 이질감이나 정렬에 문제가 없는 점은 문단 모양에서의 설정과 동일합니다.
이번 시간에는 한글 목차 점선 넣는 방법과 정렬 하는 방법을 소개해 보았습니다.
이외에도 궁금하신 점들은 아래 글들을 참조해 주시면 감사하겠습니다.
함께 보면 좋은 팁들
한글 세로 쓰기와 표 세로 쓰기는 달라요! 초간단 방법
한글 도장 삽입 및 투명하게 하는 초간단 방법(투명 배경, 흰 배경, 회색 배경)
한글 글자 간격 맞추기 3개만 알면 끝(장평, 자간, 표 글자 간격)
'컴퓨터 > 한글 팁' 카테고리의 다른 글
| 한글 맞춤법 검사 사용 방법과 주의할 점 vs 네이버 맞춤법 검사기 (0) | 2024.03.31 |
|---|---|
| 한글 표 간격 3가지만 기억하면 마스터할 수 있다 (0) | 2024.03.29 |
| 한글 계산식 이렇게 하니 엑셀이랑 완전 비슷하네? (0) | 2024.03.25 |
| 한글 세로 쓰기와 표 세로 쓰기는 달라요! 초간단 방법 (0) | 2024.03.23 |
| 한글 도장 삽입 및 투명하게 하는 초간단 방법(투명 배경, 흰 배경, 회색 배경) (0) | 2024.03.21 |




댓글