한글을 통해서 표를 만들고 간단한 합계나 평균, 사칙연산을 수행해야 할 때가 있습니다. 일일이 손으로 타이핑을 해도 되지만 그러기엔 시간이 너무 많이 소요됩니다. 그리고 계산기로 일일이 두드려 봐야 되죠.
그렇지만 한글도 엑셀과 같이 어느 정도의 함수 기능은 제공하고 있습니다.
이번 시간에는 한글 계산식 어떻게 하는지 바로 소개해 보겠습니다.
쉬운 계산식
먼저 함수를 따로 사용하지 않고 덧셈이나 평균과 같이 가장 많이 사용되는 계산은 마우스 클릭만으로도 가능합니다.

위와 같이 표를 준비해 보았습니다.
합계를 구해야 하는 표의 셀에 커서를 놓고 마우스 우측 클릭 - 쉬운 계산식 - 가로 합계를 누르게 되면 자동으로 가로 줄에 있는 숫자들의 합을 구해 줍니다.

쉬운 계산식을 통해서 나온 결과값에 커서가 가게 되면 겹낫표가 생기면서 쉬운 계산식을 통해 계산된 결과임을 알 수 있게 표시됩니다.
이렇게 계산된 값은 다른 값 계산에 포함되거나 영향을 받지 않습니다.
구체적인 예로 평균값을 계산해 보면 알 수 있는데요.

마찬가지로 평균에 해당되는 셀에 커서를 놓고 마우스 우측 클릭 - 쉬운 계산식 - 가로 평균을 눌러 줍니다.
그럼 평균값이 나오게 되는데 합계 값은 포함되지 않고 계산됩니다.
합계 값을 수작업으로 계산하여 타이핑했다면 평균값에 합계값까지 포함되어 전체 평균이 껑충 뛰었을 것입니다.
그렇지만 계산식을 사용한 값이기 때문에 평균값에서 합계는 제외된, 국영수의 값만 평균을 내게 됩니다.
자동 채우기
엑셀에서는 우측 하단 모서리를 클릭하여 드래그하면 자동 채우기가 실행되는데요.
한글도 비슷한 기능을 제공하고 있습니다.

자동 채우기를 사용하기 위해서는 자동 채우기를 할 셀의 영역들을 선택해 주어야 합니다.
따라서 합계값을 채울 셀들을 선택하고 마우스 우측 클릭 - 채우기 - 표 자동 채우기를 눌러 주시면 자동으로 합계가 구해집니다.

그럼 위와 같이 쉽게 값들을 채울 수 있습니다.
평균값도 마찬가지로 표 자동 채우기를 눌러 주시면 쉽게 평균값을 채울 수 있습니다.
계산식 활용하기
한글에서도 엑셀에서 사용하는 더하기, 빼기, 곱하기, 나누기를 사용할 수 있습니다.
그러기 위해서는 엑셀의 기본 중의 기본만 알면 되는데요.

엑셀에서는 가로열에 순서대로 알파벳을 사용합니다.
세로행에는 숫자를 사용하고 있고요.
그래서 첫째 열부터 A, B, C 순으로 쭉 가게 되고, 행 역시 1부터 순서대로 가게 됩니다.
첫 번째 행의 첫 번째 칸은 A1이 되겠죠.
위 사진처럼 행과 열의 알파벳 + 숫자 조합으로 생각하시면 됩니다.
사칙연산 및 함수를 사용하기 위해서는 해당 셀에서 마우스 우측 클릭으로 나오는 계산식을 눌러 들어가시면 됩니다.

계산식 창에서 함수를 눌러 주시면 엑셀에서 볼 수 있는 많은 함수들이 나오게 됩니다.
그렇지만 이렇게 함수를 사용할 것이면 엑셀에서 작업을 했겠죠.
한글에서는 대부분 더하기, 빼기, 곱하기, 나누기, 평균값 정도만 구할 것이기 때문에 함수는 그냥 가볍게 넘기셔도 됩니다.
빼기
빼기는 셀 번호에서 빼기 기호만 사용하면 됩니다.
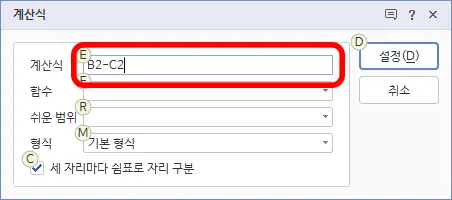
계산식 화면에서 B2번 셀에서 C2번 셀을 뺀다고 입력만 하면 됩니다.
B2-C2
나누기
나누기 역시 우리가 흔히 사용하는 / 기호를 넣어 주시면 됩니다.
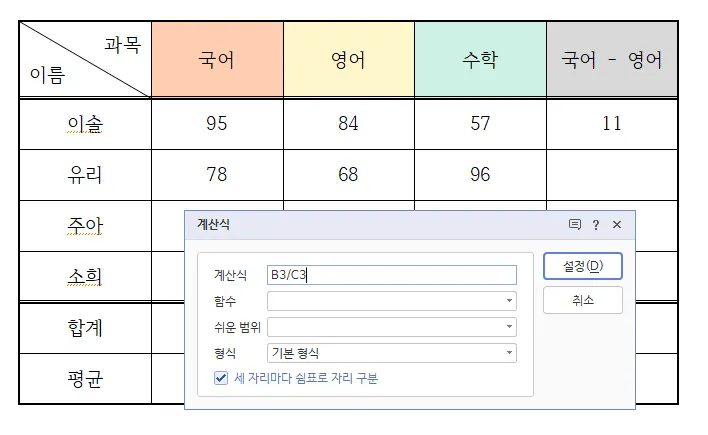
이번에는 유리의 국어 점수에서 영어 점수를 나눈다고 가정해 보겠습니다.
그럼 B3/C3를 입력하면 되겠죠.
곱하기
곱셈도 마찬가지로 * 표시를 입력해 주시면 됩니다.
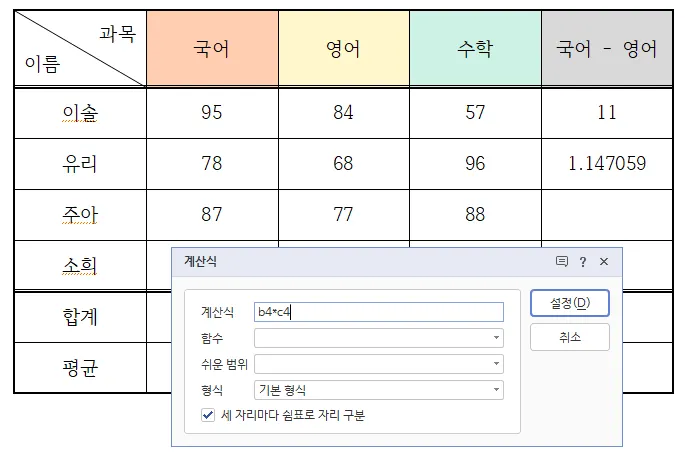
주아의 국어 점수와 영어 점수를 곱한다고 가정하면 B4*C4를 입력해 주시면 되겠죠.
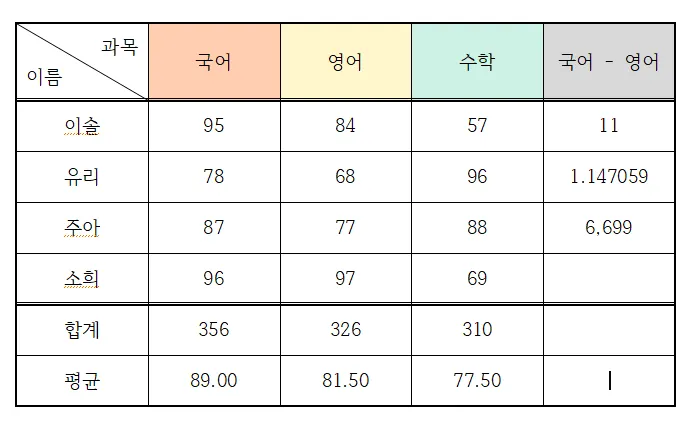
그럼 위와 같이 결과가 나오게 됩니다.
우리가 앞에서 덧셈과 평균은 쉽게 진행할 수 있지만 빼기, 곱하기, 나누기와 같은 부분은 따로 값을 일일이 입력해 주어야 합니다.
따라서 덧셈과 평균 이외의 함수 / 서식 작업을 많이 하는 분들은 엑셀을 사용하시는 것이 유리할 수 있습니다.
이번 시간에는 한글 계산식 활용하는 방법 및 덧셈, 뺄셈, 곱셈, 나눗셈 작업까지 하는 방법을 소개해 드렸습니다.
이외에도 다양한 팁들은 아래를 참조해 주시면 감사하겠습니다.
함께 봐야 좋은 팁들
엑셀 빼기 함수와 더하기 곱하기 나누기 함수 쉽게 하는 법
한글 세로 쓰기와 표 세로 쓰기는 달라요! 초간단 방법
한글 글자 간격 맞추기 3개만 알면 끝(장평, 자간, 표 글자 간격)
'컴퓨터 > 한글 팁' 카테고리의 다른 글
| 한글 표 간격 3가지만 기억하면 마스터할 수 있다 (0) | 2024.03.29 |
|---|---|
| 한글 목차 점선 넣는 쉬운 방법 2가지, 이제 노가다는 그만 (0) | 2024.03.27 |
| 한글 세로 쓰기와 표 세로 쓰기는 달라요! 초간단 방법 (0) | 2024.03.23 |
| 한글 도장 삽입 및 투명하게 하는 초간단 방법(투명 배경, 흰 배경, 회색 배경) (0) | 2024.03.21 |
| 한글 서명 넣기 딱 2가지만 기억하면 됩니다! (0) | 2024.03.19 |




댓글