한글을 통해서 문서를 작성하다 보면 표를 작성하게 되는데요. 표를 편집하다 보면 표가 다음 페이지로 넘어가는 일을 겪게 됩니다. 문서의 중간에서 작성되어 넘어가는 것은 그나마 볼 만한데 끝 부분이 살짝 걸려서 넘어가는 경우에는 깔끔해 보이지가 않죠. 더불어 1장에 프린트를 해야 되는데 2장으로 프린트 되면 안 될 경우에 더더욱 한 페이지에 다 나와야 합니다.
이번 시간에는 한글 표 넘어감 해결 방법 3가지를 소개해 보겠습니다.
임시 방편 or 잘림 해결 방법
한글에서 다음 페이지로 넘어간 표를 수정하는 방법은 다양한데요. 그 중에 어떻게 받아들이느냐에 따라 임시 방편이 될 수도 있고, 해결 방법이 될 수도 있습니다.
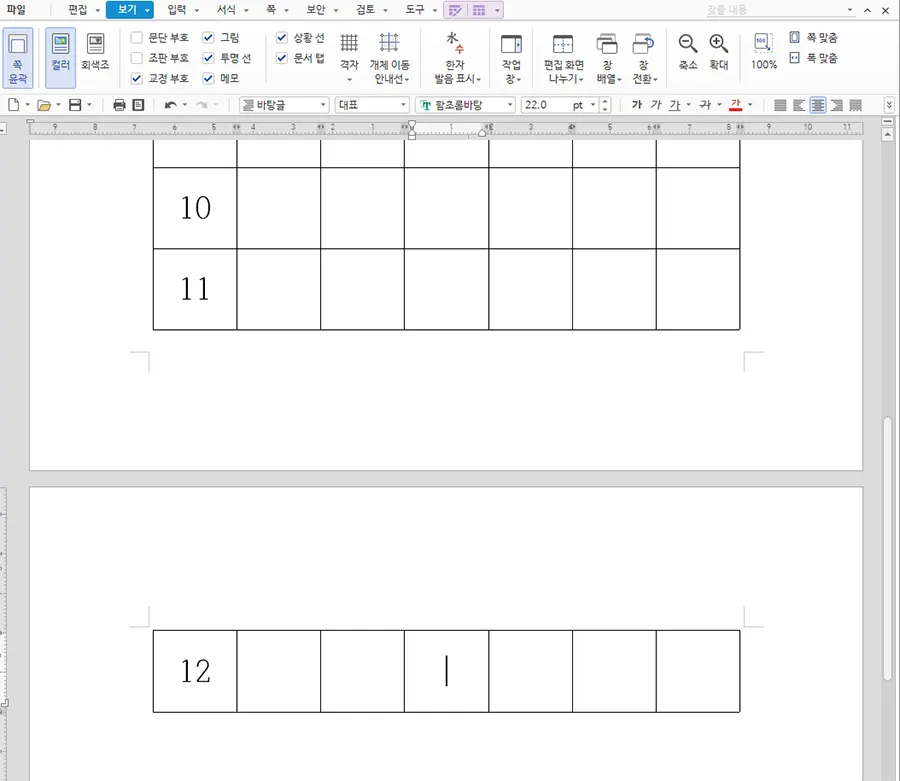
오늘의 예시는 위와 같이 끝에 한 줄이 살짝 걸리거나 할 때 대처할 수 있는 방법인데요.
앞으로 소개해 드릴 방법과 같이 근본적인 해결책이 없다면 사실상 의미가 없는 방법이긴 합니다.
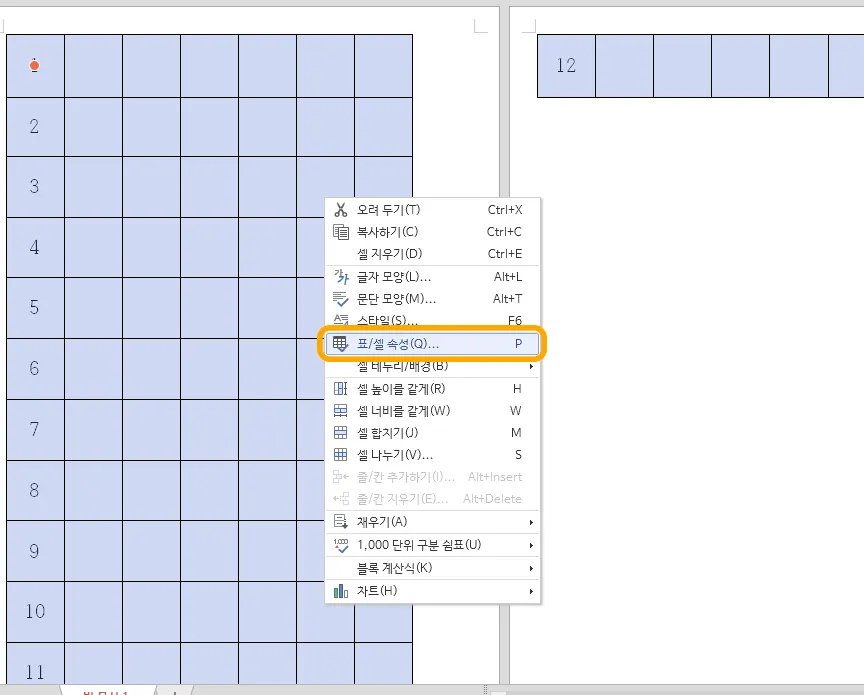
먼저 표를 선택하고 마우스의 우측 버튼을 눌러서 표/셀 속성을 눌러 줍니다.
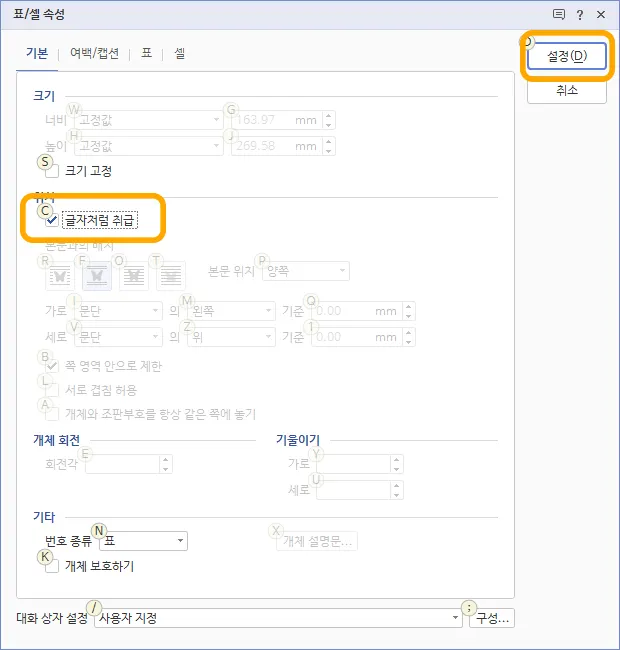
그럼 나오게 되는 화면에서 글자처럼 취급 버튼을 눌러 주면 표가 다음 페이지로 떨어지지 않습니다.
글자가 아무리 크다 해도 잘려서 다음 페이지로 가지 않는 것처럼 표도 마찬가지로 다음 페이지로 가지 않습니다.
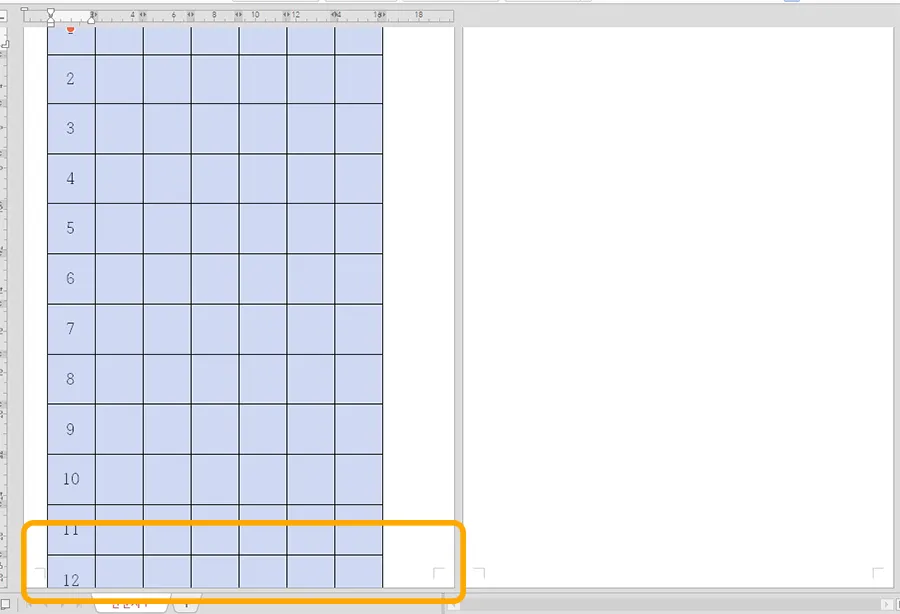
따라서 위와 같이 페이지로 넘어가지 않고 하나의 페이지에 머무르게 됩니다.
하나의 페이지에는 들어왔지만 페이지 밖으로 표의 하단이 나가버렸습니다.
때문에 추가적인 작업이 필요한데요.
이 상황에서도 물론 대처할 수 있지만 근본적인 해결책은 아니므로 추가적인 작업이 필요합니다.
반대로 타인으로부터 한글 파일을 받았는데 표가 이렇게 페이지 밖으로 넘어가 있어서 다음 페이지로 넘기고 싶은 경우라면 표/셀 속성에서 글자처럼 취급을 꺼 주시면 됩니다.
표의 사이즈 줄이기(Ctrl + 화살표)
한글에서 표 사이즈를 줄이는 방법은 매우 쉬운데요.
이 방식이 저는 익숙하다 보니 엑셀의 방식이 처음에는 적응이 안 됐던 사람 중 한 명입니다.
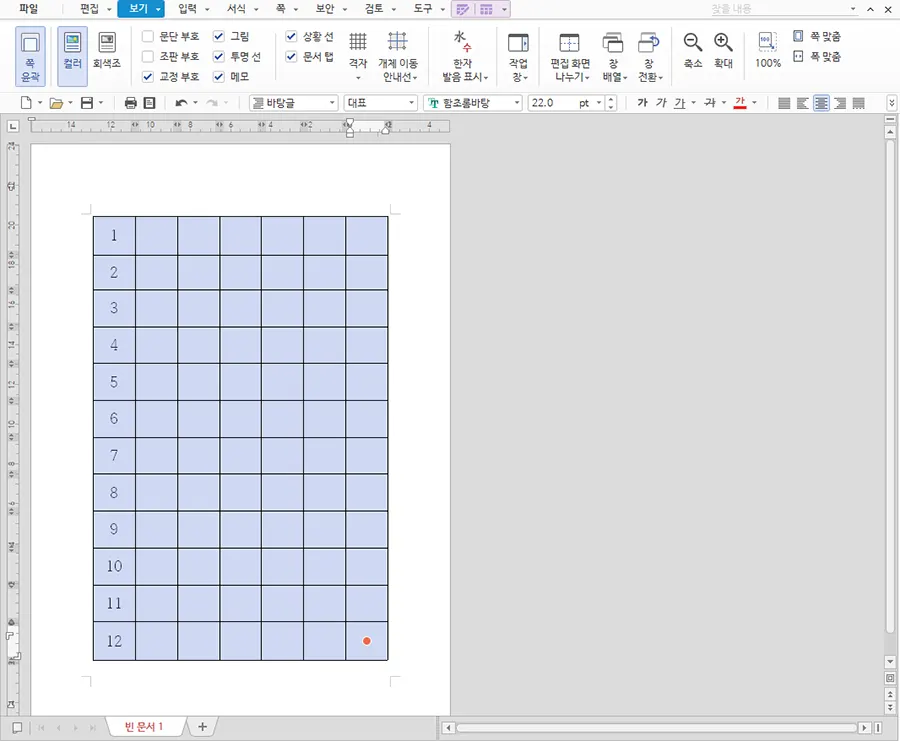
표의 크기를 줄이는 방법은 F5를 눌러서 표를 선택한 다음에 Ctrl 버튼을 누른 채로 화살표 버튼을 누르면 선택한 셀이 움직이게 됩니다.
셀 전체를 선택하려면 F5를 3번 누르면 됩니다. 또한 F5를 누르고 F3을 두 번 눌러도 됩니다.
혹은 마우스로 셀을 드래그해서 선택해도 됩니다. 편하신 대로 표의 셀 전체를 선택해 줍니다.
그리고 Ctrl 버튼과 윗 방향키를 눌러서 전체 셀의 행 사이즈를 줄이면 위와 같이 한 페이지에 들어가게 됩니다.
글자가 너무 큰 경우에는 글자 크기보다 작은 크기로 셀 사이즈가 줄어들지 않기 때문에 글자 크기를 줄여야 할 수도 있습니다.
전체 선택을 하지 않더라도 일부분만 줄일 경우 해당 셀에서만 위와 같이 F5 누른 후 Ctrl + 윗 방향키를 눌러 주시면 되겠습니다.
여백 줄이기
여백 구체적으로 줄이기
그다음에 할 수 있는 가장 쉬운 방법은 여백을 줄이는 방법입니다.
한글의 여백이 생각보다 넓다고 생각하는데요.
특히 제출하는 용이 아닌, 개인적으로 보고 참고하고자 할 경우에는 여백이 클 필요 없이 내용만 많이 들어가면 됩니다.
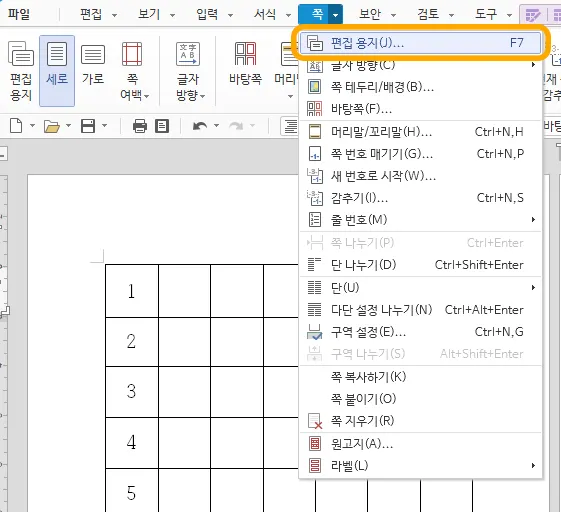
한글 상단 메뉴에서 쪽 - 편집 용지를 눌러 주면 됩니다.
단축키로 F7을 눌러 주면 아주 간단합니다.
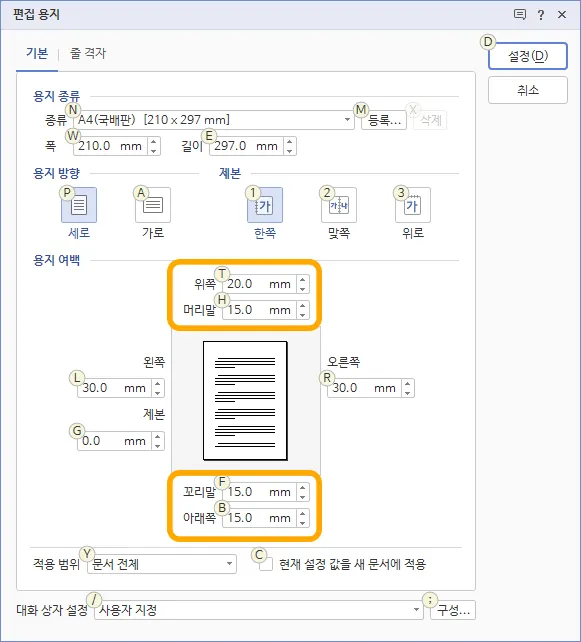
그럼 이렇게 편집 용지가 나오게 되고 용지의 방향과 제본, 그리고 밑에 용지 여백이 나오게 됩니다.
머리말과 꼬리말부터 줄여 주거나 0으로 하시고 그보다 더 여백을 줄이려면 나머지 수치를 계속 줄이면 됩니다.
만약 인쇄를 고려하고 있다면 위 아래 여백을 0으로 하면 잘리게 될 가능성이 있기 때문에 최소 5mm 정도는 해 주시는 것을 추천드립니다.
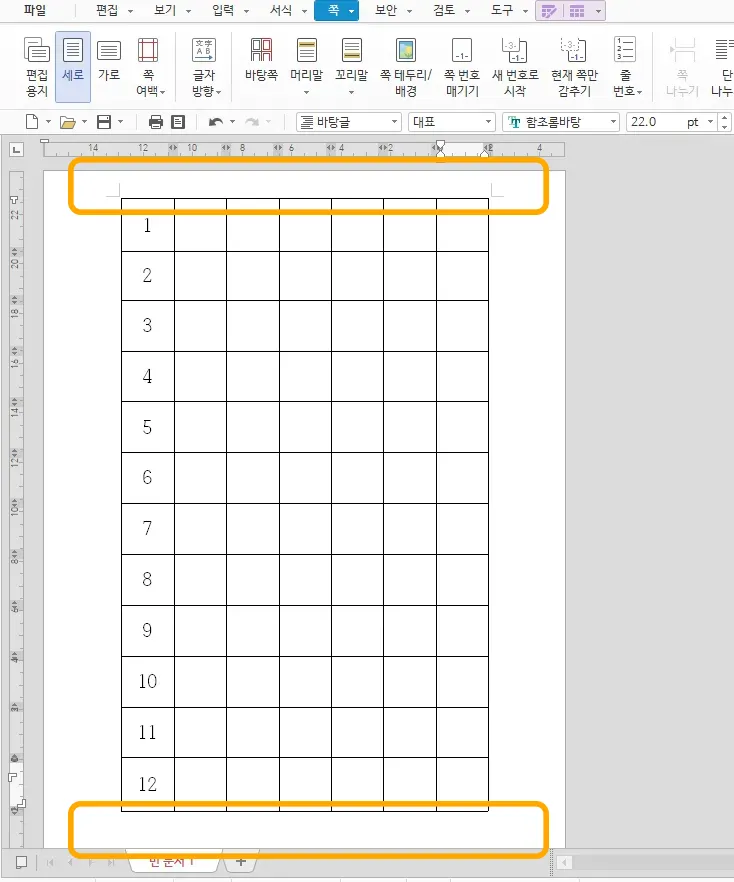
그럼 이렇게 위 아래 여백이 줄어들어서 표가 한 페이지에 다 들어오는 것을 볼 수 있습니다.
특히 프린팅 페이지 수를 줄이기 위해서 많이 사용했던 방법입니다.
여백 간편하게 줄이기
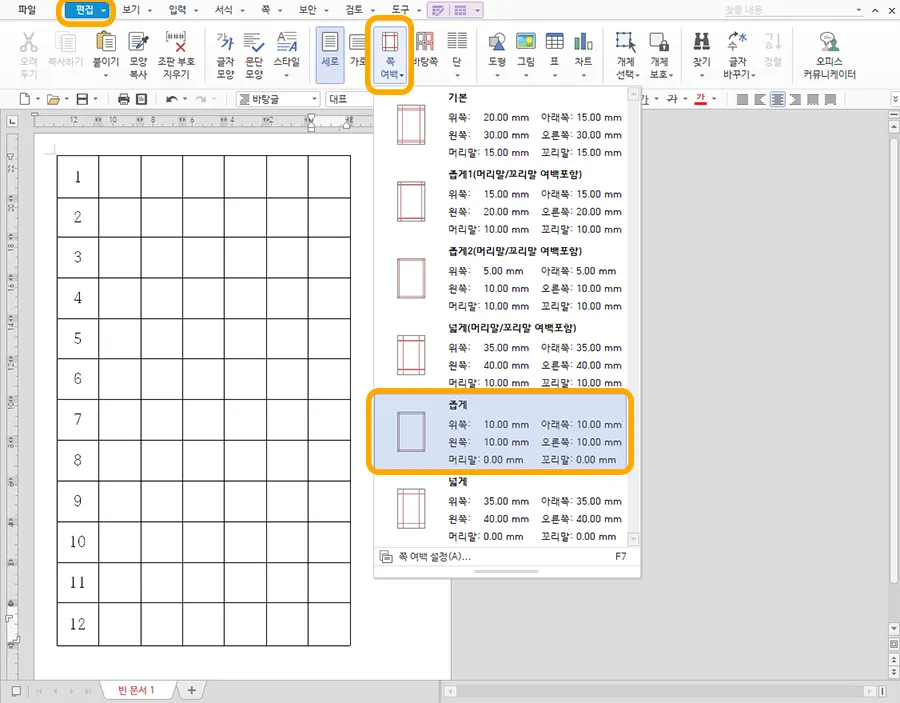
다음 방법은 간단하게 클릭하여 줄이는 방법입니다.
편집 - 쪽 여백 아이콘을 눌러서 좁게로 되어 있는 여백을 선택해 주시는 방법입니다.
좁게는 머리말/꼬리말 여백의 차이 및 유무에 따라 3가지로 되어 있는데요.
위 아래 여백이 제일 좁은 것은 위에 표시한 좁게입니다.
마우스로 크기 줄이기
이번에는 가장 직관적이고 익숙하게 줄일 수 있는 방법인데요.
바로 마우스로 표 자체를 줄이는 방법입니다.

앞에서 임시 방편이라고 소개했던 글자처럼 취급 옵션 선택 후 이렇게 마우스로 줄일 수 있습니다.
물론 꼭 글자처럼 취급을 선택하지 않아도 표의 테두리를 눌러서 표가 위와 같이 선택되면 귀퉁이마다 점이 생긴 것을 볼 수 있는데요.
모서리를 클릭한 후 드래그를 통해서 사이즈를 줄일 수 있습니다.
이렇게 해서 한 페이지로 들어가게끔 직접 조정하시면 되겠습니다.
이번 시간에는 한글 표 넘어감 잘림 해결 방법을 알려 드렸습니다.
더 필요하신 팁들은 아래를 참조해 주시면 감사하겠습니다.
함께 봐야 좋은 팁들
엑셀 숫자 한글 변환 함수 & 셀 서식으로 초간단 2가지 방법
'컴퓨터 > 한글 팁' 카테고리의 다른 글
| 한글 글자수 세기 초간단 확인 방법 3가지 (0) | 2024.03.08 |
|---|---|
| 한글 파일 합치기 이렇게나 쉬운 거였어? (0) | 2024.03.06 |
| 한글 파일 용량 줄이기 2가지 방법과 첨부 사진 용량 줄기기 (0) | 2024.03.02 |
| 한글 줄간격 단축키와 아주 쉬운 방법 2가지 (0) | 2024.02.29 |
| 한글파일 워드로 변환 제일 쉬운 2가지 방법 (0) | 2024.02.22 |




댓글