한글을 작업하면서 문서 전체가 아닌, 일부분만 글자의 색깔이나 문단의 모양을 다르게 할 일이 있습니다. 특히 보기 좋게 편집하면서 대주제나 소주제 혹은 표의 일부분의 서식을 복사해서 필요한 부분에 붙여넣기를 하면 작업 시간이 많이 단축되겠죠.
이번 시간에는 한글 서식복사 방법 및 단축키 활용에 대해서 알아보겠습니다.
나만의 스타일로 꾸미기
먼저 한글을 작업하면서 예쁘게 꾸미는 작업부터 진행해 봐야겠죠.
특정 문장의 폰트를 굵게 하고 색상을 파란색으로 바꿔 보겠습니다.
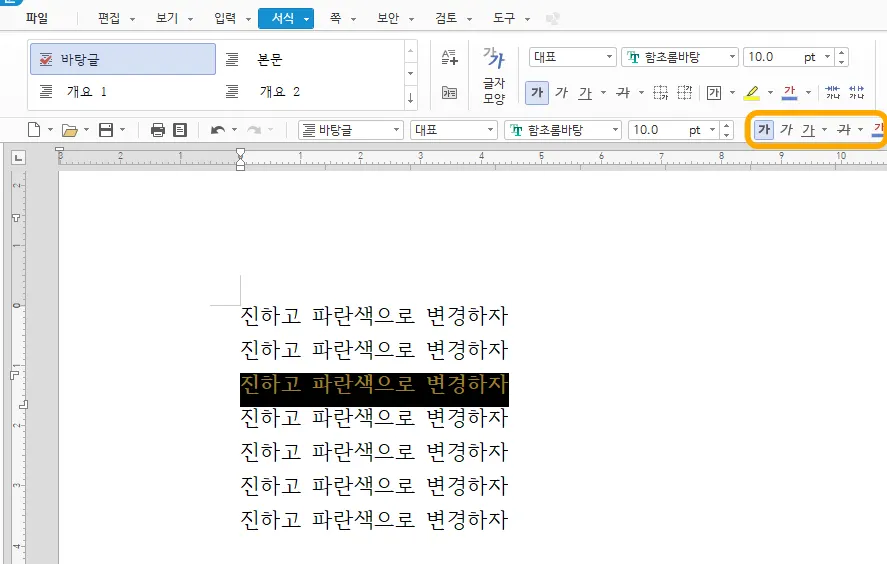
셀로 드래그 해서 변경하고자 하는 부분만 설정하거나 한 줄 전체를 변경할 경우 문장의 왼쪽 여백을 한 번 클릭해 주면 됩니다.
선택한 부분의 폰트를 굵게, 파란색으로 변경해 주었습니다.
상단에 해당 폰트나 크기 등도 설정할 수 있으니 원하는 대로 진행하시면 되겠습니다.
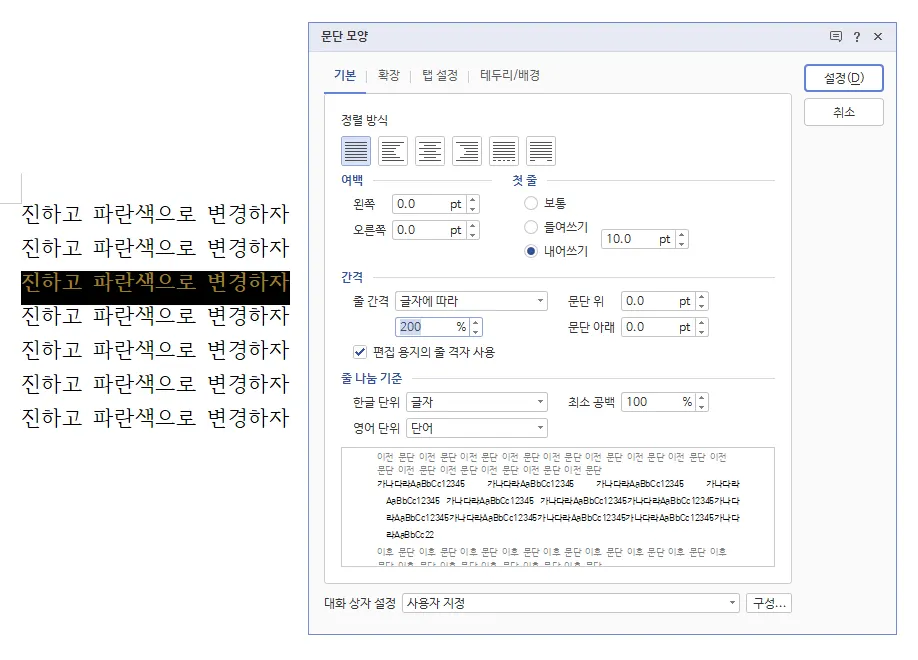
문단 모양까지 변경해 보겠습니다.
정렬 방식이나 줄 간격 등 원하는 대로 변경해 보시면 되겠습니다.
저의 경우에는 제일 알아보기 쉽게 줄 간격을 200%로 변경해 보았습니다.
그리고 설정을 눌러서 이번 시간에 활용할 나만의 설정은 준비가 되었습니다.
단축키 Alt + C
그럼 이제 준비가 거의 다 끝났습니다.
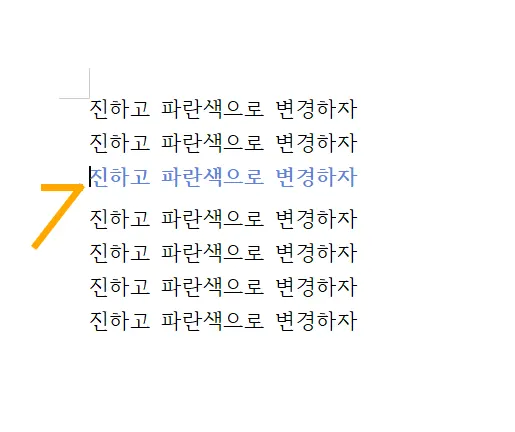
위와 같이 글자의 굵기 및 색상도 변하고 줄간격도 변한 것을 볼 수 있는데요.
이제 이 상태의 설정을 복사하는 일이 남았습니다.
복사하고자 하는 문장 앞에 커서를 둡니다.
위의 사진처럼 색상을 변경한 문자 앞에 커서를 위치시킵니다.
셀 영역 설정할 필요 없이 그냥 커서만 두시면 됩니다.
그리고 Alt + C를 눌러 줍니다.
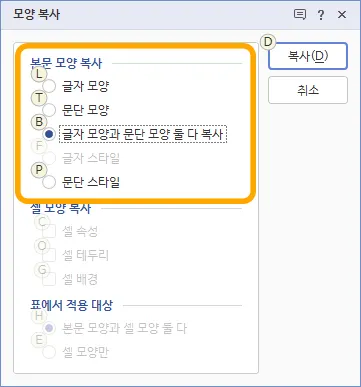
그럼 위와 같이 모양 복사 창이 하나 뜨게 되는데요.
여기에서 사용된 서식의 종류를 선택해서 복사할 수 있습니다.
글자 모양만 복사하려면 글자 모양에 체크하시면 되고, 글자 모양과 문단 모양 둘 다 복사해서 붙여넣으려면 위와 같이 글자 모양과 문단 모양 둘 다 복사를 선택해 주시면 됩니다.
그리고 복사를 눌러 주시면 됩니다.
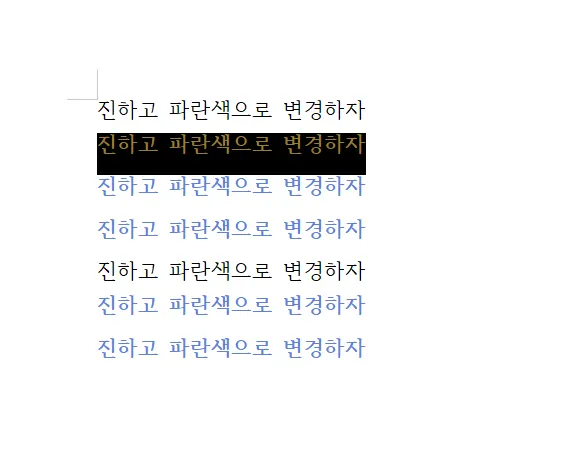
그리고 붙여넣기는 붙여넣을 부분을 직접 선택해 준 후에 다시 Alt + C를 눌러 주시면 됩니다.
복사하는 단축키와 붙여넣기 하는 단축키가 Alt + C로 동일한 것이 조금 헷갈리실 수 있지만 복사할 때는 그냥 복사할 부분 앞에 커서를 두고 Alt + C를 누르면 되고, 붙여넣기는 바꿀 부분을 셀로 영역을 설정해서 Alt + C를 눌러 주시면 됩니다.
표 서식 복사하기
이번에는 표를 가지고 테스트를 진행해 보겠습니다.
먼저 빈 표를 만들고 표의 셀 테두리 / 배경을 꾸며 보겠습니다.
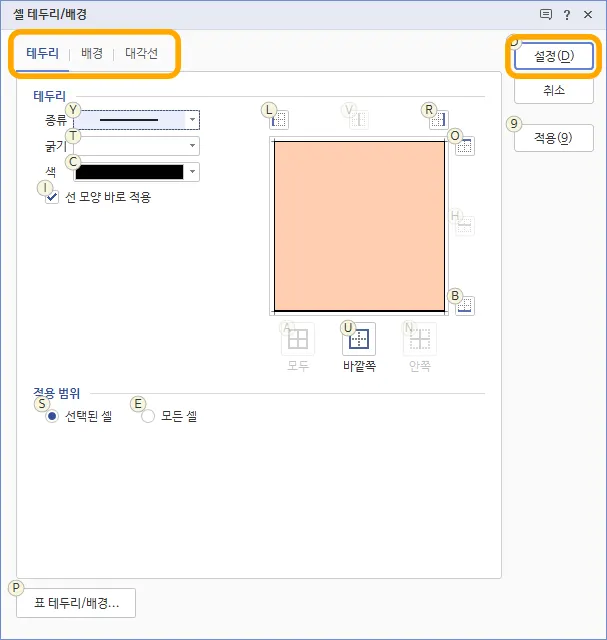
셀을 지정한 후 마우스 우측을 클릭하여 셀 테두리/배경을 선택해 주면 위와 같은 메뉴들이 나오게 되는데요.
여기에서 테두리와 배경에 색상을 좀 넣고 밑줄 굵기도 좀 바꿔 보았습니다.
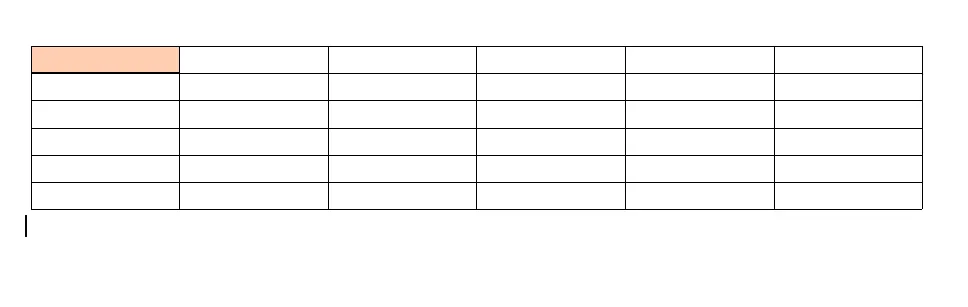
그럼 위와 같이 표의 일부분이 예쁘게 바뀐 것을 볼 수 있습니다.
앞에서 소개한 것처럼 커서를 예쁘게 꾸민 셀로 이동한 후 Alt + C를 눌러 줍니다.
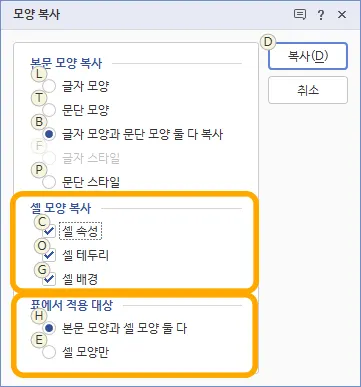
그럼 위와 같이 모양 복사 창이 뜨는데요.
이번에는 아래에 있는 셀 모양 복사 및 표에서 적용 대상에서 설정을 해 줘야 합니다.
- 셀 모양 복사 : 표의 테두리와 배경, 속성과 같은 설정 부분의 서식 복사
- 표에서 적용 대상 : 셀의 테두리와 배경색만 복사할 것인지, 셀 안에 들어 있는 글자 모양/문단 모양까지 복사할 것인지
저는 셀 모양 복사 전부 체크해 주었고, 적용 대상 역시 둘 다를 선택해 주었습니다.
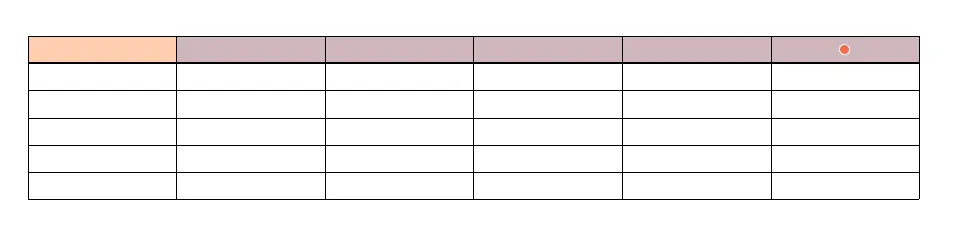
그렇게 상단에 있는 모든 셀을 선택한 후 Alt + C를 눌러서 셀 모양을 전부 변경해 주었습니다.
이 외에도 중간 중간에 위와 같은 모양을 붙여넣고 싶은 경우라면 바꾸고 싶은 셀로 이동해서 셀을 선택한 후에 단축키를 입력해 주시면 되겠습니다.
이번 시간에는 한글 서식복사 방법 및 단축키에 대해서 알아보았습니다. 단축키 하나로 한글 작업 속도 및 난이도가 확 낮아지는 팁이었는데요.
이외에도 다양한 팁들은 아래를 참조해 주시면 감사하겠습니다.
함께 보면 좋은 팁들
'컴퓨터 > 한글 팁' 카테고리의 다른 글
| 한글 서명 넣기 딱 2가지만 기억하면 됩니다! (0) | 2024.03.19 |
|---|---|
| 한글 글자 간격 맞추기 3개만 알면 끝(장평, 자간, 표 글자 간격) (0) | 2024.03.16 |
| 한글 자간 단축키 쓰면 문서 작업 시간 확 줄어든다! (0) | 2024.03.11 |
| 한글 글자수 세기 초간단 확인 방법 3가지 (0) | 2024.03.08 |
| 한글 파일 합치기 이렇게나 쉬운 거였어? (0) | 2024.03.06 |




댓글