한글에서 제곱미터나 제곱센티미터와 같은 단위를 입력할 때 위첨자를 사용하면 쉽게 해결됩니다. 그렇지만 종종 폰트에 따라서 어색해 보일 수 있는데요. 그럴 경우에는 문자표에서 제곱미터를 입력해 주는 것이 도움될 수 있습니다.
이번 시간에는 한글 위첨자 아래첨자 vs 문자표를 비교해서 어떤지 알아보겠습니다.
글자 모양에서 넣기 / 단축키
먼저 위첨자부터 넣어 보겠습니다.
위첨자

위와 같이 먼저 m2와 cm2를 입력해 보았습니다.
이제 2를 위첨자로 변경해 주면 되는데요.
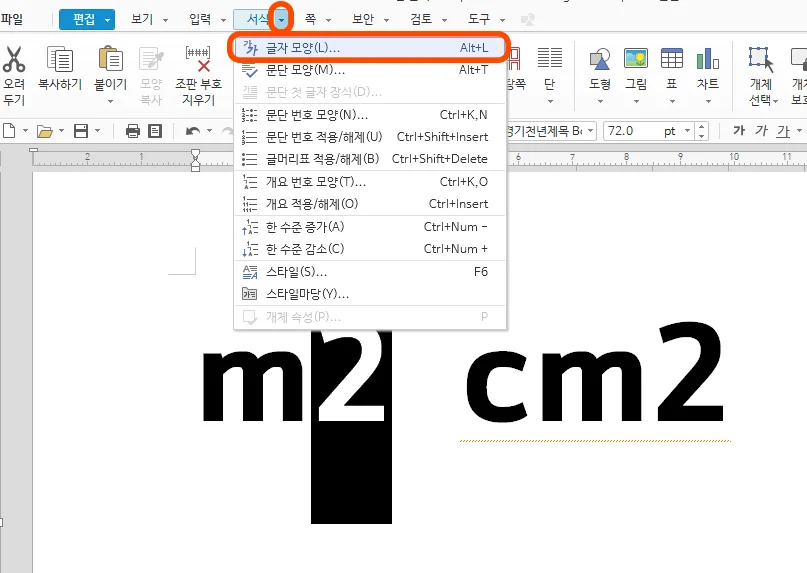
먼저 위첨자로 바꿀 2를 블록 지정해 준 상태에서 상단 메뉴의 서식에서 글자 모양을 눌러 줍니다.
단축키로 Alt + L을 눌러 주시면 되고요.
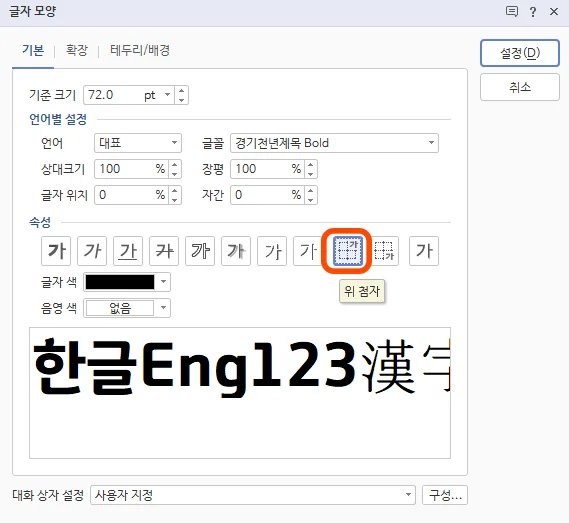
글자 모양에서 속성에서 위첨자를 눌러 주시면 됩니다.
아주 간단하죠?
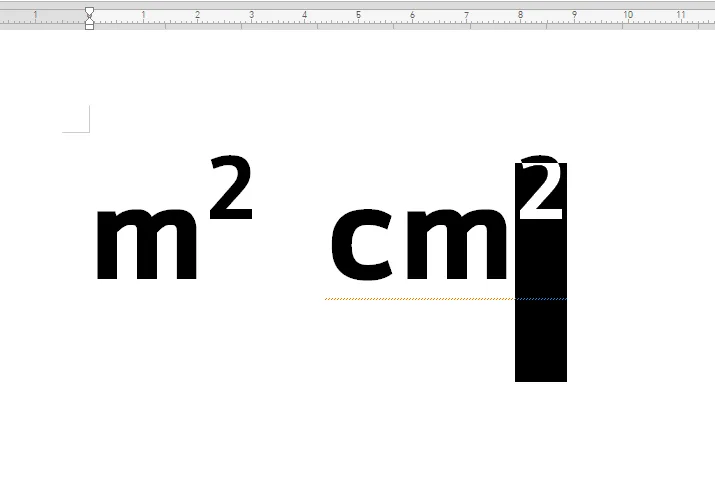
그럼 위와 같이 위첨자로 변하게 됩니다.
위첨자 단축키는 Alt + Shift + P를 눌러 주시면 됩니다.
아래첨자
아래첨자도 마찬가지로 방법은 동일한데요.
아래첨자로 바꾸어 줄 글자를 블록으로 설정해 줍니다.
Alt + L을 눌러 글자 모양으로 들어가 줍니다.
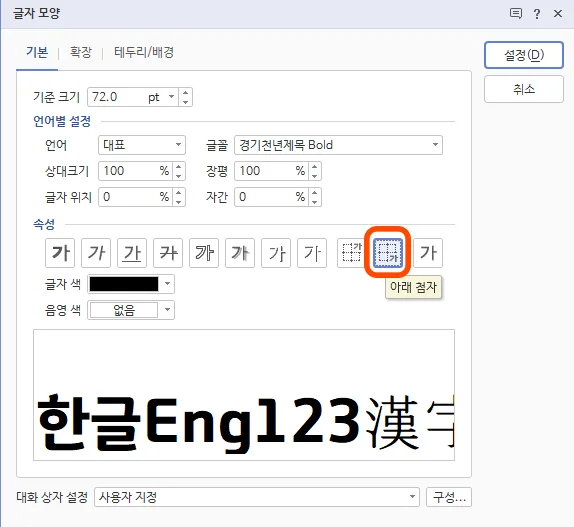
그리고 아래 첨자를 눌러 주시면 됩니다.

그럼 위와 같이 산소나 수소, 물 분자를 나타내는 아래첨자로 변환이 완료됩니다.
아래첨자 단축키 Alt + Shift + S를 눌러 주셔도 됩니다.
문자표에서 기호 넣기
이번에는 문자표에서 기호로 넣어 볼 텐데요.
문자표에서 넣는 이유는 폰트에 따라 다르지만 어색함이 덜하기 때문입니다.
게다가 3개의 글자를 입력해야 하기 때문에 자간 때문에 떨어져 보이기도 한데요.
문자표에서 넣게 되면 아예 기호로 넣기 때문에 1개의 글자만 입력하면 됩니다.
다만 전체 폰트와의 조화를 보았을 때 어색함이 있다면 위첨자 아래첨자를 활용하시는 것도 나쁘지는 않습니다.
단위기호 문자표
Ctrl + F10을 눌러서 문자표를 엽니다.
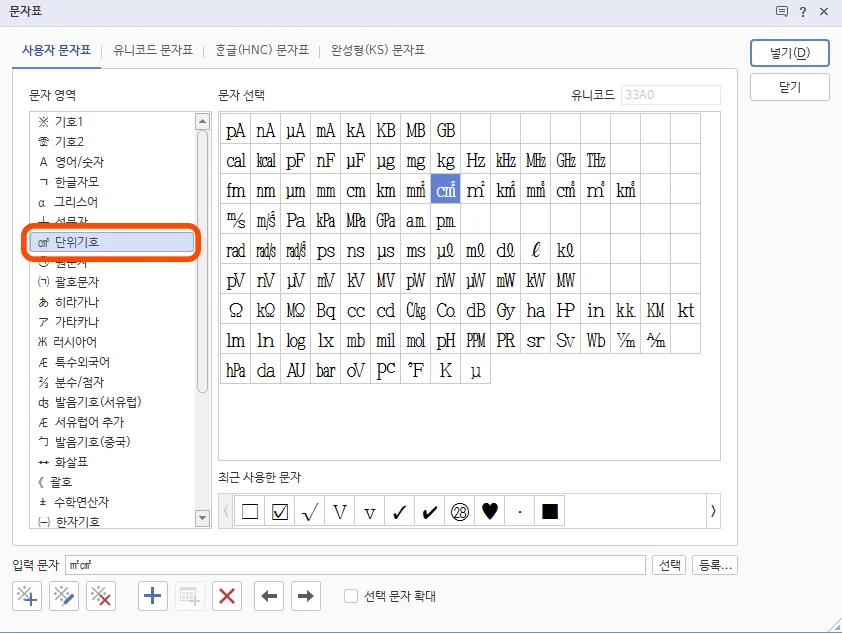
문자표에 보시면 사용자 문자표 항목에 단위기호가 있는데요.
단위기호를 선택해 보시면 이렇게 제곱센티미터와 제곱미터 등 기호로 되어 있는 것을 볼 수 있습니다.
눌러서 넣기를 해 주시면 됩니다.
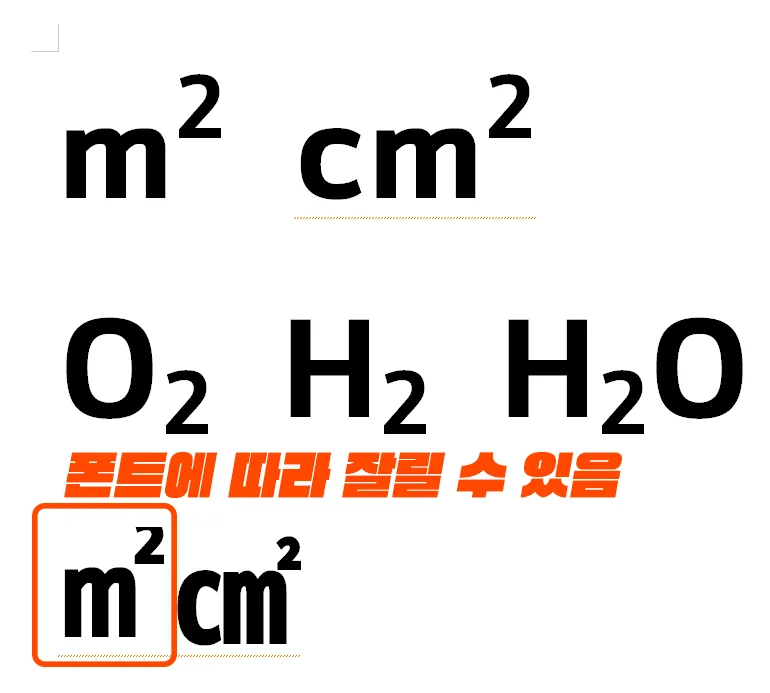
다만 폰트에 따라서 위와 같이 잘리는 경우가 있는데요.
바로 옆에 있는 제곱센티미터는 폰트를 바꿔 주었더니 잘리지 않게 되었습니다.
따라서 폰트에 따라 모양이나 잘림의 정도가 생길 수 있는 점은 유의해 주셔야 됩니다.
첨자 문자표
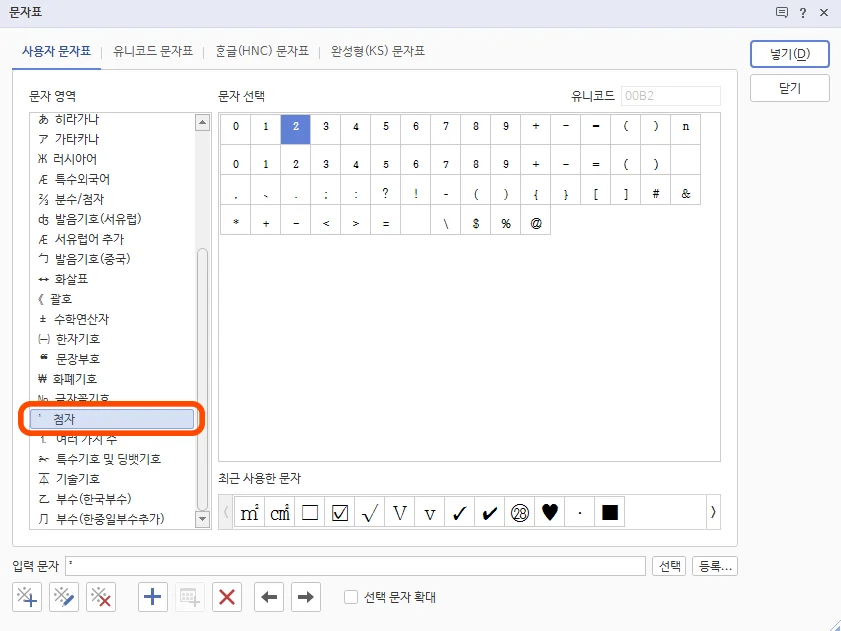
또한 문자표에서 첨자를 넣을 수 있는데요. 이것도 기호로 들어가기 때문에 설정된 폰트와 차이가 있을 수 있습니다.
사용자 문자표를 아래로 쭉 내려 보면 첨자가 나오게 되고, 2를 넣어 보겠습니다.

순서대로 위첨자, 단위기호, 첨자(문자표)를 넣은 모습입니다.
마지막에 들어간 문자표에서 첨자를 넣은 모습이 자간 때문에 좀 어색해 보이는 느낌이 듭니다.
단위 기호로 넣은 제곱센티미터 문자도 너무 좁게 들어간 느낌이 들기도 하죠?
따라서 어떻게 첨자를 넣느냐에 따라 모양도 다르고, 폰트에 따라서도 차이가 생길 수 있기 때문에 여러 방법 중에 제일 마음에 드시는 것으로 넣으시면 되겠습니다.
이번 시간에는 한글 위첨자 아래첨자를 활용해서 제곱 표시를 입력하는 방법에 대해서 소개해 보았습니다.
이외에도 다양한 팁들은 아래를 참조해 주시면 감사하겠습니다.
함께 봐야 좋은 팁들
한글 표 합치기 붙이기 2가지 방법과 나누기 완전 쉬운 방법
한글 표안에 그림넣기 사진 이미지 여백 없이 아주 쉽게 첨부하는 2가지 방법
한글 들여쓰기 단축키 & 내어쓰기 단축키 이럴 때 써요
한글 머리말 편집 삭제 꼬리말도 똑같애 10초면 마스터
'컴퓨터 > 한글 팁' 카테고리의 다른 글
| 한글 개체 묶기 개체 풀기 클릭 두 번에 끝나는 아주 간단한 방법 (0) | 2024.05.12 |
|---|---|
| 한글 표 테두리 없애기 굵기 조절로 가독성 높여서 예쁘게 만들기 (0) | 2024.05.07 |
| 한글 워터마크 수동 넣기 vs 한 번에 넣기 장단점 비교 (0) | 2024.05.05 |
| 한글 형광펜 인쇄 설정 지우기 편하게 하는 방법은? (0) | 2024.05.04 |
| 한글 표 합치기 붙이기 2가지 방법과 나누기 완전 쉬운 방법 (0) | 2024.05.02 |




댓글