한글로 정말 다양한 문서를 만들 수 있는데요. 그 중에 체크표시 / 체크박스를 넣어야 하는 상황이 생길 수 있습니다.
특히 설문지와 같은 조사 결과를 꾸민다고 했을 때 체크 표시가 되어 있는 네모 상자를 넣어서 만들면 보다 매끄러운 문서가 되는데요. 한글의 특수문자에 있는 체크표시를 넣는 방법과 겹치기를 통해서 나만의 체크표시를 넣는 방법을 소개해 드리겠습니다.
한글에 있는 체크 표시
먼저 가장 쉽게 찾아서 넣을 수 있는 방법은 특수기호에서 찾아서 넣어 주는 것인데요.
상단 메뉴에서 입력 - 문자표를 눌러 주는 것입니다.
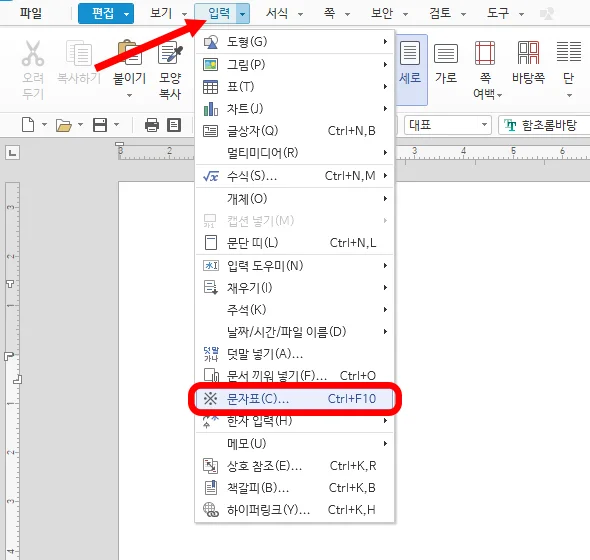
단축키로는 Ctrl + F10을 눌러 주시면 됩니다.
한글에서는 단축키를 사용하는 것이 더 편하기 때문에 Ctrl + F10을 기억해 주시면 되겠습니다.

한글의 문자표로 들어오게 되면 좌측에 여러 문자 영역 중에 특수기호 및 딩뱃기호를 눌러 줍니다.
그러면 우측 상단 쪽에 체크박스가 위치해 있는데요.
여기서 선택해 준 후 넣기를 눌러 주시면 됩니다.
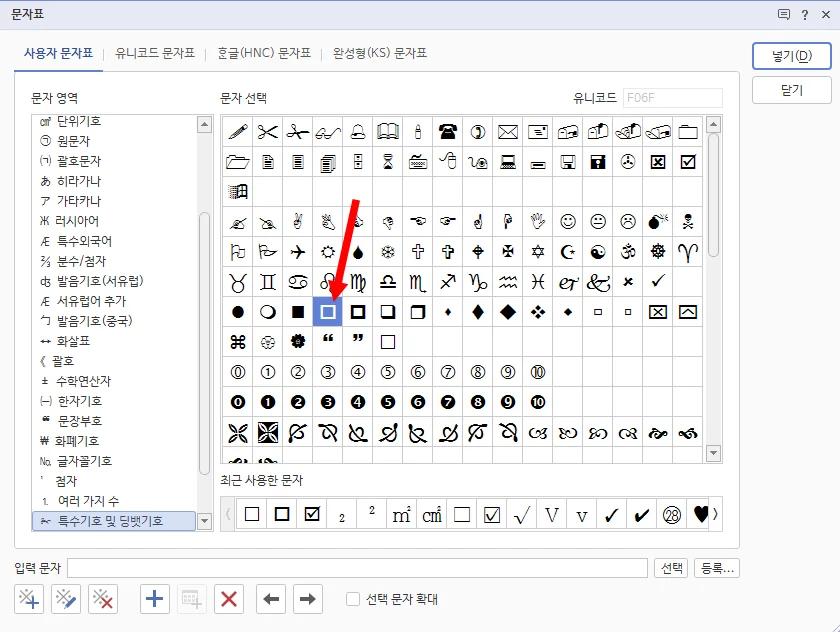
그리고 체크표시가 없는 그냥 네모를 넣기 위해서는 중앙 부분에 있는 사각형을 선택해 주시면 되고요.
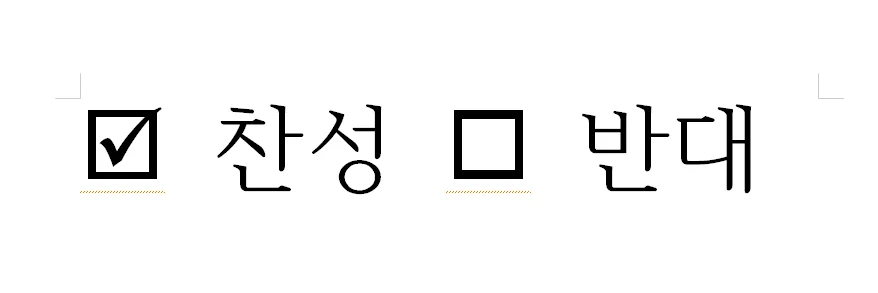
결과는 위와 같이 체크표시가 되어 있는 네모와 빈 네모를 모두 넣을 수 있게 되었습니다.
그렇지만 체크 표시가 뭔가 마음에 들지 않는다거나 아니면 네모의 크기나 두께가 미세하게 다른 느낌이 들 경우에는 다음과 같이 나만의 체크 표시를 조합해 볼 수 있는데요.
글자 겹치기
바로 글자 겹치기 기능을 통해서 네모와 체크 표시를 겹치는 방법입니다.
한글에는 체크 기호가 상당히 많이 있는데요.
이번에 소개해 드리는 체크 표시 이외에도 다른 곳에 많이 있을지 모릅니다.
먼저 글자 겹치기를 실행하는 방법은 다음과 같습니다.
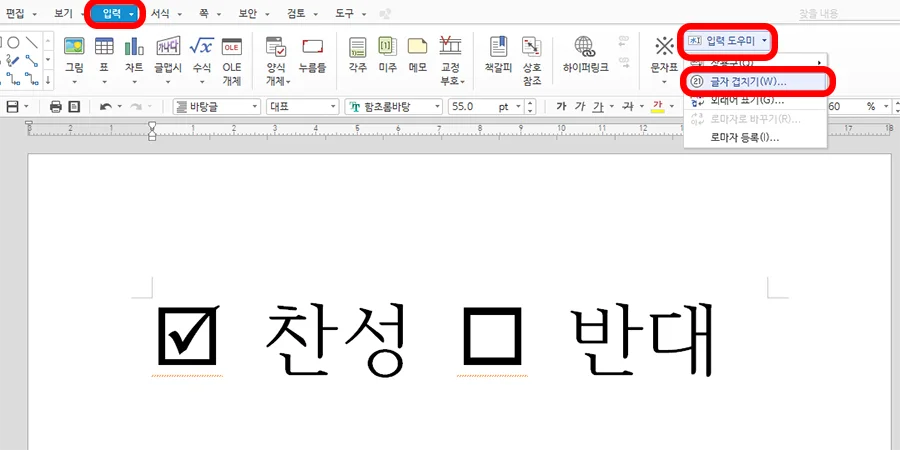
상단 메뉴에서 입력 - 입력 도우미 - 글자 겹치기를 차례로 눌러 주시면 됩니다.
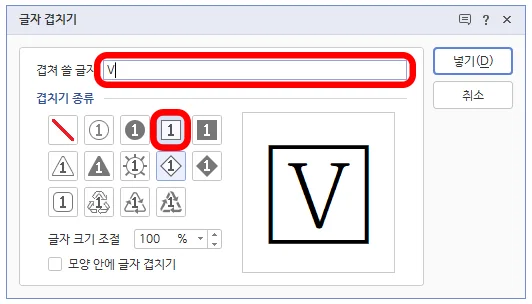
글자 겹치기 창이 뜨게 되면 겹쳐 쓸 글자에 체크 표시나 V를 넣어 주시면 됩니다.
그리고 겹치기 종류에 네모를 선택해 주시면 됩니다.
색상이 검정색으로 채워진 네모도 있고, 귀퉁이가 완만한 네모도 있고, 세모도 있고 다양한데요.
일반적인 모양인 사각형 모양을 선택해 주시면 됩니다.
그리고 넣기를 누르면 내가 현재 겹쳐 쓸 글자가 네모 안에 들어간 채로 입력됩니다.
그리고 체크 표시가 너무 크다 싶으면 아래에 글자 크기 조절을 눌러서 체크를 더 작게 입력도 가능합니다.
V를 넣었을 때의 모습은 위와 같고, 여기에서 특수문자를 넣기 위해 Ctrl + F10을 눌러 줍니다.
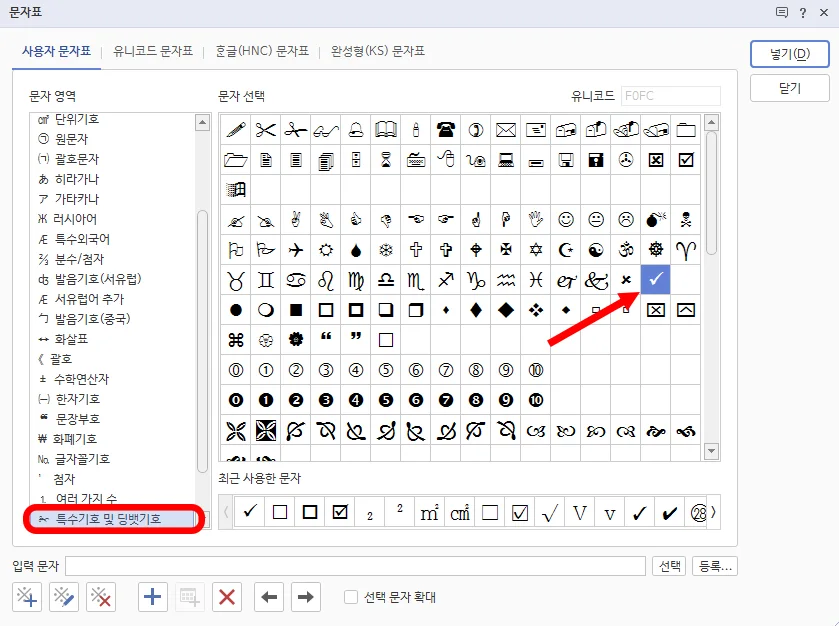
앞에서 했던 특수기호 및 딩뱃기호에서 체크 기호만 선택해서 넣어 줍니다.
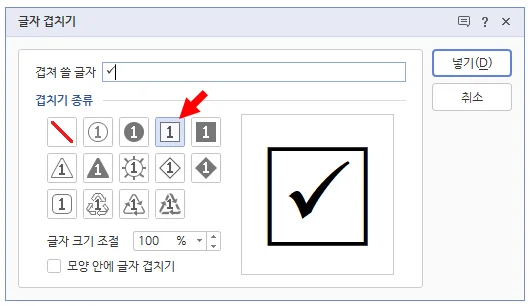
그럼 결과는 위와 같이 사각형 안에 체크 기호가 들어간 체크박스가 완성됩니다.

체크 기호가 또 있는데요.
한글 문자표에서 기타 기호를 눌러서 조금 더 뭉뚝한 체크 기호도 넣을 수 있는데요.
이외에도 체크 기호가 제법 있습니다.

위에서 넣어 보았던 체크 기호 순서대로 넣어 본 모습입니다.
제일 처음에 넣었던 체큽막스가 가장 진하고, 이번에 글자 겹치기를 통해서 넣은 체크 박스의 네모가 상대적으로 얇습니다.
어쨌든 체크 모양이 다른 것을 확인할 수 있죠.
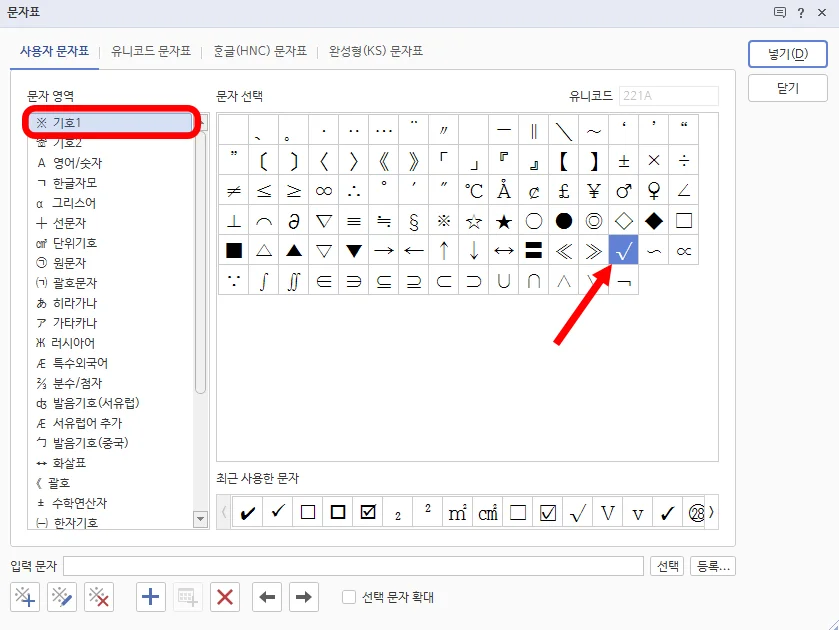
이번에는 기호1에 있는 체크 표시 유사한 기호를 넣어 보겠습니다.
글자 겹치기 후에 Ctrl + F10을 눌러서 들어가는 것은 아시겠죠?
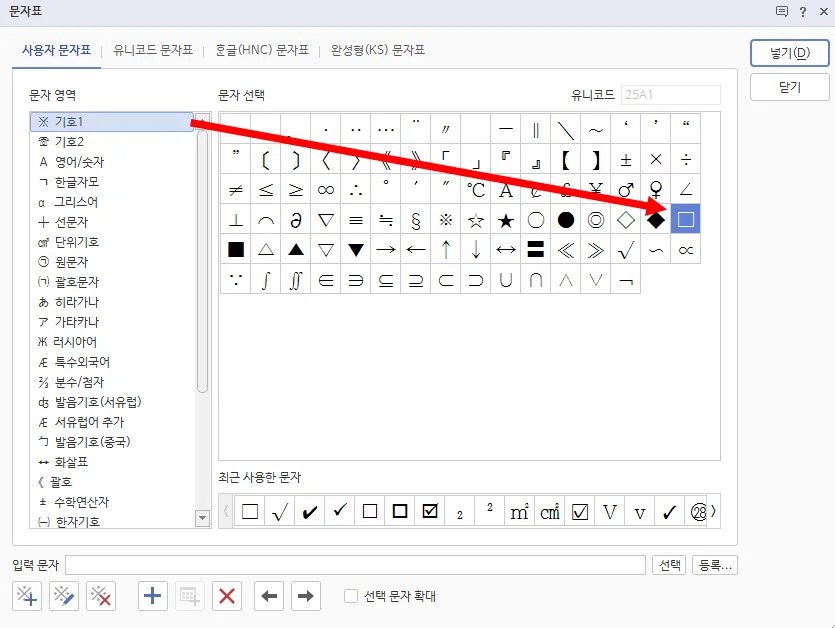
마찬가지로 기호1에 들어 있는 빈 사각형을 같이 첨부해 보았습니다.

결과는 위와 같이 순서대로 체크박스를 넣어 보았고, 마지막에는 빈 사각형까지 넣어 보았습니다.
사각형의 크기와 모양은 모두 동일하기 때문에 글자 겹치기로 넣은 것이 이질감은 가장 적겠습니다.
그렇지만 맨 처음에 소개해 드렸던 특수문자에서 넣는 방법도 큰 이질감이 없기 때문에 둘 중에 편하고 보기 좋은 걸로 활용하시면 되겠습니다.
함께 봐야 좋은 팁들
한글 표안에 그림넣기 사진 이미지 여백 없이 아주 쉽게 첨부하는 2가지 방법
'컴퓨터 > 한글 팁' 카테고리의 다른 글
| 한글 읽기 전용 해제 및 배포용 문서 설정 & 해제 방법 (0) | 2025.02.18 |
|---|---|
| 한글 표 넘기기 & 넘어가지 않게 설정하기 (0) | 2025.02.06 |
| 한글 페이지 삭제 추가 아주 간단하게 하는 방법 (0) | 2024.12.05 |
| 한글 칸 맞추기 - 표 간격 같게 또는 늘리기 줄이기 (0) | 2024.11.24 |
| 한컴 뷰어 설치하면 무료로 한글, 엑셀, 워드, 파워포인트 가능 (0) | 2024.10.13 |




댓글