한글 글자 겹치기가 필요한 2가지 이유는 글자를 겹쳐서 시각적인 효과를 주기 위함이기도 하고, 체크박스나 원문자와 같이 기호 안에 글자를 넣기 위한 이유이기도 합니다.
이번 시간에는 한글 글자 겹치기의 팁과 체크박스 만드는 방법 및 활용까지 소개해 보겠습니다.
기본 사용 방법
먼저 한글에서 타이핑을 해 놓고 글자 겹치기 설정을 해도 되고, 글자 겹치기 툴을 먼저 띄워 놓고 타이핑을 해도 좋습니다.
편한 방식대로 진행하시면 되는데 저는 예시를 위해서 타이핑을 먼저 하고 셀로 지정한 후 시작해 보겠습니다.
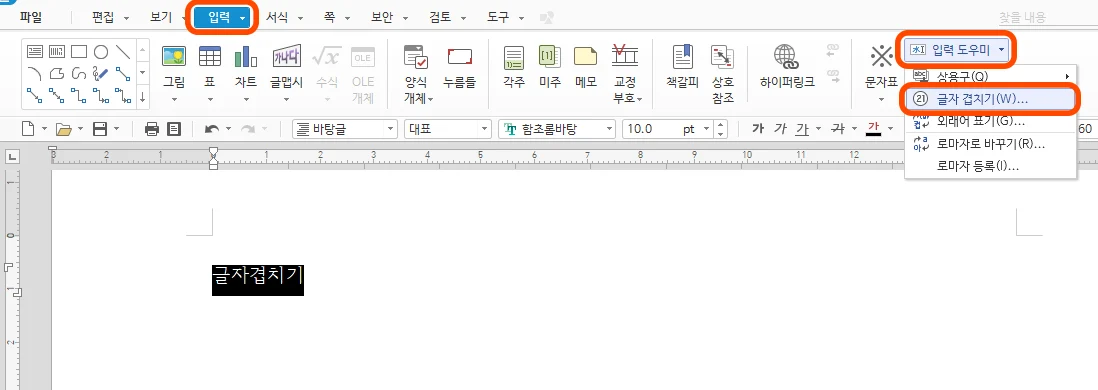
먼저 글자 겹치기를 입력한 후에 셀 지정 상태에서 상단 메뉴에 있는 입력을 선택한 상태에서 맨 우측에 있는 입력 도우기 - 글자 겹치기를 차례로 눌러 주면 글자 겹치기 창이 뜨게 됩니다.
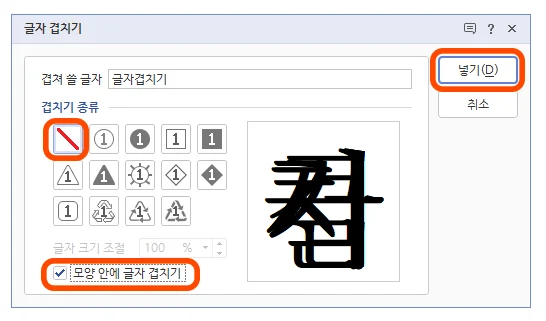
제일 위에부터 겹쳐 쓸 글자 항목에 보면 글자겹치기가 이미 들어 있는데 먼저 셀로 지정한 상태에서 글자 겹치기를 실행해서 그렇습니다.
글자 겹치기를 먼저 실행한 후에 겹쳐 쓸 글자에 입력해 줘도 됩니다.
겹치기 종류는 위와 같이 기본 도형들이 있으나 종류를 선택하지 않으면 직접 입력한 글자들만 겹치게 됩니다.
또한 아래에 모양 안에 글자 겹치기를 체크하게 되면 글자가 전부 한 칸으로 겹치게 됩니다.
보통은 이런 식으로 사용하는 일은 거의 없기 때문에 이런 기능이 있다 정도만 참조해 주시면 되겠습니다.
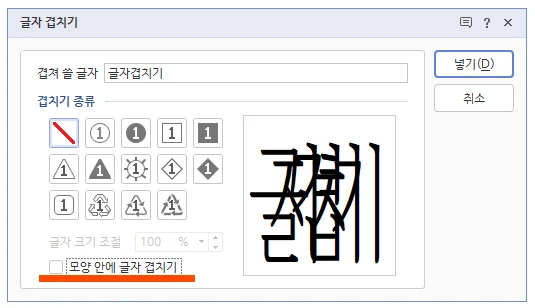
이번에는 모양 안에 글자 겹치기를 해제한 상태로 보시면 완벽하게 한 칸에 다 겹치지 않고 약간씩 옆으로 어긋나게 겹치게 됩니다.
이렇게 된 이유는 겹칠 글자가 너무 많기 때문입니다.
모양 안에 글자가 겹치기 않게 하는 설정인데 글자가 많다 보니 서로 조금씩 겹쳐지게 된 것이죠.
따라서 겹쳐 쓸 글자는 2~3자 정도가 적당한 것 같습니다.
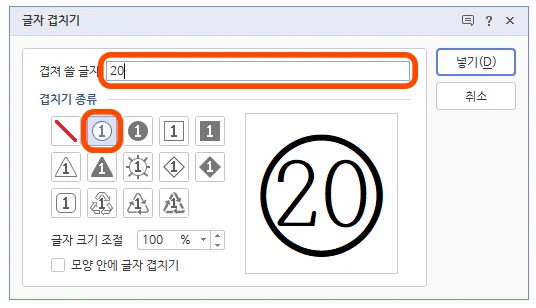
위와 같이 겹치기 종류는 원으로 하고 겹쳐 쓸 글자를 20으로 했더니 서로 겹치거나 간섭 없이 깔끔하게 겹친 모습을 볼 수 있습니다.
숫자 20과 동그라미가 겹쳐진 것입니다.
만약에 기호 안에 글자를 넣고 싶은데 글자가 많거나 커서 기호 밖으로 벗어나거나 겹칠 때 해결하는 방법은 글씨 폰트 사이즈를 줄이는 것입니다.
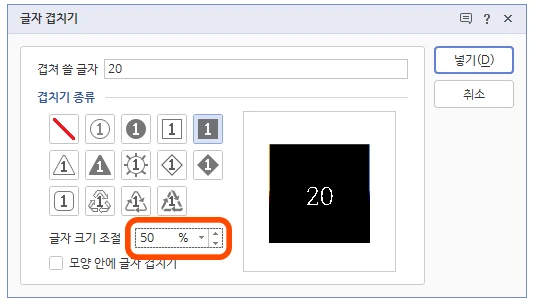
바로 밑에 있는 글자 크기 조절 설정을 통해서 줄이거나 키울 수 있습니다.
예로 50%로 줄였더니 네모 안에 있는 글씨가 확 줄어든 것을 볼 수 있습니다.
이런 식으로 조금씩 조절하면 꼭 기호 안에 3글자 이상도 넣을 수 있게 됩니다.
응용 - 기호 넣기
기호 안에 글자를 넣는 것이 한글의 글자 겹치기 기능의 핵심이라고 할 수 있는데요.
기호 안에 기호를 넣거나 원문자와 같은 것을 넣어서 더욱 다양하게 만들어 줄 수 있습니다.
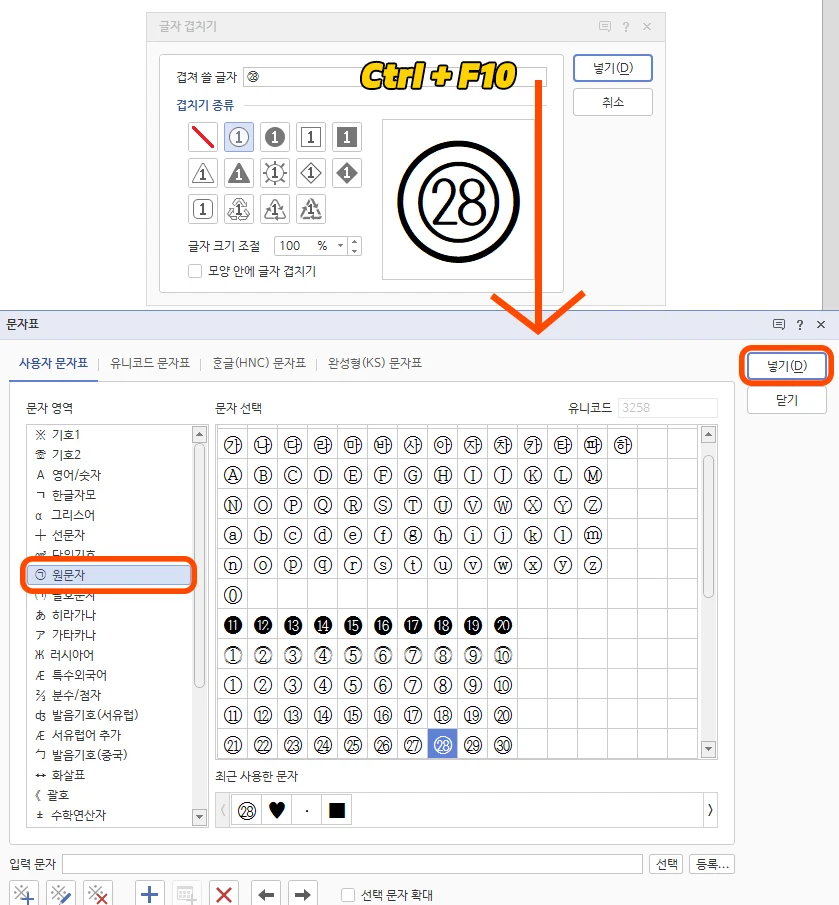
먼저 글자 겹치기에서 커서를 겹쳐 쓸 글자에 놓고 Ctrl + F10을 눌러서 문자표를 띄웁니다.
그럼 위와 같이 문자표에서 원하는 기호를 넣을 수 있습니다.
두 자리의 원문자를 선택해 보았더니 원 안에 원문자가 들어 있는 모습이 되었습니다. 특이하죠?
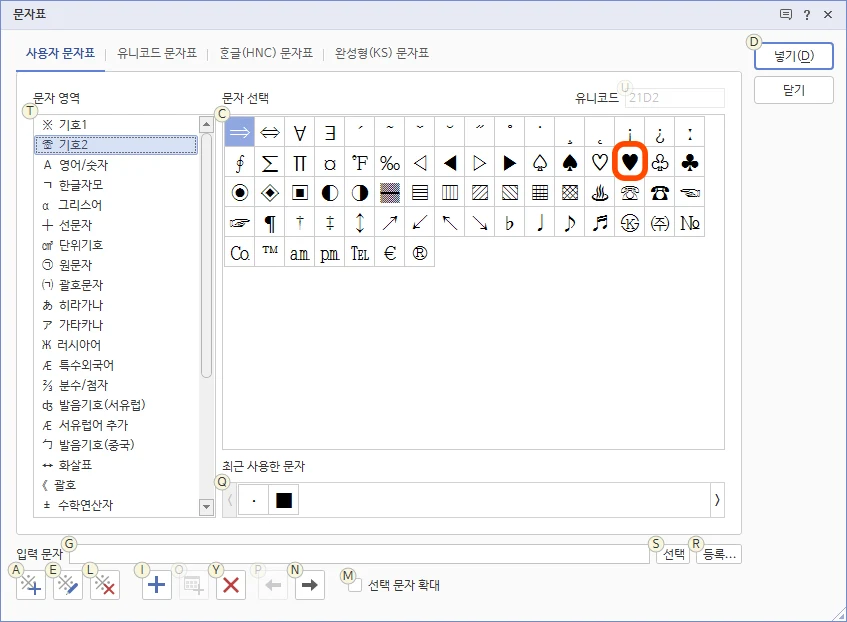
마찬가지로 기호 중에 하트를 선택해서 원 하트를 만들어 줄 수가 있습니다.
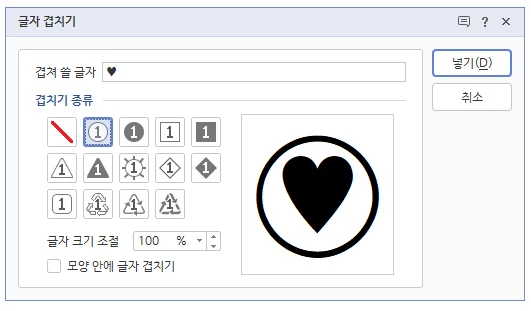
그럼 위와 같은 모양의 기호가 완성됩니다.
크기가 애매하다면 크기 조절도 앞에서 설명해 드렸으니 조절하시면 되겠습니다.
이런 식으로 겹치기를 다양하게 시도해 볼 수 있습니다.
겹치기 종류에 있는 것 말고도 모양 안에 글자 겹치기가 가능하기 때문에 문자표 안에 있는 것들로도 무궁무진하게 할 수 있겠죠.
체크박스 만들기
한글에서도 의외로 체크박스를 많이 사용하게 되는데요. 체크박스 만들기도 바로 여기서 진행할 수 있습니다.
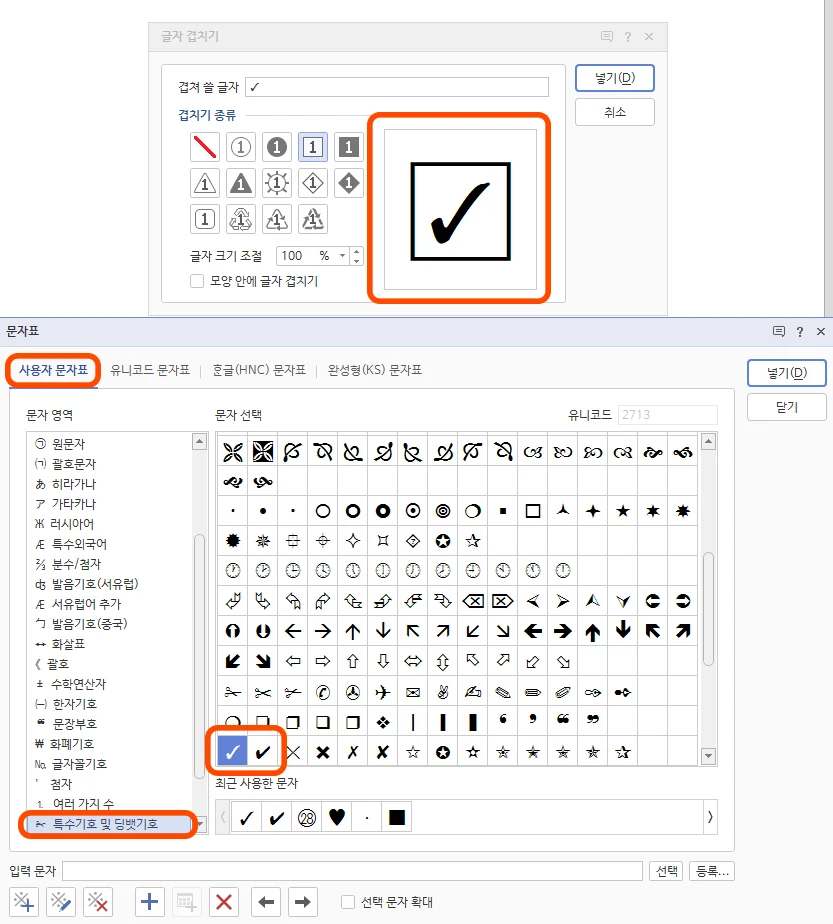
Ctrl + F10을 눌러서 문자표를 불러온 후 체크 모양이 될 만한 것들을 대입해서 체크박스를 만들 수 있습니다.
특수기호 및 딩뱃기호에 있는 체크 모양을 사용할 수도 있고요.
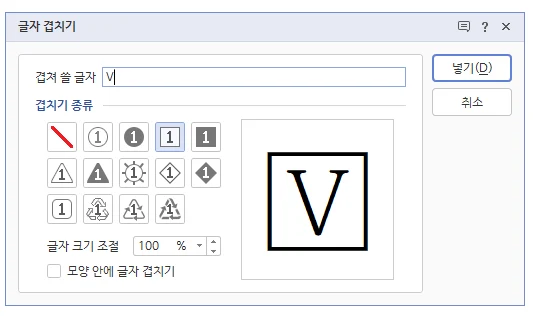
아니면 그냥 알파벳 V를 넣어서도 체크박스를 만들 수도 있습니다.
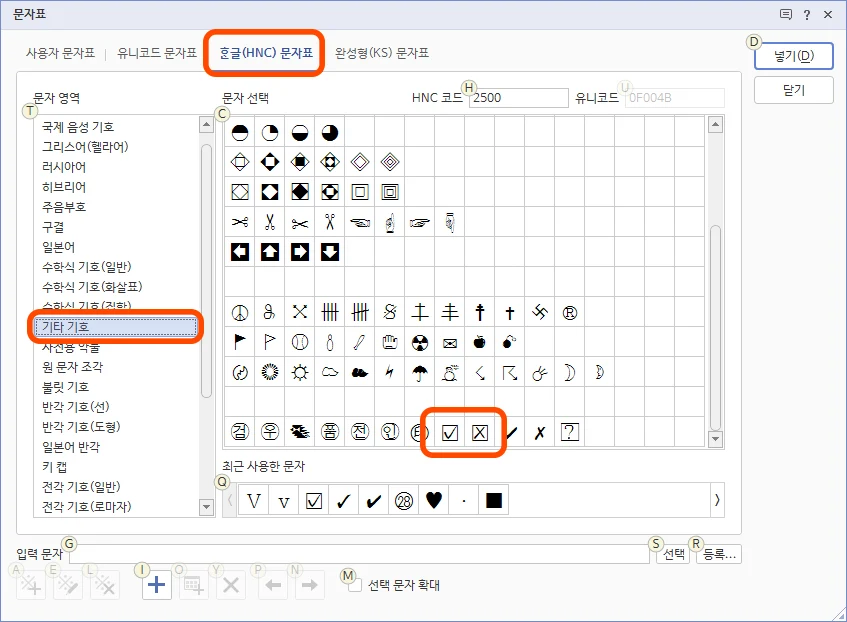
물론 한글 문자표에 체크박스가 아예 들어 있긴 합니다.
한글(HNC) 문자표에서 기타 기호에서 제일 밑에 보시면 체크 박스와 엑스 박스가 있는 것을 볼 수 있습니다.
특별히 모양에 큰 관심이 없는 분들은 여기에서 찾아서 넣으셔도 됩니다.
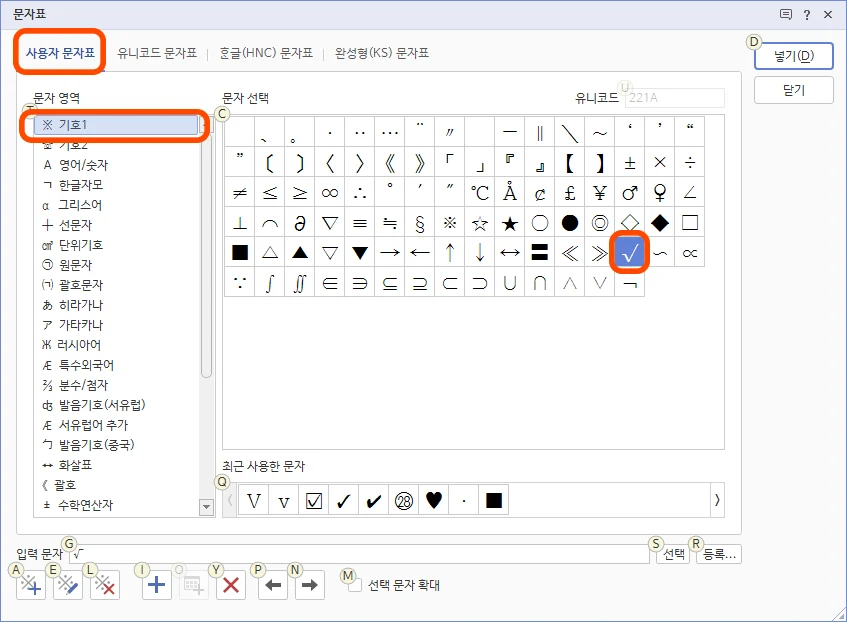
그러나 체크 박스의 모양을 좀 더 특별하게, 다르게 하고 싶은 분들은 체크 표시 비슷한 모양의 기호들로 만들어 볼 수 있습니다.
루트 비슷하게 넣어서도 많이 만들기 때문에 취향에 맞는 것으로 조합하시면 되겠습니다.

그렇게 한글로 체크박스를 만들어서 크게 키워 보면 위와 같은 모습이 됩니다.
이런 식으로 만들어서 아래에 설문지 문항이나 체크리스트를 만들어 볼 수 있습니다.
이번 시간에는 한글 글자 겹치기 및 체크박스 만들기에 대해서 소개해 보았습니다.
이외에도 다양한 팁들은 아래 글들을 참조해 주시면 감사하겠습니다.
함께 봐야 좋은 팁들
한글 머리말 편집 삭제 꼬리말도 똑같애 10초면 마스터
한글 목차 점선 넣는 쉬운 방법 2가지, 이제 노가다는 그만
한글 세로 쓰기와 표 세로 쓰기는 달라요! 초간단 방법
'컴퓨터 > 한글 팁' 카테고리의 다른 글
| 한글 표 색 채우기 알록달록 정말 쉽게 해 봐요 (0) | 2024.04.11 |
|---|---|
| 한글 들여쓰기 단축키 & 내어쓰기 단축키 이럴 때 써요 (0) | 2024.04.06 |
| 한글 머리말 편집 삭제 꼬리말도 똑같애 10초면 마스터 (0) | 2024.04.02 |
| 한글 맞춤법 검사 사용 방법과 주의할 점 vs 네이버 맞춤법 검사기 (0) | 2024.03.31 |
| 한글 표 간격 3가지만 기억하면 마스터할 수 있다 (0) | 2024.03.29 |




댓글