한글에서 들여쓰기를 사용할 때가 거의 없었는데 대학교 때 레포트 제출 시에 주로 사용했던 기억이 있습니다.
새롭게 시작하는 문단의 첫 줄의 시작 부분에 공백을 줘서 내용 파악 및 시인성을 높여 주는 기능인데요.
마찬가지로 이와 반대되는 기능인 내어쓰기 기능도 한글에서 제공하고 있습니다.
한글 들여쓰기 단축키 및 내어쓰기 단축키로 쉽게 편집하는 방법을 소개해 보겠습니다.
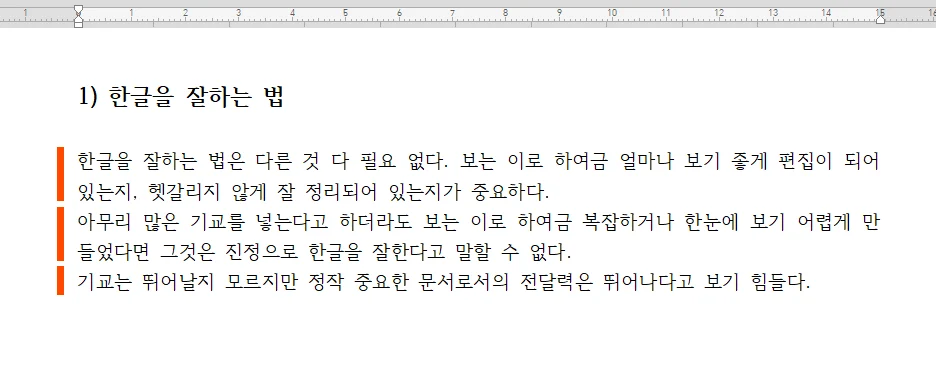
먼저 위와 같이 세 문단을 준비해 보았습니다.
보통 소제목 밑에 처음 시작되는 문장의 앞 부분을 비우는 것이 들여쓰기인데요.
모든 문장에 들여쓰기 및 내어쓰기 설정도 가능합니다.
들여쓰기 단축키 Ctrl + F6
모든 단락에 정확한 수치를 입력해서 들여쓰기를 설정하려면 아래와 같이 문단 모양에서 진행하는 것이 좋을 수 있습니다.
그렇지 않으면 단축키를 여러 번 눌러야 하기 때문인데요.
먼저 Alt + T를 눌러서 문단 모양을 띄워 줍니다.
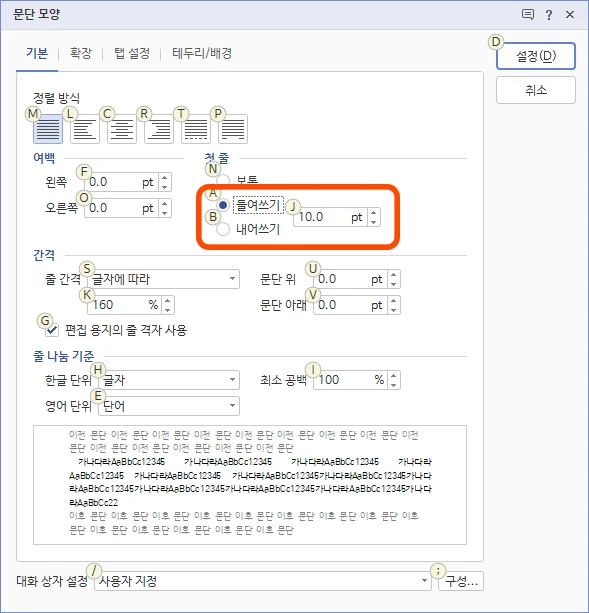
문단 모양에서 주황색 네모를 친 부분이 들여쓰기와 내어쓰기를 설정하는 곳인데요.
Alt + A를 눌러 주시면 들여쓰기에 체크가 되고, Alt + J를 누르면 몇 포인트를 띄울지를 설정하게 됩니다.
기본은 10포인트로 되어 있는데 이 부분은 본인이 직접 해 보면서 적당한 공간을 설정하시면 되겠습니다.
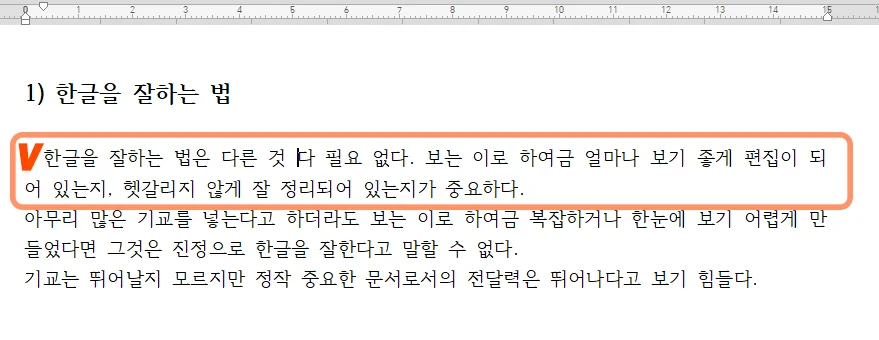
들여쓰기를 할 부분을 셀로 지정해도 되지만 따로 설정을 하지 않는다면 커서가 있는 문단에 들여쓰기가 적용됩니다.
한글에서 엔터를 쳐서 줄바꿈을 하지 않은 곳까지 한 하나의 문단으로 보기 때문에 줄 바꿈이 일어나지 않는 문단에서 가장 처음 부분을 띄워 주게 됩니다.
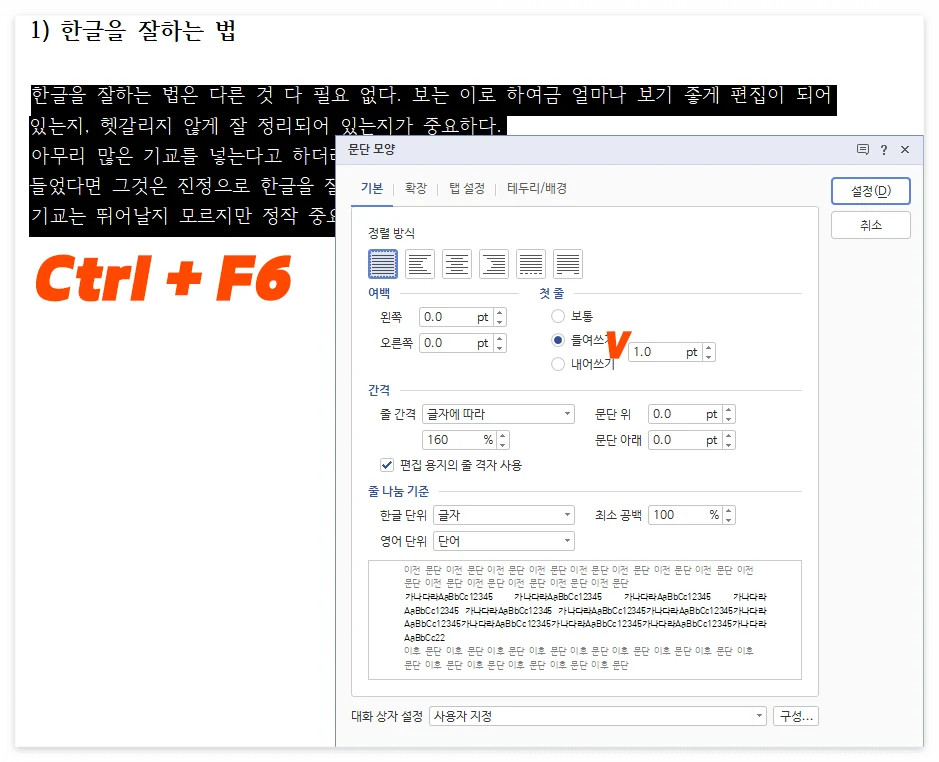
원하는 문단에 모두 들여쓰기를 할 예정이라면 셀로 해당 영역을 지정해 준 다음에 들여쓰기를 하시면 됩니다.
Ctrl + F6을 눌러 주시면 들여쓰기가 되는데 한 번 누를 때마다 1pt씩 들여쓰기가 됩니다.
때문에 10pt 간격을 띄우기 위해서는 10번을 누르면 되겠습니다. 단축키를 계속 누르고 있으면 누르고 있는 동안 점점 넓어지게 됩니다.
내어쓰기 단축키 Ctrl + F5
내어쓰기 역시 위에서 소개해 드린 들여쓰기랑 똑같이 진행하시면 됩니다.
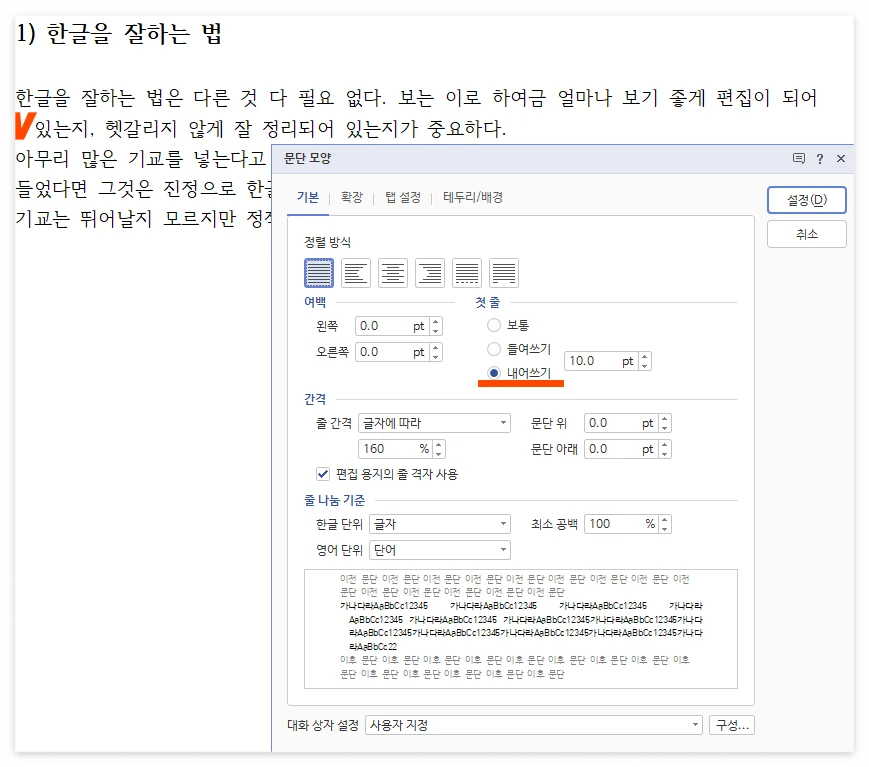
내어쓰기는 반대로 문단의 첫 줄은 고정이고 나머지 줄의 앞부분에 여백이 생기게 됩니다.
몇 줄이 되었든 엔터로 줄 바꿈이 일어나지 않으면 한 문단으로 보기 때문에 내어쓰기를 하려는 곳에서 엔터를 눌러 줄 바꿈을 해 주셔야 합니다.
Alt + T를 눌러서 문단 모양에서 진행하셔도 되고, 다이렉트로 Ctrl + F5를 눌러서 내어쓰기를 하셔도 됩니다.
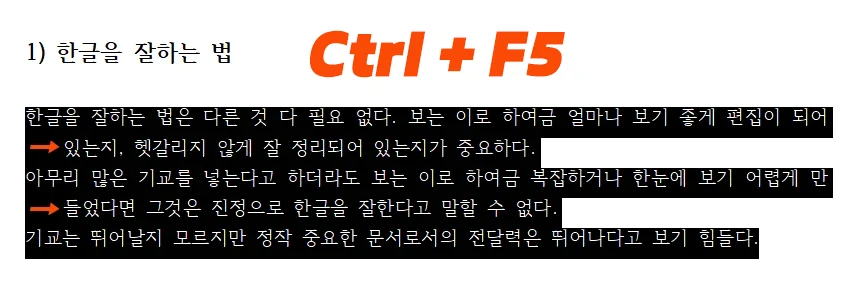
해당 영역 전부 선택하고 Ctrl + F5를 누르면 위와 같이 문단의 첫줄을 빼고 나머지 줄은 점점 우측으로 이동하게 됩니다.
1줄짜리 문장의 경우에는 변화가 없습니다.
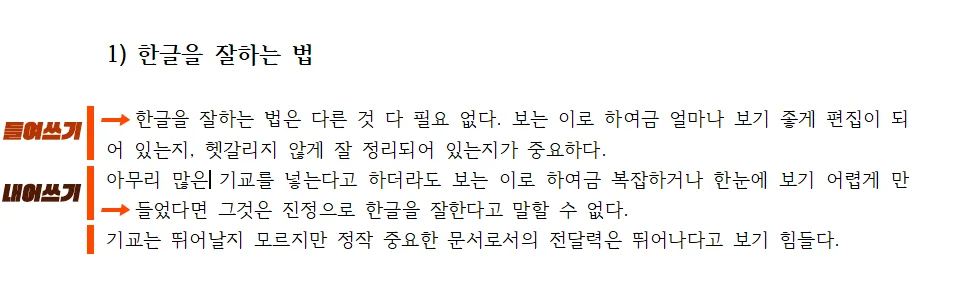
결론적으로 들여쓰기는 문단의 첫줄 시작 부분에 여백을 만들어 주는 것이고, 내어쓰기는 문단의 첫줄만 빼고 앞쪽에 여백을 만들어 주는 것입니다.
- 내어쓰기 단축키 : Ctrl + F5
- 들여쓰기 단축키 : Ctrl + F6
함께 봐야 좋은 팁들
한글 머리말 편집 삭제 꼬리말도 똑같애 10초면 마스터
한글 세로 쓰기와 표 세로 쓰기는 달라요! 초간단 방법
한글 글자 간격 맞추기 3개만 알면 끝(장평, 자간, 표 글자 간격)
'컴퓨터 > 한글 팁' 카테고리의 다른 글
| 한글 분할 인쇄 나눠 찍기 이것만 한 가지만 기억하세요 (0) | 2024.04.13 |
|---|---|
| 한글 표 색 채우기 알록달록 정말 쉽게 해 봐요 (0) | 2024.04.11 |
| 한글 글자 겹치기 이렇게만 하면 초간단 체크박스도 완전 가능 (0) | 2024.04.04 |
| 한글 머리말 편집 삭제 꼬리말도 똑같애 10초면 마스터 (0) | 2024.04.02 |
| 한글 맞춤법 검사 사용 방법과 주의할 점 vs 네이버 맞춤법 검사기 (0) | 2024.03.31 |




댓글