한글에서 표에 색 채우는 방법은 아주 간단합니다.
표를 만들고 색을 채우고자 하는 표의 셀을 선택한 후 셀 테두리/배경을 선택하여 원하는 색을 넣으면 됩니다.
단색을 넣을 수도 있고, 무늬색, 그라데이션을 넣을 수도 있는데요. 셀을 여러 개를 선택했을 때 하나처럼 보일지, 각각 보일지 여부까지 선택할 수 있습니다. 이 모든 것을 간단하게 정리해 보겠습니다.
표에 색 채우기
먼저 표에 색을 채우는 과정은 서두에서 소개해 드렸습니다. 한글에서도 표 관련해서는 훌륭한 기능을 제공하고 있습니다.
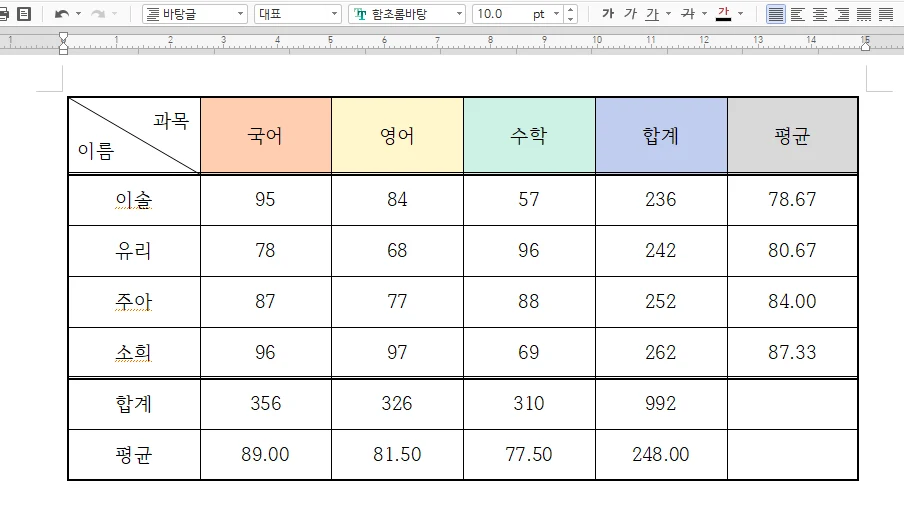
이미 이전 포스팅에서 소개해 드렸던 표를 다시 가져와 보았습니다.
적당히 표에 배경색을 넣게 되면 가독성도 올라가고 보는 사람들에게도 좋은 반응을 불러올 수 있는데요.
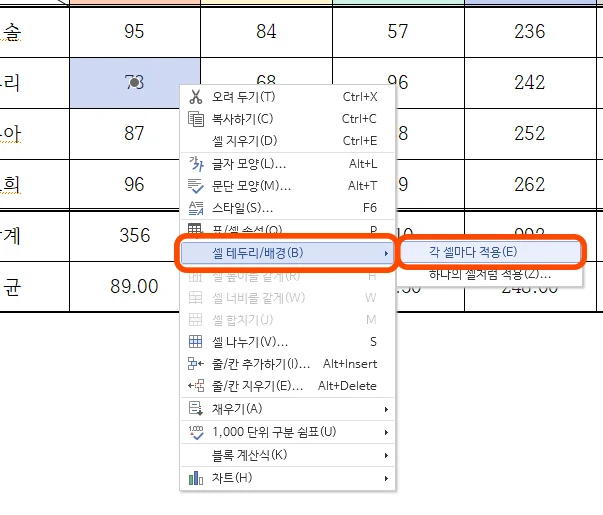
먼저 원하는 셀을 선택한 후에 마우스 우측 버튼을 클릭해서 셀 테두리/배경을 눌러 줍니다.
그럼 각 셀마다 적용 / 하나의 셀처럼 적용이 뜨는데요.
셀을 하나만 선택했다면 크게 상관없이 아무 것이나 선택하시면 됩니다.
이와 관련해서는 제일 밑에서 구체적인 비교로 설명해 드리겠습니다.
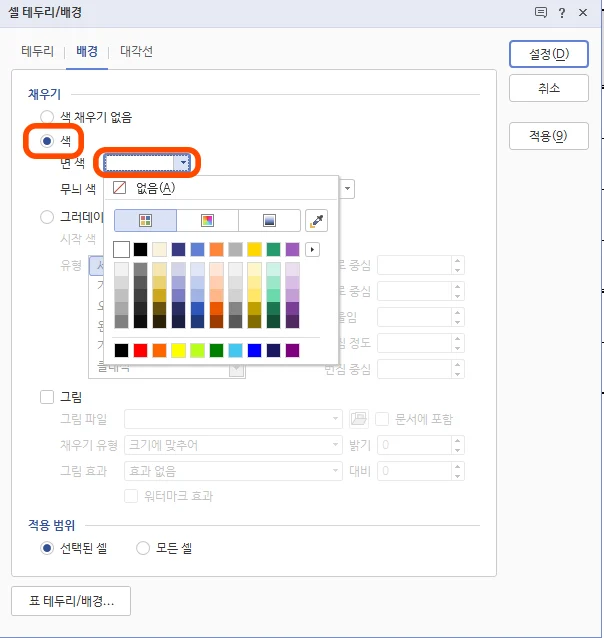
셀 테두리/배경에서 상단에 배경 탭을 선택한 후 색을 선택하고 원하는 칼라를 지정해 주면 됩니다.
위에 나온 색 이외에도 다른 색을 선택하려면 없음 밑에 있는 색상 팔레트를 맨 우측 것으로 눌러 주시면 더욱 다양한 칼라를 선택할 수 있습니다.
주황색을 임의로 선택해서 설정을 눌러 보겠습니다.
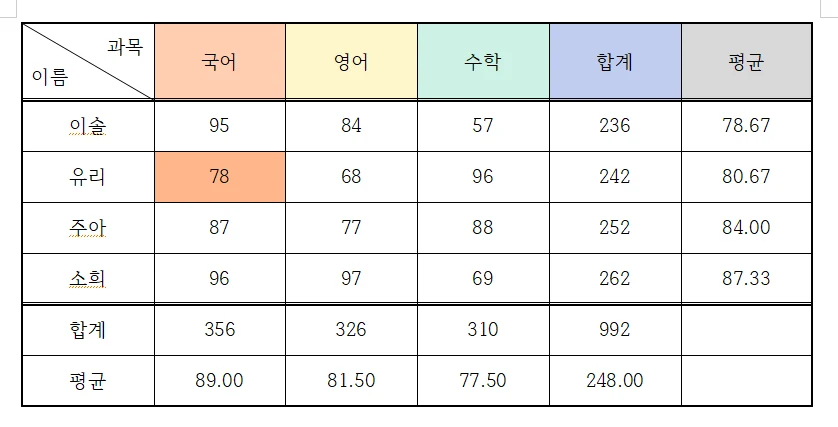
그럼 위와 같이 선택한 표의 셀이 선택한 색상으로 채워집니다.
여러 셀을 선택해서도 마찬가지로 단색으로 채울 경우에는 각 셀마다 / 하나의 셀처럼 적용 어느 것을 선택해도 차이는 존재하지 않습니다.
표에 무늬색 채우기
단색으로 채우는 것 외에도 다양한 모양으로 채우기가 가능한데요.
이번에는 무늬 모양으로 채워 보겠습니다.
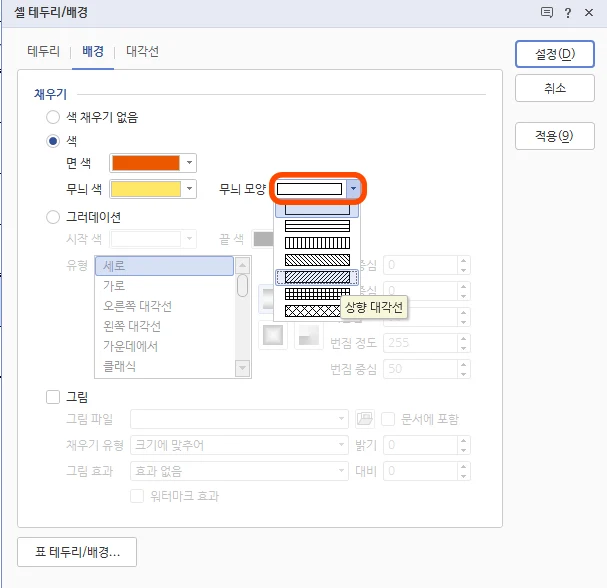
앞에서 소개해 드린 대로 마우스 우측 버튼을 눌러서 셀/테두리 배경으로 들어가시면 됩니다.
배경에서 면 색과 함께 무늬 색도 지정해 주고 무늬 모양을 선택해 주시면 됩니다.
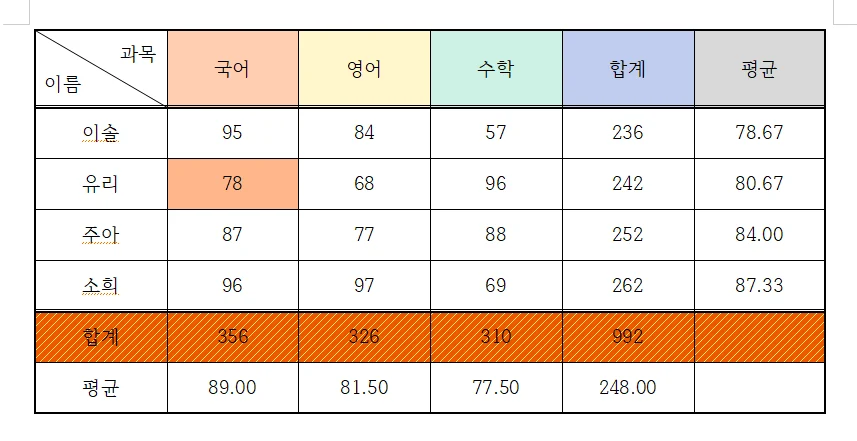
그러면 위와 같이 줄무늬가 들어간 모양으로 채워지게 됩니다.
참고로 위의 설정에서는 하나의 셀처럼 적용을 눌러 주었습니다.
무늬나 그라데이션이 하나의 셀처럼 이어지게 할 경우에는 하나의 셀처럼 적용을 눌러 주는 것이 보기에 좋습니다.
그렇지만 구분을 짓거나 독립된 모습을 나타낼 경우에는 각 셀마다 적용으로 하셔도 좋습니다.
이제부터 둘의 차이를 구체적으로 비교해 볼 텐데요.
그라데이션 넣기 : 각 셀마다 vs 하나의 셀처럼
이번에는 위의 챕터 말미에 소개해 드린 것처럼 각 셀마다 vs 하나의 셀처럼을 직접 비교해 보겠습니다.
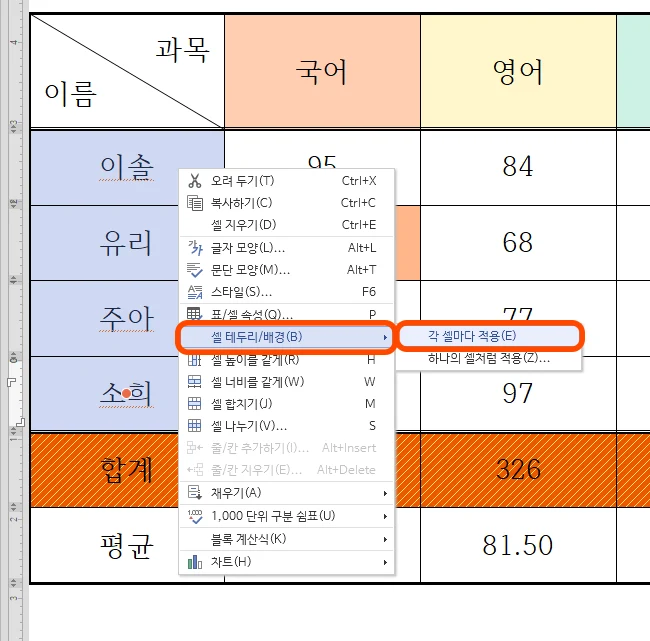
먼저 각 셀마다 적용부터 진행해 보겠습니다.
표 좌측에 이름들을 전부 선택하고 각 셀마다 적용을 눌러 보았습니다.
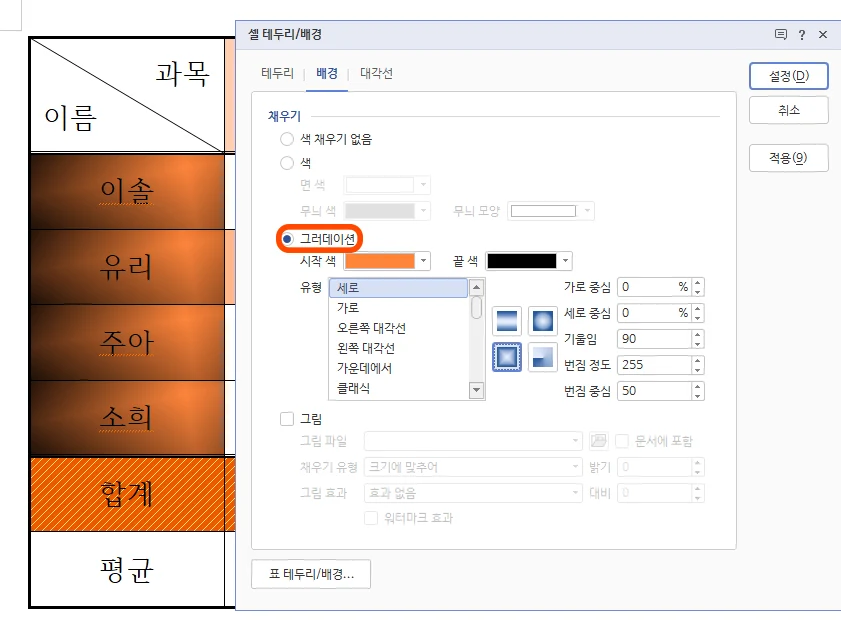
그리고 그라데이션을 적용해 보겠습니다.
색상은 눈에 확 띄도록 주황색과 검정색을 선택해 보았고요.
형태 역시 대각선이든 가운데 모양이든 여러 모양으로 선택할 수 있습니다.
중심 및 기울임, 번짐 정도까지 디테일하게 설정이 가능하니 몇 번 해 보시면 감이 오실 겁니다.
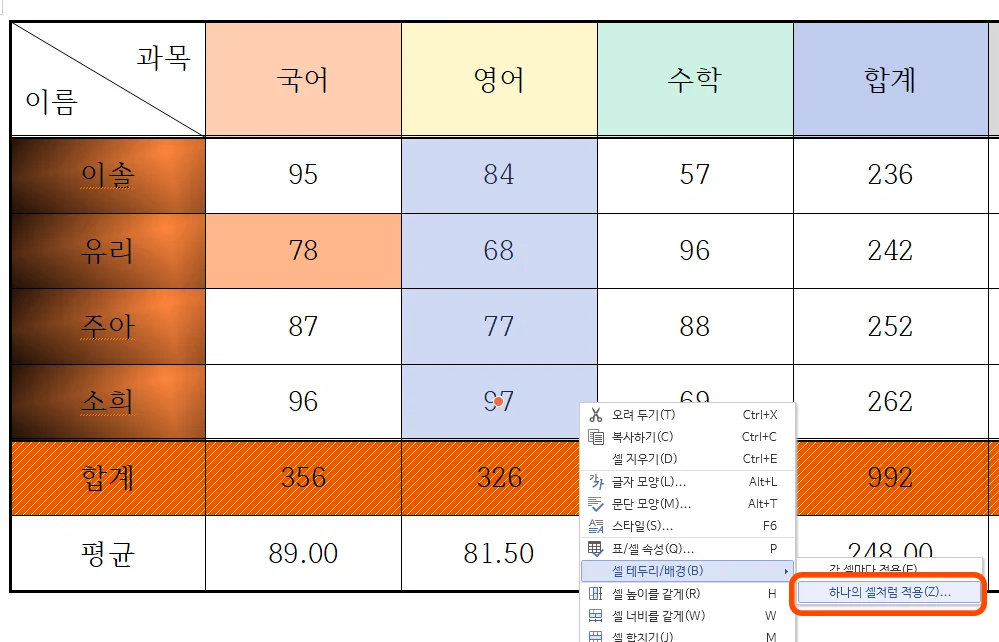
각 셀마다 적용했더니 위와 같이 이름란에 각각의 모양이 들어간 것을 볼 수 있습니다.
이번에는 한 열을 건너띄고, 영어 점수만 모두 선택해서 하나의 셀처럼 적용을 눌러 보았습니다.
그리고 설정은 앞에서 이름에 했던 설정과 동일한 모양과 색상으로 채워 보았습니다.
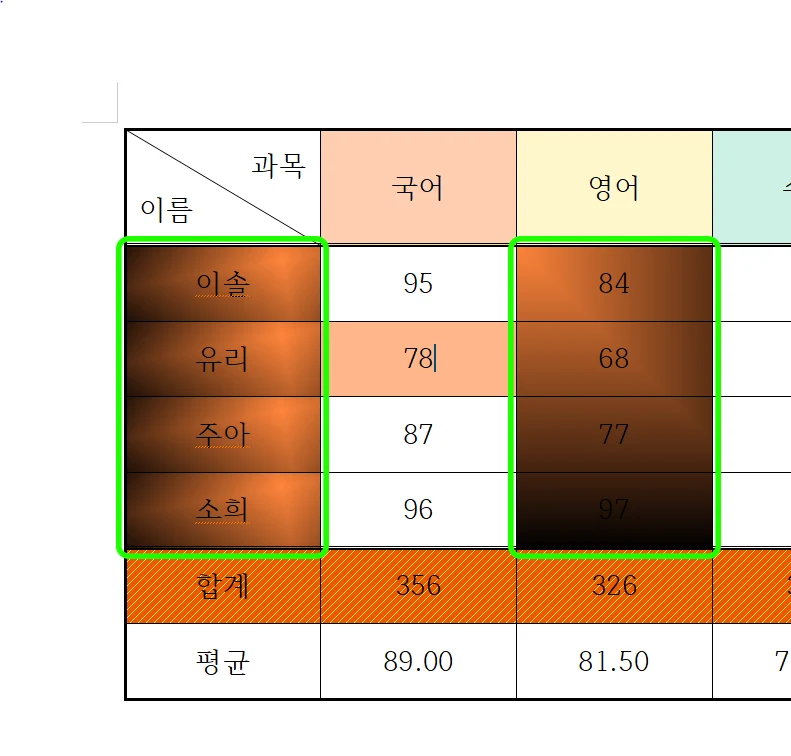
결과는 위와 같이 4칸의 셀을 하나로 보고 색 채우기(그라데이션)를 한 모습입니다.
이해가 되시나요?
선택한 셀들이 모두 하나처럼 연결된 이미지를 줄 때는 하나의 셀처럼 적용을 진행하시면 되고, 이름이나 항목과 같이 따로따로 구분될 필요가 있는 부분에서는 각 셀마다 적용으로 진행하셔도 될 것 같습니다.
정답은 없고, 개인의 취향과 의도하는 바에 따라 달라지므로 소개해 드린 내용을 토대로 한글을 더 잘 활용하시기를 바라겠습니다.
함께 보면 좋은 팁들
한글 들여쓰기 단축키 & 내어쓰기 단축키 이럴 때 써요
한글 머리말 편집 삭제 꼬리말도 똑같애 10초면 마스터
한글 세로 쓰기와 표 세로 쓰기는 달라요! 초간단 방법
'컴퓨터 > 한글 팁' 카테고리의 다른 글
| 한글 한 페이지만 가로 or 한 페이지만 세로 딱 1가지만 기억하세요 (0) | 2024.04.15 |
|---|---|
| 한글 분할 인쇄 나눠 찍기 이것만 한 가지만 기억하세요 (0) | 2024.04.13 |
| 한글 들여쓰기 단축키 & 내어쓰기 단축키 이럴 때 써요 (0) | 2024.04.06 |
| 한글 글자 겹치기 이렇게만 하면 초간단 체크박스도 완전 가능 (0) | 2024.04.04 |
| 한글 머리말 편집 삭제 꼬리말도 똑같애 10초면 마스터 (0) | 2024.04.02 |




댓글