ppt로 발표 자료를 만들 때 도형을 사용하는 일이 종종 있는데요. 저는 발표 자료 만들 때 더 좋게 보이게 하려고 도형을 많이 사용했었습니다. 도형을 만들고 안에 글을 넣는 방법 이외에도 한 가지 더 재미있는 기능이 있는데 바로 도형 병합, 결합, 조각, 교차, 빼기의 기능입니다.
이 방법들을 사용하면 도형을 사용한 ppt가 더 풍성해지는데요. 1개씩 차근차근 알아보겠습니다.
통합
먼저 도형을 가지고 합치거나 빼거나 할 수 있는 기능은 앞에서 잠깐 언급했듯이 총 5가지인데요.
그 중에 가장 먼저 통합부터 시작해 보겠습니다.
흔히 우리가 알고 있는 ppt 도형 병합이라고 할 수 있는데요.
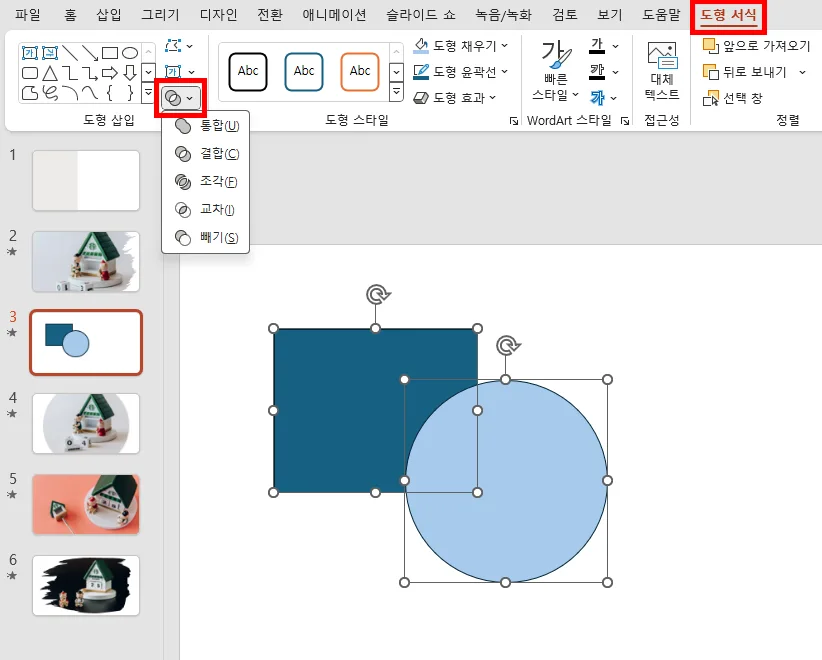
먼저 합치고자 하는 두 도형을 선택해 준 다음에 상단 메뉴에서 도형 서식을 클릭해 주시면 됩니다.
그리고 위에 제가 표시해 둔 버튼을 클릭하면 5가지 메뉴가 나오게 됩니다.
여기서 원하는 기능을 클릭하면 바로 적용이 되는데요.
중요한 점은 도형을 선택한 순서가 중요하다는 것입니다.
가령 예를 들면 아래와 같은데요.
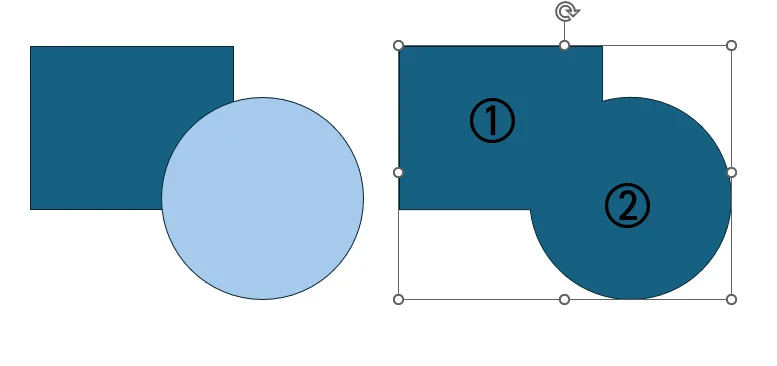
네모를 먼저 선택하고, 동그라미를 그다음에 선택한 후 통합을 하게 되면 먼저 선택한 도형의 색상으로 바뀌면서 합쳐집니다.
이해 되시죠? 도형 선택의 순서가 중요하다는 의미가 바로 색상 및 스타일의 적용이 먼저 선택된 도형으로 통일이 된다는 거죠.
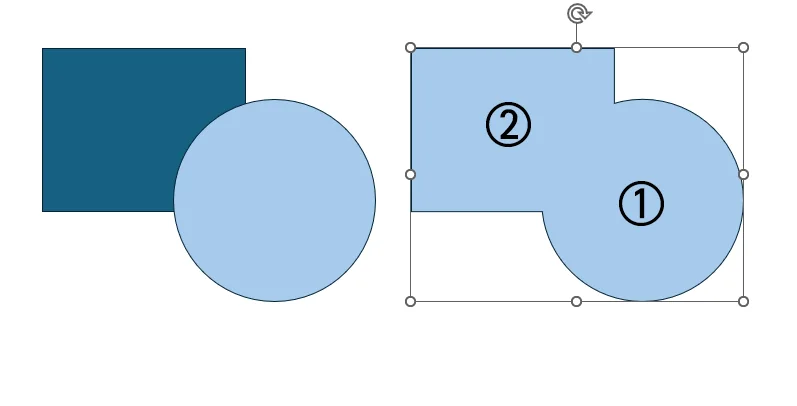
이번에는 반대로 동그라미부터 선택하고 네모를 선택한 후에 통합을 했더니 동그라미 색상으로 통일된 것을 볼 수 있습니다.
이외에도 다른 기능 역시 도형 선택의 순서가 중요한데요. 관련해서는 계속해서 설명해 드리겠습니다.
결합
이번에는 결합 기능인데요.
결합도 통합과 비슷하게 들리기는 하지만 조금 다른 부분이 있습니다.
바로 겹치는 구간은 투명하게 처리가 됩니다.
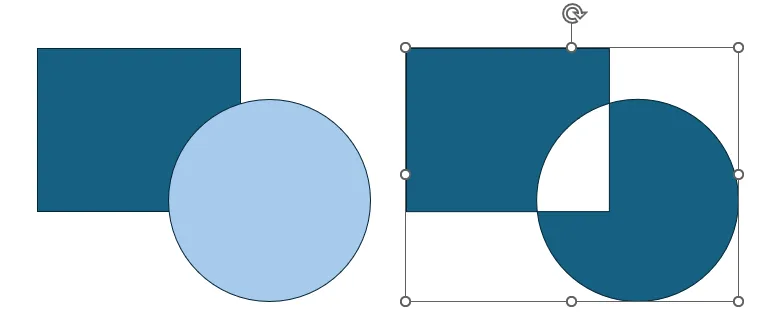
이번에도 네모를 먼저 선택한 후 ctrl이나 shift를 누른 상태로 동그라미를 복수 선택한 후 결합을 눌렀더니 위와 같은 결과가 나왔습니다.
가운데는 투명하기 때문에 백그라운드에 있는 것들이 그대로 비춰지게 됩니다.
그리고 네모를 먼저 선택했기 때문에 색상이 네모 색상으로 적용된 것을 볼 수 있습니다.
조각
이번에는 조각 기능인데요.
마찬가지로 순서는 네모 - 동그라미 순으로 선택해서 진행해 보았습니다.
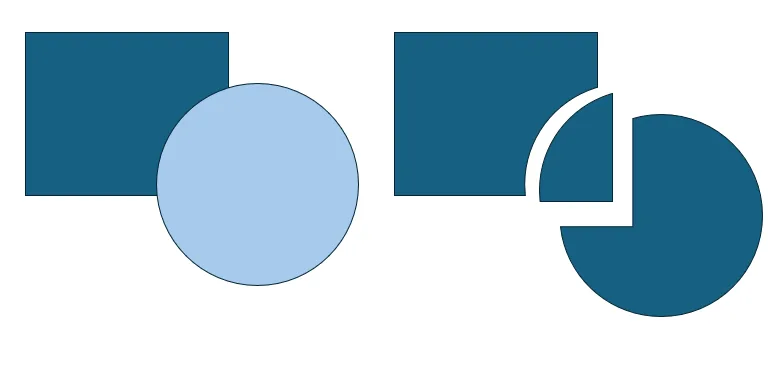
조각은 말 그대로 조각이 난다는 이야긴데요. 겹치는 부분까지 모두 조각이 납니다.
즉, 선이 지나는 부분은 모두 조각이 나서 따로 따로 선택해서 이동시킬 수 있습니다.
교차
교차는 수학에서 배웠던 교집합 부분만 남기는 것인데요.
겹치는 부분만 남기는 기능입니다.
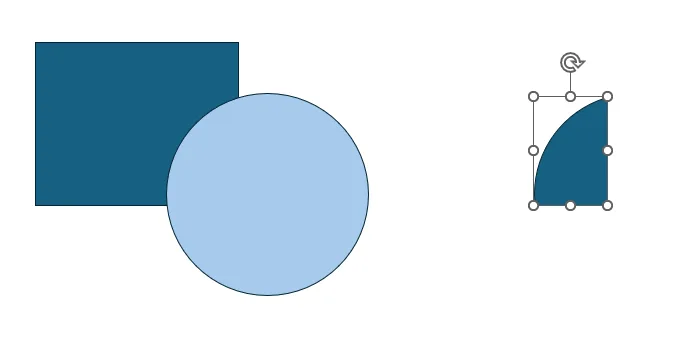
네모와 동그라미가 겹치는 부분만 이렇게 남게 된 것을 볼 수 있었습니다.
빼기
빼기는 먼저 선택한 도형에서 나중에 선택한 도형을 빼는 기능입니다.
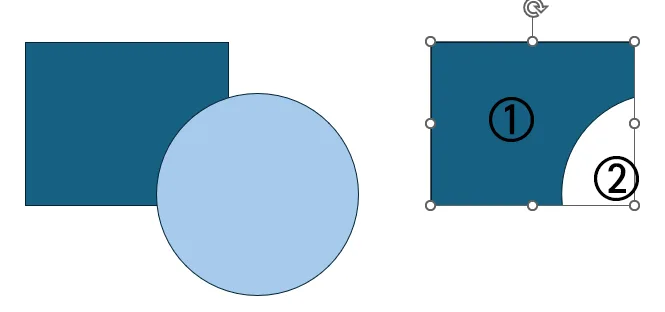
이번에도 네모를 먼저 선택했더니 동그라미 부분을 빼고 남은 부분만 위와 같이 나오게 되었습니다.
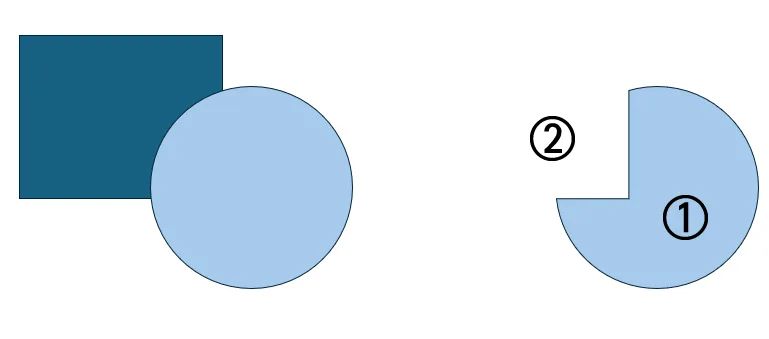
반대로 동그라미를 먼저 선택하고 네모를 선택한 후 빼기를 해 보았더니 동그라미에서 네모 부분만 사라졌습니다.
이처럼 빼기에서는 먼저 선택한 도형에서 나중에 선택한 도형을 빼는 기능이기 때문에 순서를 잘 생각하셔서 선택하시면 되겠습니다.
이 기능들을 통해서 ppt로 다양한 그림들을 만드시는 분들 계신데요. 다른 글들도 참조하시면 많은 힌트를 얻으실 수 있을 겁니다.
활용
이번에는 현실적으로 많이 사용하는 활용 방법인데요.
저도 이런 식으로 작업을 했었기 때문에 소개해 보도록 하겠습니다.
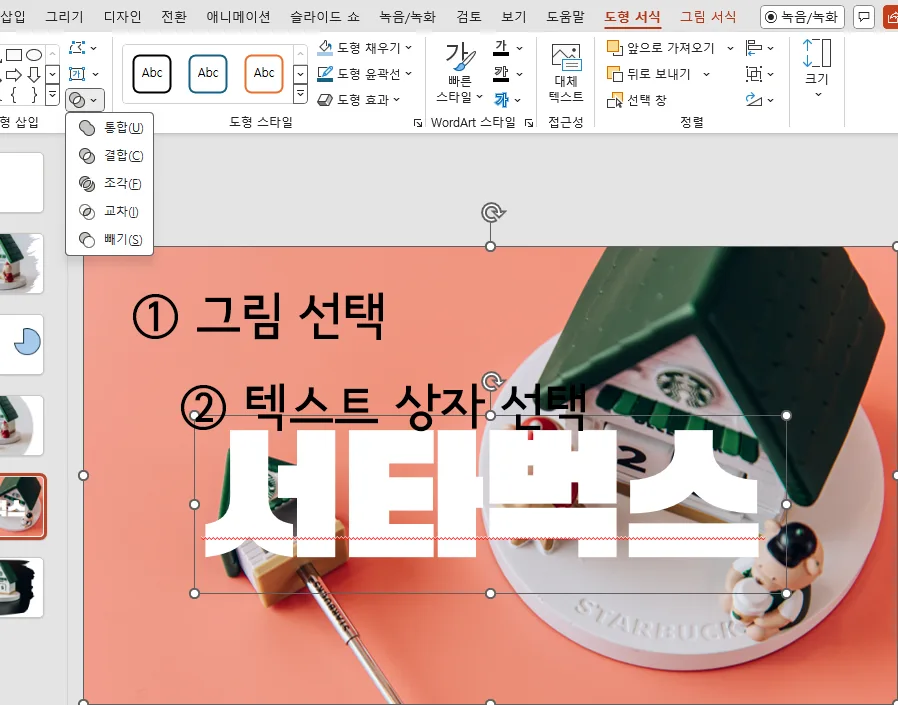
그림에서 글자를 빼거나 해서 글자 모양으로 사진을 따거나 글자 안에 사진이 채워지는 효과를 많이 보셨을 텐데요.
저도 한 번 해 보겠습니다.
사진을 선택하고 텍스트 상자를 선택합니다.

그리고 교차를 눌러 줘서 글자 모양만 남고 나머지는 모두 삭제시켜 보았습니다.
앞에서 설명해 드렸듯이 교차를 누르면 교차되는 부분만 남게 되잖아요?
이 기능을 활용하면 위와 같은 효과를 낼 수 있습니다.
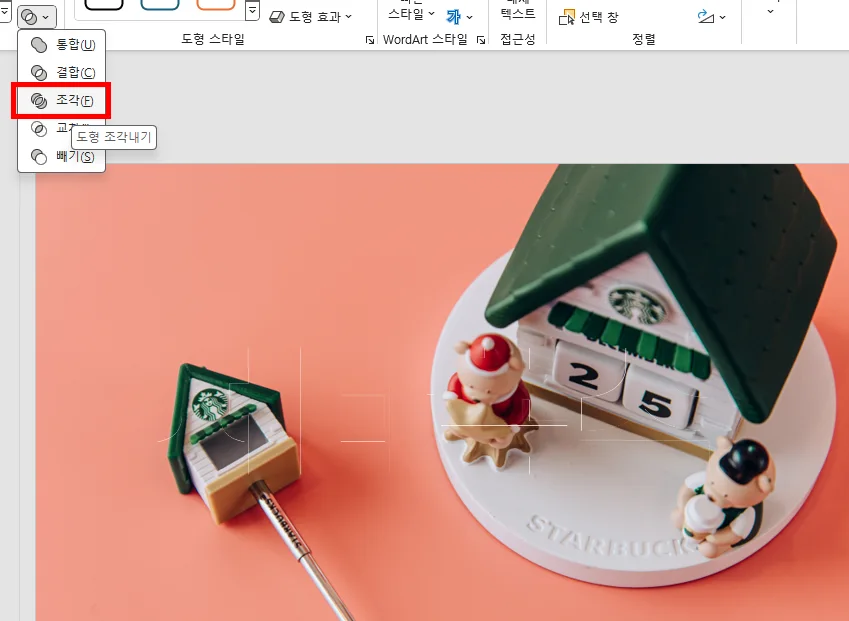
이번에는 조각을 눌러 보았습니다.
조각은 겹치는 부분은 모두 조각 내는 기능이죠?
위 사진을 보시면 희미하게 글자들이 잘린 것이 보이는데요.
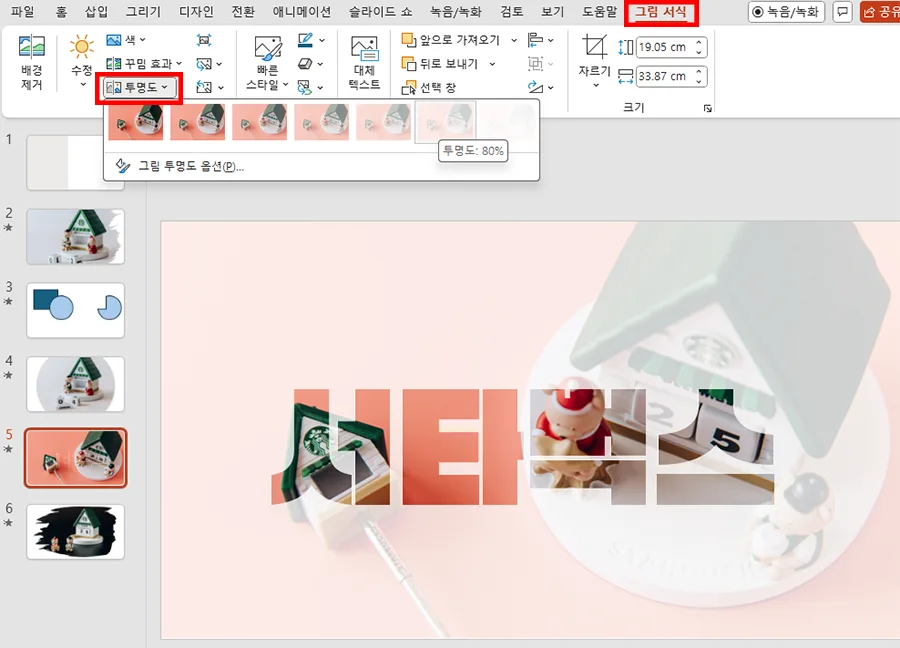
배경 사진을 선택하고 상단 메뉴에 있는 그림 서식을 눌러서 투명도 조절을 해 보았습니다.
그랬더니 위와 같이 사진은 동일한데, 배경과 글자가 확실히 구분되는 효과를 줄 수 있었습니다.
이번 시간에는 ppt 도형 병합과 관련한 여러 가지 기능들을 사용해 보고 활용까지 해 보았습니다.
몇 번 해 보시면 더 다양한 활용이 가능하기 때문에 직접 해 보시길 추천 드리면서 오늘의 이야기는 여기까지입니다.
함께 봐야 좋은 팁들
파워포인트 ppt 그림 투명도 조절 및 배경 투명도, 배경 제거
'컴퓨터 > ppt 팁' 카테고리의 다른 글
| ppt 표 간격 3가지 조절 방법 10초 마스터 (0) | 2024.06.03 |
|---|---|
| ppt 인쇄 여백 없이 프린트, 이것만 신경 쓰면 되네? (0) | 2024.06.02 |
| ppt 자간 줄간격 줄이기 늘리기 이것만 기억하세요! (0) | 2024.05.31 |
| ppt 읽기 전용 저장 및 암호 설정 초간단 마스터 (0) | 2024.05.30 |
| ppt 동영상 만들기 쉽고 빠르고 예쁘게 만드는 방법 (0) | 2024.05.29 |




댓글