맥북 강제 종료 및 앱 강제 종료 단축키 - 윈도우와 다르다?
맥북으로 완전히 갈아탄 것은 아니지만 맥과 윈도우를 동시에 사용하는 입장에서 둘의 차이는 명확히 나타나는데요.
맥북도 마찬가지로 강제 종료 방법이 있고, 앱의 종료 방법이 있습니다. 그런데 맥의 경우에 윈도우와 달리 앱의 종료가 종료가 아닌데요. 무슨 말인지는 아래에서 이어서 설명해 보겠습니다.
맥북의 강제 종료부터 단축키까지 간단하게 소개해 보겠습니다.
맥북 강제 종료
먼저 맥북의 종료 방법은 좌측 상단에 있는 메뉴 중에 사과 모양을 눌러서 나오는 항목 중에 있습니다.

시스템 종료를 눌러 주면 되는데요. 저는 사실 이 방법을 모르고 있었기 때문에 바로 강제 종료를 했었습니다.
어쩐지 종료될 때 느낌도 쎄했는데요. 몇 초 동안 계속 누르고 있으면 나중에 화면이 꺼질 때 보라색 화면이 살짝 나왔다가 꺼졌거든요.
어쨌든 나중에 위와 같은 방법을 알게 되고 나서는 정상적으로 종료해서 사용하고 있습니다.
그리고 중간에 빨간 네모를 친 Finder 강제 종료는 앱의 강제 종료를 나타내고 있는데요.
이 메뉴에서는 앱도 종료가 가능합니다. 이건 밑에서 이어서 소개할게요.
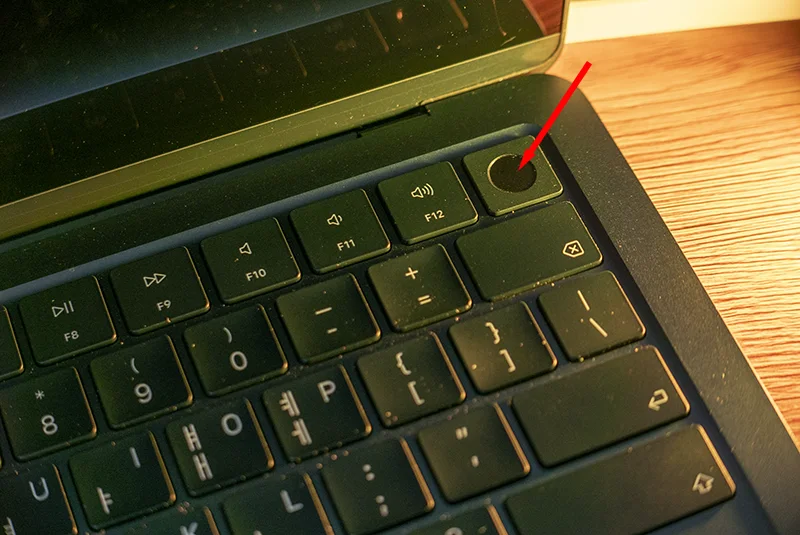
맥북이 멈추거나 반응이 없을 때 우측 상단에 있는 지문 인식 버튼을 계속 누르고 있으면 강제 종료가 됩니다.
앞에서 제가 몰랐던 때에 맥북을 종료했을 때의 방식인데요.
특별한 경우가 아니라면 정상적으로 종료하시는 것이 좋습니다.
맥북 앱 강제 종료
이번에는 앱의 강제 종료인데요.
윈도우에서는 Alt + F4를 누르면 현재 띄워진 창이 종료가 되고, 우측 상단에 있는 X 버튼을 누르면 종료가 됩니다.
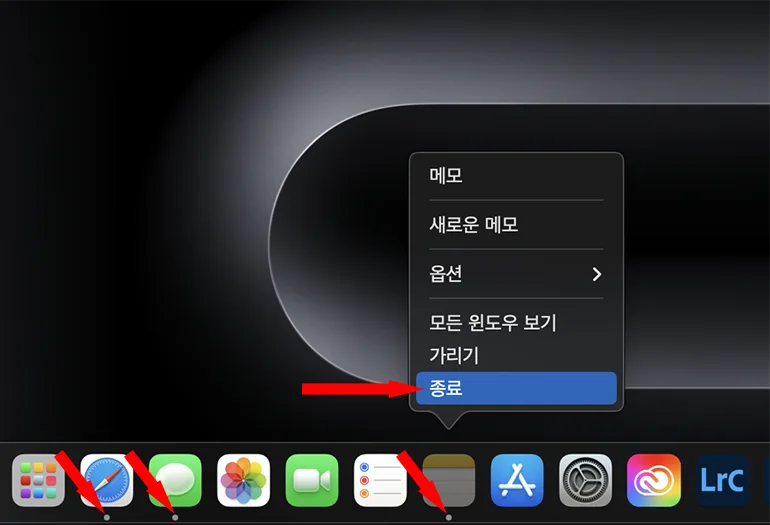
그렇지만 맥북의 경우 X 버튼을 눌러도 앱이 종료되지는 않고, 위와 같이 아이콘 밑에 동그란 점이 생기게 됩니다.
그래서 X 버튼을 누른 뒤에 현재 종료가 안 된 앱에서 두 손가락 터치를 통해서 종료 버튼을 눌러 줘야 제대로 종료가 됩니다.
윈도우를 사용하는 입장에서는 뭔가 껄쩍지근한 느낌이 드는데요.
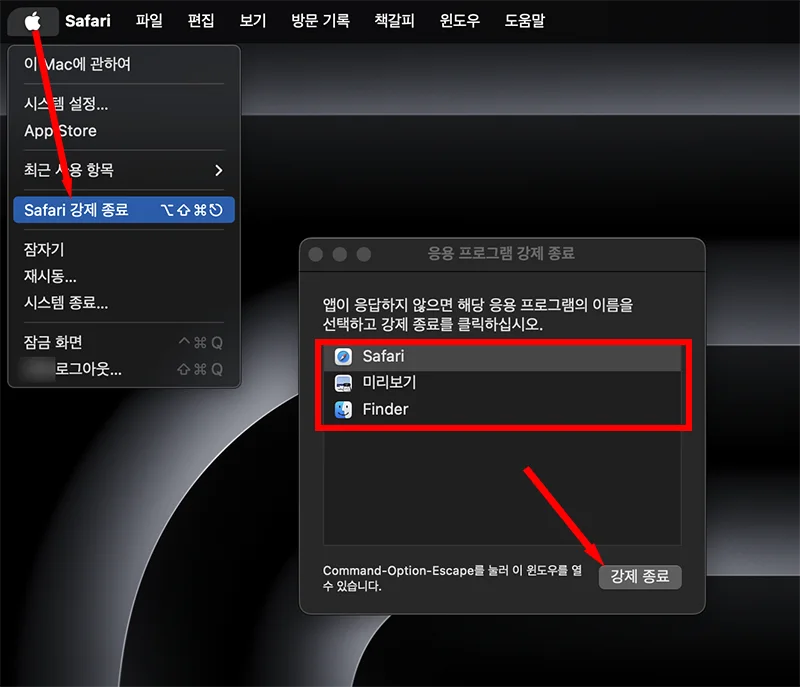
강제 종료는 애플 아이콘을 눌러서 앱의 강제 종료를 눌러 줘야 강제 종료가 됩니다.
현재 종료할 앱이 띄워지고 선택된 상태에서 Command + Shift + Option + ESC 키를 누르면 종료가 됩니다.
더불어 위와 같이 강제 종료를 위해서 앱을 선택해야 할 경우에는 Command + Option + ESC를 눌러 주시면 됩니다.
위와 같이 창이 뜨면 선택해서 강제 종료를 해 주시면 되겠습니다.


앱의 강제 종료 키는 무려 4개나 눌러야 하는 불편함이 있는데요. 2개만 눌러도 종료가 가능한 단축키가 있습니다.
Command + Q를 누르면 앱이 강제 종료가 됩니다.
요약해 보면 다음과 같습니다.
- 앱 강제 종료 : Command + Shift + Option + ESC 또는 Command + Q
- 응용 프로그램 강제 종료 창 띄우기 : Command + Option + ESC
이번 시간에는 맥북의 강제 종료 방법과 앱의 강제 종료 방법에 대해서 소개하면서 단축키도 함께 알아보았습니다.
저는 맥북에어 M2를 사용하고 있는데요. 맥의 저전력이면서도 고성능을 보여 주는 것에 만족하면서 사용하고 있습니다.
맥을 처음 접하시는 분들에게 조금이나마 도움이 되셨기를 바라겠습니다!
함께 보면 좋은 팁들