포토샵 그림자 만들기 3가지 방법 공유해 봐요
포토샵으로 그림자를 만드는 방법은 정말 다양합니다. 그림자를 넣는 기능이 딱 정해져 있는 것이 아니라 그림자처럼 보이게 하는 효과를 다양하게 할 수 있기 때문인데요.
이번 시간에는 그림자를 딱 넣는 방법과 그림자처럼 보이게 하는 방법 2가지를 소개해 보겠습니다.
보시고 이게 좋겠다 하는 방법으로 해 보시길 추천드립니다.
레이어 스타일로 그림자 넣기
먼저 레이어 스타일로 그림자를 넣는 방법인데요.
이 방법은 해당 그림 혹은 레이어에 그림자를 넣는 기능입니다.
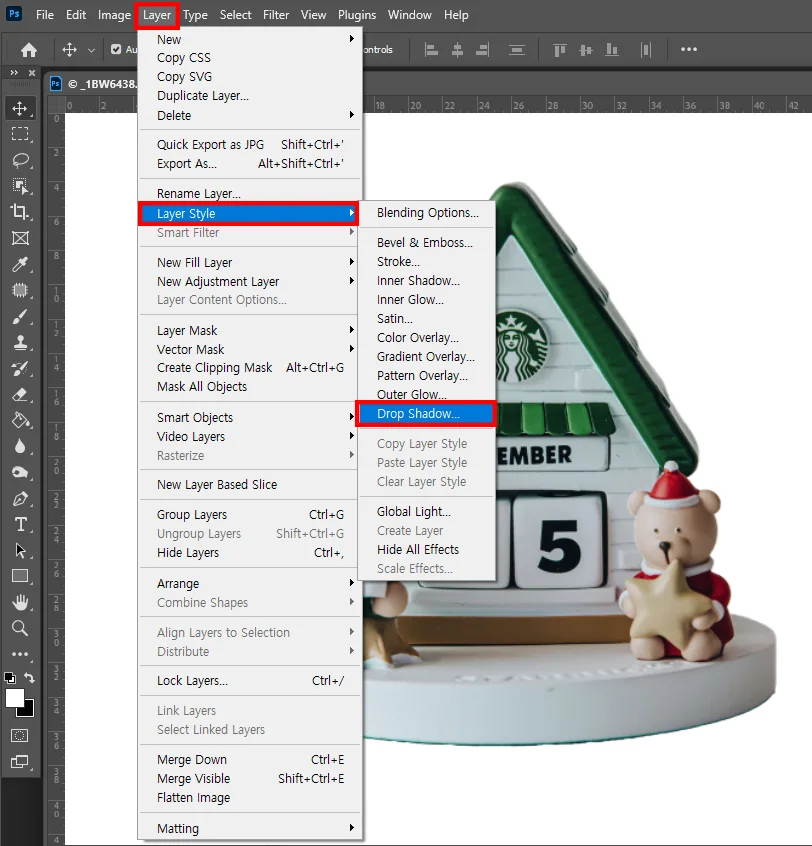
먼저 제품이나 그림자를 넣을 사진을 준비하시면 되는데요.
사진은 딱 제품만 누끼가 따져 있는 사진을 준비하시면 됩니다. 누끼를 따는 방법은 링크를 참조해 주시고요.
누끼가 따져 있는 이미지를 선택한 상태로 어도비 포토샵 상단에 있는 레이어 - 레이어 스타일을 눌러서 드롭 쉐도우 Drop Shadow를 눌러 주시면 됩니다.
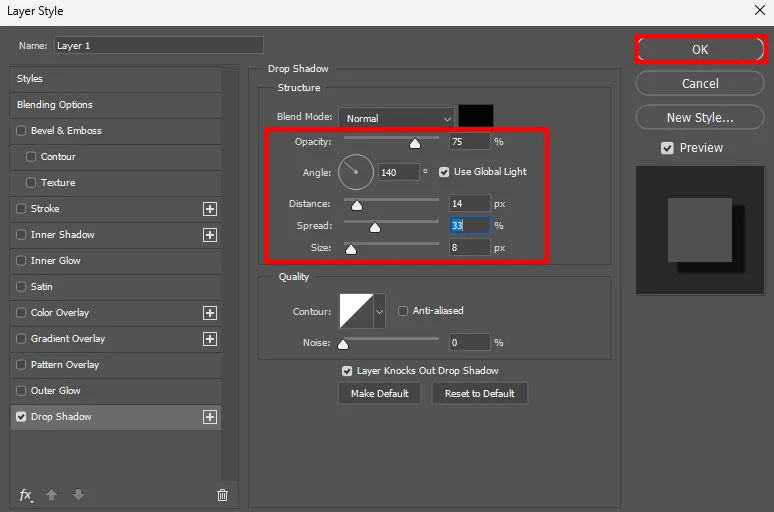
그럼 뭔가 복잡해 보이는 툴이 많이 보이는데요.
중요한 것은 대략 5가지로 볼 수 있습니다.
빨간 네모를 친 부분을 위에서부터 설명해 보자면요.
- Opacity : 투명도 조절, 그림자의 투명도를 조절
- Angle : 그림자가 생기는 각도
- Distance : 거리, 그림자가 피사체로부터 얼마나 떨어져서 생기는지
- Spread : 번짐 정도, 숫자가 높을수록 그림자가 피사체 모양으로 또렷해짐
- Size : 그림자의 크기, 크기가 커질수록 크게 확산되어 흐려짐
말로는 이해가 잘 안 될 수 있지만 직접 해 보시면 금세 이해가 되실 겁니다.

임의로 위와 같이 설정을 해 보았더니 그림자가 생겼습니다.
생각보다 간단하죠?
그렇지만 사진에 따라 약간 어색해 보일 수 있는데요.

3D 느낌의 사진에서는 위와 같이 테두리 부분에 그림자가 생기는 것이 좀 어색해 보입니다.
빛을 받았다고 생각하면 바닥 면에 주로 생기기 마련인데 뒤에 벽이 있다면 모를까 그렇지 않은 상황에서는 조금 어색해 보입니다.
반면에 글자와 같이 2D 사진의 경우에는 잘 어울리는데 말이죠.
따라서 다음과 같은 방법을 사용해 볼 수 있습니다.
도형으로 그림자 넣기
이번에 소개해 드리는 방법은 어도비 포토샵 CC에서만 제공되는 기능은 아니기 때문에 버전과 상관 없이 그림자를 넣을 수 있습니다.
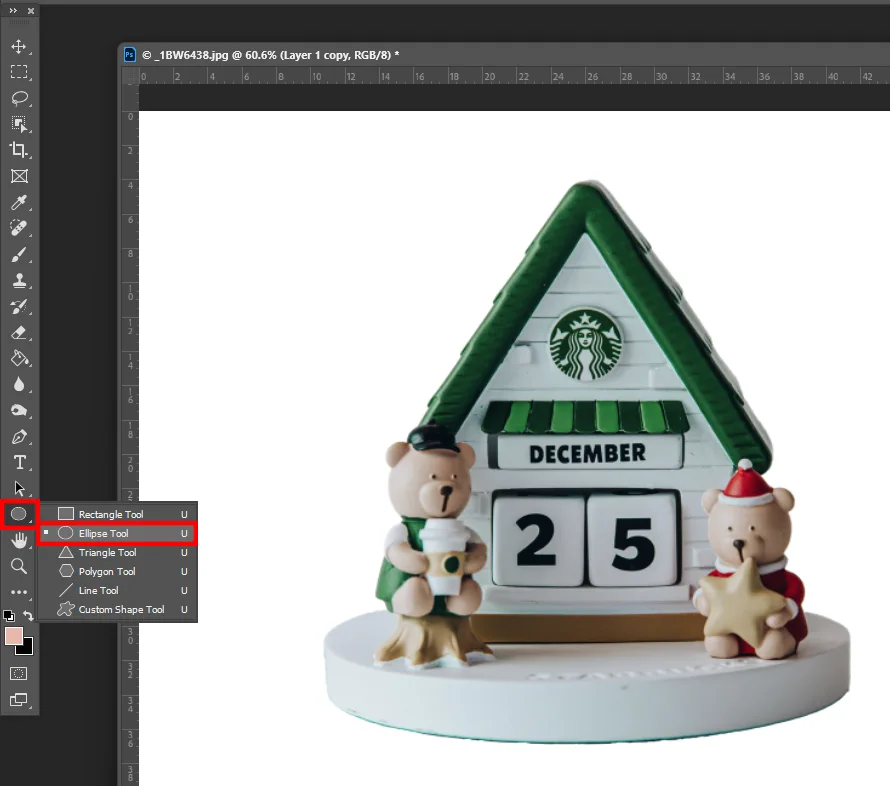
도형 툴을 사용해서 넣어 볼 예정인데요.
먼저 Tools에서 Ellipse Tool을 선택해서 타원형을 하나 만들어 보겠습니다.
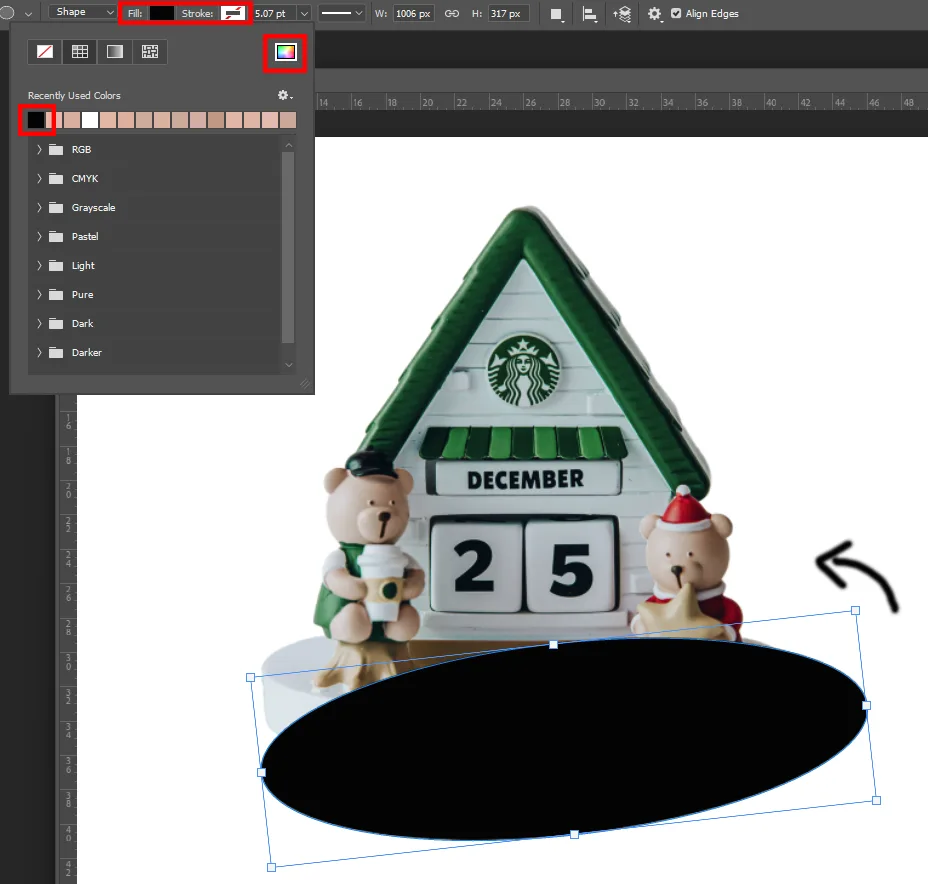
타원형을 길게 하나 만들고 중요한 점은 그림자가 검정색이기 때문에 검정색으로 채워 주셔야 합니다.
상단에 Fill에 검정색으로 채워 줍니다. 검정색이 안 보이면 빨간 네모 친 칼라풀한 버튼을 눌러서 검정색을 찍어 주시면 됩니다.
그리고 외곽선 Stroke은 없애는 것이 좋은데요. 검정색으로 같다면 크게 상관없습니다.
그렇지만 저는 없음으로 진행했습니다.
그림자는 Ctrl + T를 눌러서 방향을 약간 비틀어 보았습니다.

그다음에는 그림자로 넣어 줄 타원을 사진 아래의 레이어로 순설르 바꿔 주는 일인데요.
클릭 & 드래그로 스타벅스 사진 아래로 옮겨 주었습니다.
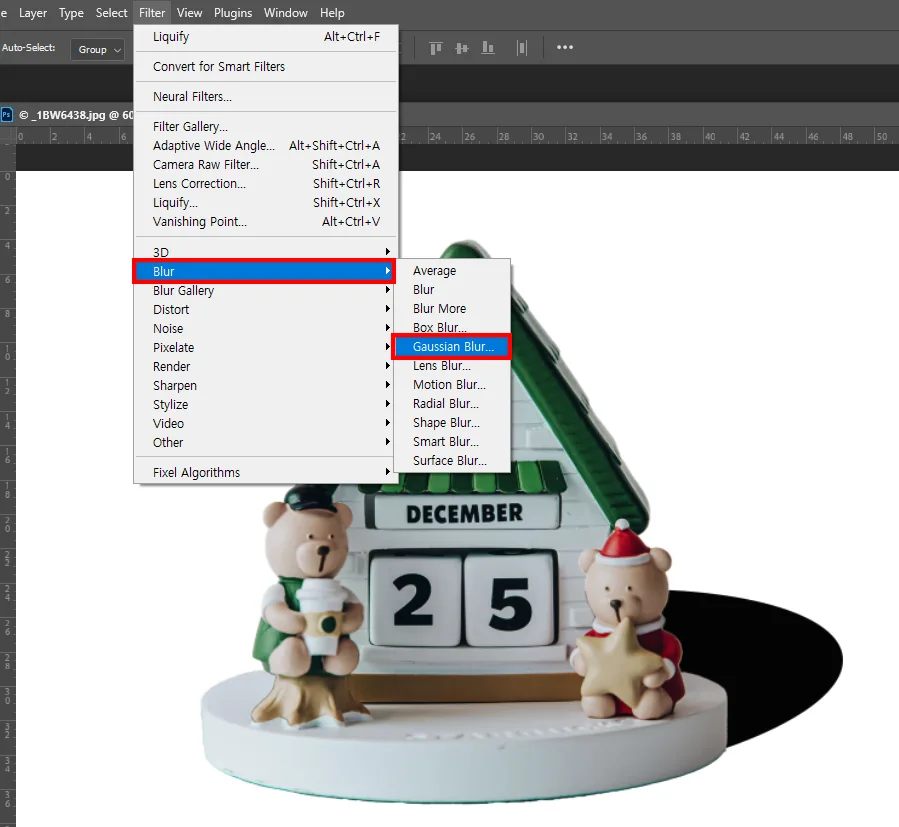
이제 이 검정 타원을 그림자처럼 보이게 하는 효과를 넣어 줄 텐데요.
상단 메뉴에 있는 필터 - 블러 - 가우시안 블러를 선택해 줍니다.
그림자처럼 보이게 하기 위해서 흐리게 효과를 줄 겁니다.

그럼 위와 같이 경고 메시지가 나오는데요.
레스터화Rasterize를 해도 되고 Convert To Smart Object를 누르셔도 됩니다.
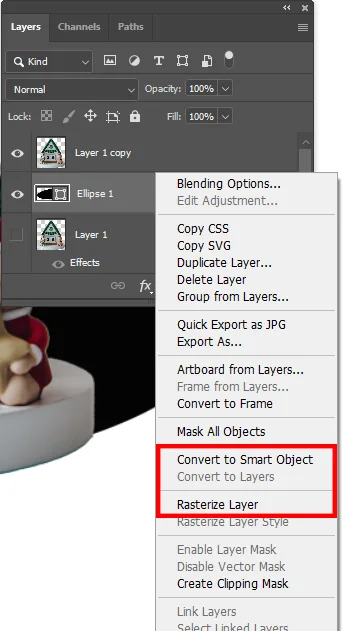
먼저 레이어에서 마우스 우측을 클릭해서 설정을 하셔도 됩니다만 간편한 것은 그냥 메시지가 뜨면 눌러 주는 방법이 되겠죠.
둘 중에 눌러서 진행하게 되면 바로 아래와 같이 되는데요.
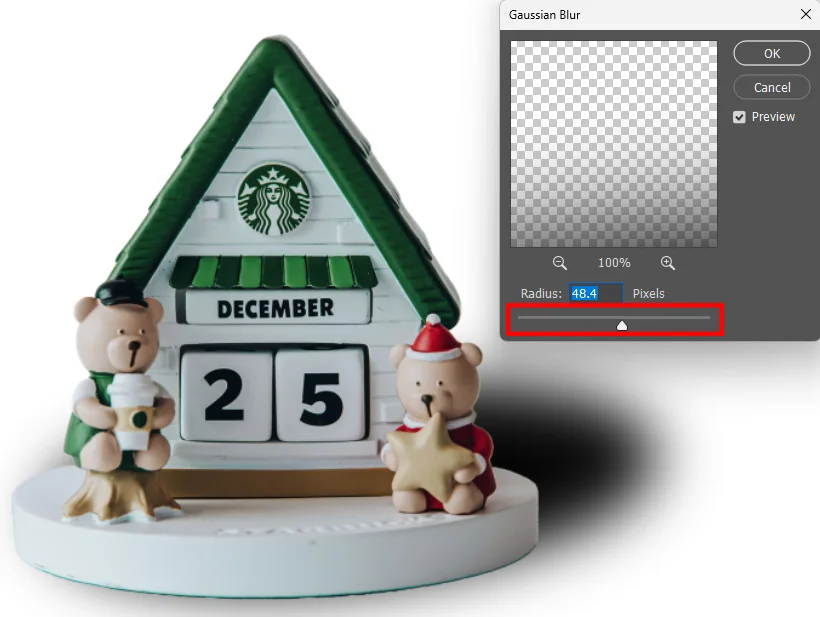
가우시안 블러가 적용되어 수치를 조절해 가면서 제일 어울리는 정도로 지정해 주시면 됩니다.
사진이나 타원의 크기에 따라서 수치에 따른 효과는 다를 수 있기 때문에 직접 조절해 가면서 눈으로 확인하는 작업이 필요합니다.

그리고 조금 더 투명하게 혹은 덜 진하게 보고 싶다 하시는 분들은 도형의 색상을 회색으로 하거나 레이어 상단에 있는 Opacity 투명도 조절을 통해서도 할 수 있습니다.

그럼 위와 같이 조금 더 그려지는 그림자를 넣을 수 있습니다.
앞에서 레이어 스타일에서 했던 것과는 또 다른 느낌이죠?
동일한 모양의 그림자 넣기
이번에는 조금 더 디테일하게 사진 형태랑 비슷한 모양의 그림자를 만드는 방법인데요.
사각형이나 삼각형의 물체의 그림자가 원형이 될 수 없는 것을 생각하면 이해가 쉬울 겁니다.
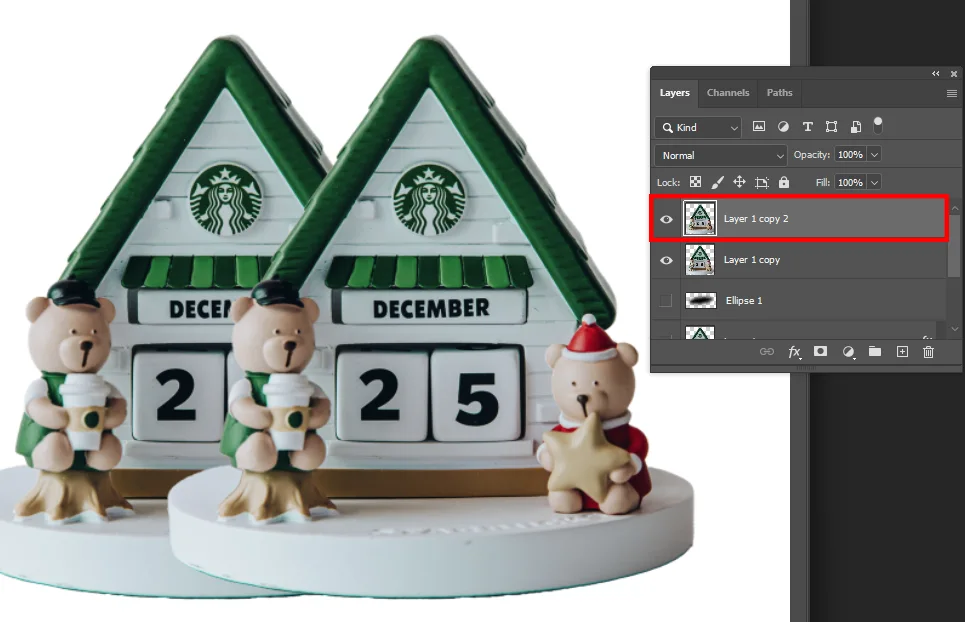
그래서 똑같은 레이어를 하나 더 만들어 줍니다.
Ctrl + J를 눌러서 레이어를 복사해 줍니다.
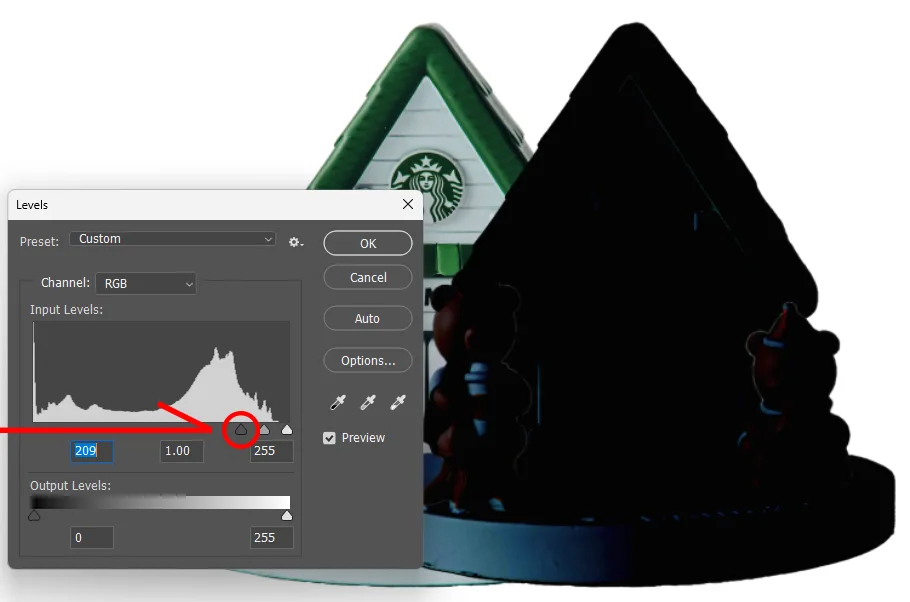
그다음 Ctrl + L을 눌러서 레벨을 조정해 줍니다.
이것이 어떤 기능인지 몰라도 위에 그래프 밑에 있는 삼각형 중에 제일 어둡게 생긴 삼각형을 오른쪽 끝으로 옮겨 주시면 됩니다.
그럼 사진이 점점 어두워지면서 나중에는 까맣게 되는데요.
검정색이 되었다면 OK를 눌러 줍니다.
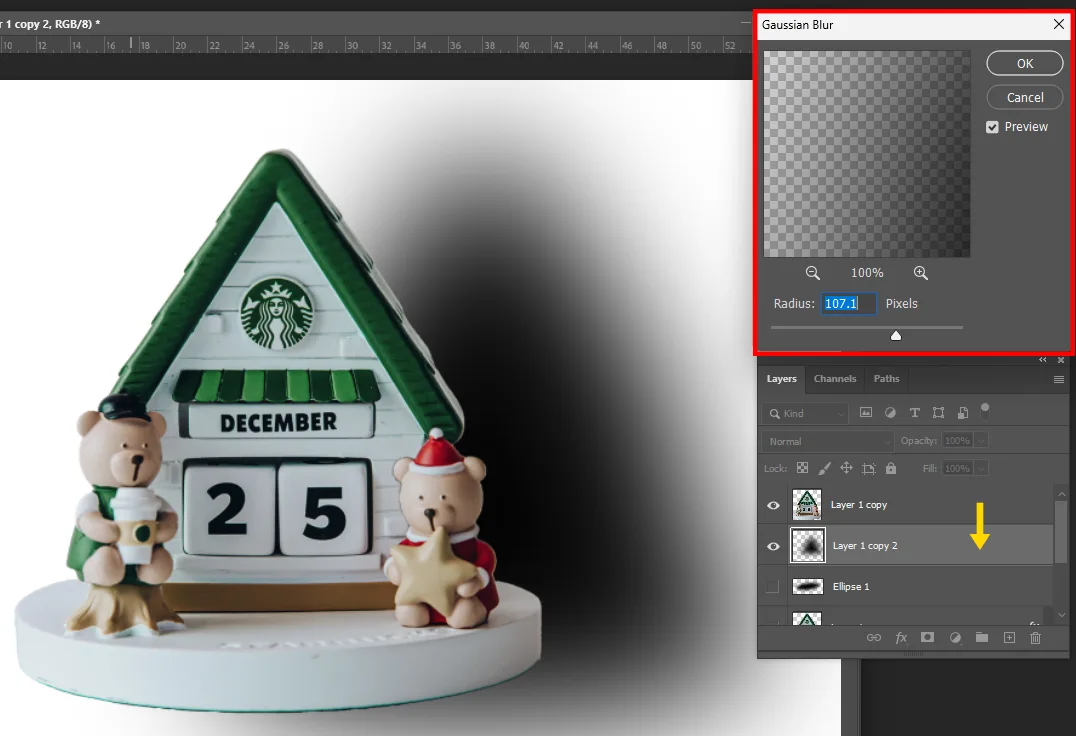
그리고 마찬가지로 위에서 했던 가우시안 블러 효과를 넣어 주고 레이어 위치를 아래로 내려 주시면 됩니다.
효과를 넣는 방법은 위에서 도형으로 그림자 만드는 방법과 동일합니다.

그다음에 그림자 역시 3D 느낌으로 각도에 따라 기울어진 효과를 넣어 볼 텐데요.
Ctrl + T를 눌러서 자유 변형을 실행시키면 됩니다.
그럼 위와 같이 그림자 부분의 사진에 테두리가 생긴 것을 볼 수 있는데요.
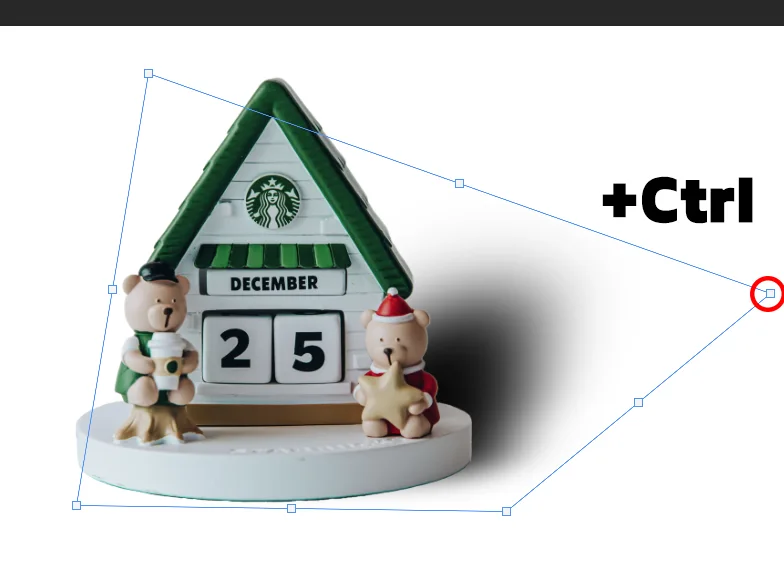
테두리에 있는 점을 Ctrl 키를 누른 상태에서 움직여 주시면 됩니다.
컨트롤을 누르게 되면 마우스 포인터가 하얀색이 되는데 그 상태로 클릭 후 움직여 주시면 됩니다.
그럼 위와 같이 내가 선택한 점만 움직일 수 있게 됩니다.
조명이 어느 각도에서 비추게 할 건지 생각한 다음 위와 같이 점을 이동시켜서 그림자의 위치를 넣을 수 있게 되는 거죠.
이번 시간에는 어도비 포토샵 CC를 활용해서 그림자 만들기를 소개해 보았습니다.
어도비 홈페이지에서 무료 체험할 수 있으니 궁금하신 분들은 활용해 보시면 되겠습니다.
함께 보면 좋은 팁들
포토샵 모자이크 이것만 기억하면 돼요! vs 블러 처리