한글 형광펜 인쇄 설정 지우기 편하게 하는 방법은?
한글에서 형광펜 기능을 통해서 특정 부분에 강조를 줄 수 있습니다. 그렇지만 이는 화면에 표시만 될 뿐 실제로 인쇄하게 되면 인쇄에 적용되지 않는데요.
가독성 향상을 위해서 인쇄에도 형광펜이 표시되도록 할 수 있습니다.
이번 시간에는 한글 형광펜 인쇄 설정 방법과 지우기 방법을 간단하게 소개해 보겠습니다.
형광펜 표시하기
먼저 형광펜 표시 방법에 대해서 소개해 볼 텐데요.
형광펜 표시하는 방법은 노란색 밑줄 위에 연필이 그려진 아이콘을 누르면 되는데요.
순서에 따라서 형광펜을 칠할 부분을 먼저 지정해 놓고 하는 방법과, 형광펜을 사용 설정해 놓고 필요한 부분을 드래그해서 칠하는 방법이 있습니다.
먼저 형광펜 설정을 할 부분을 지정한 다음 형광펜으로 칠하는 방법을 소개해 보겠습니다.
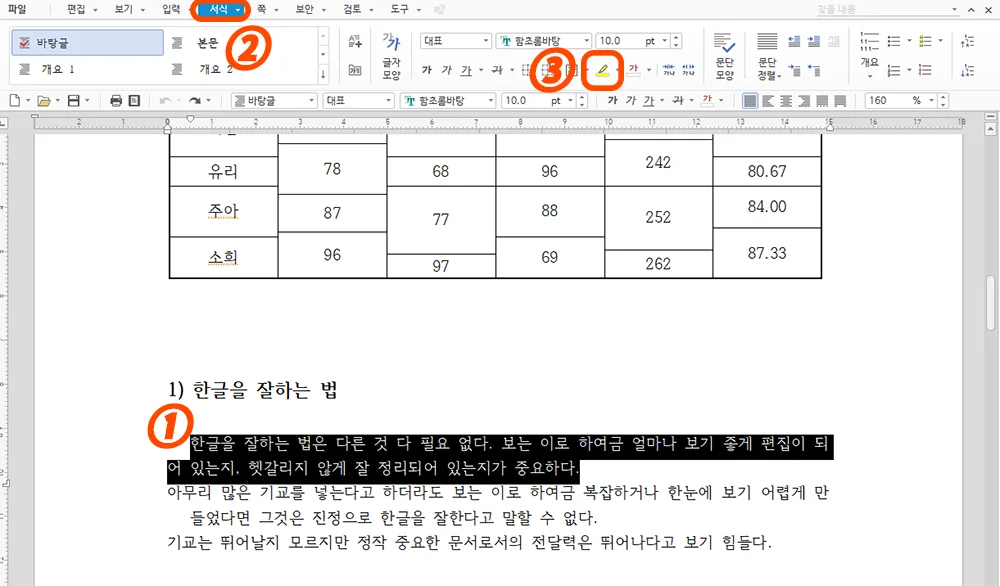
먼저 형광펜으로 칠할 부분을 드래그 해서 블록 설정을 합니다.
그리고 상단 메뉴에 서식을 눌러 주시면 노란색 밑줄 위에 있는 연필 모양의 아이콘이 있는데 이걸 눌러 주시면 됩니다.
아주 간단하죠?
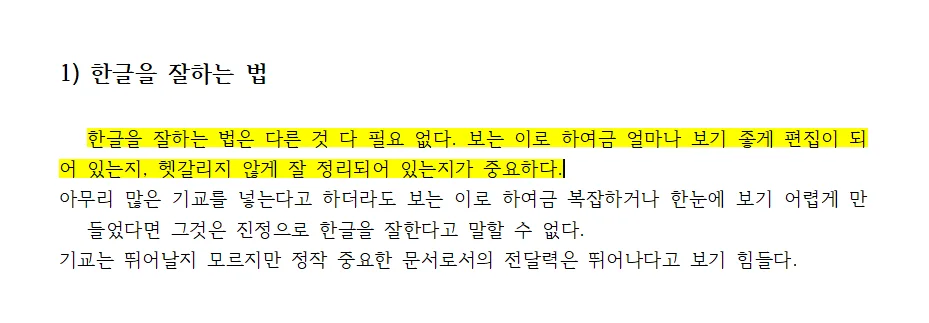
그럼 위와 같이 형광펜이 칠해집니다.
이 방법으로 하게 되면 블록 지정하고, 형광펜 칠하고, 또 블록 지정하고 형광펜 칠해야 되는 과정을 반복해야 하는데요.
이번에는 먼저 형광펜 버튼을 누른 후에 원하는 문구에 형광펜을 칠해 보겠습니다.
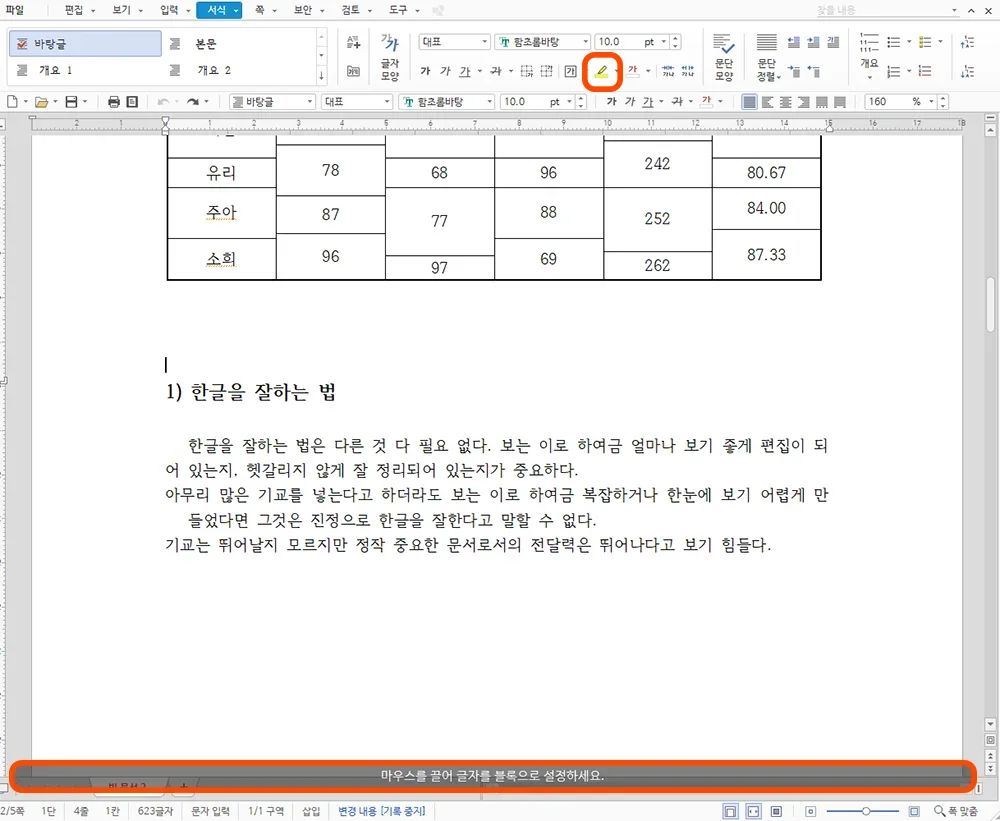
형광펜 버튼을 먼저 누르게 되면 하단에 안내 문구가 하나 떴다가 사라지는데요.
'마우스를 끌어 글자를 블록으로 설정하세요'라고 뜨는데 말 그대로 드래그 해서 지정하는 부분마다 형광펜이 칠해진다는 의미입니다.
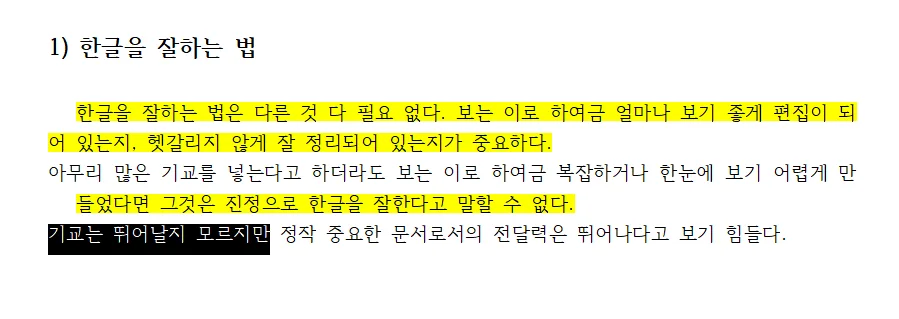
위와 같이 드래그만 하면 형광펜이 칠해지기 때문에 형광펜 표시할 부분이 드문드문 많은 경우에는 먼저 형광펜 아이콘을 클릭한 후에 하시는 것이 더 빠르고 편리하게 할 수 있습니다.
형광펜까지 인쇄하기
이제 형광펜이 인쇄한 결과물에 표시되도록 하는 방법을 소개해 볼 텐데요.
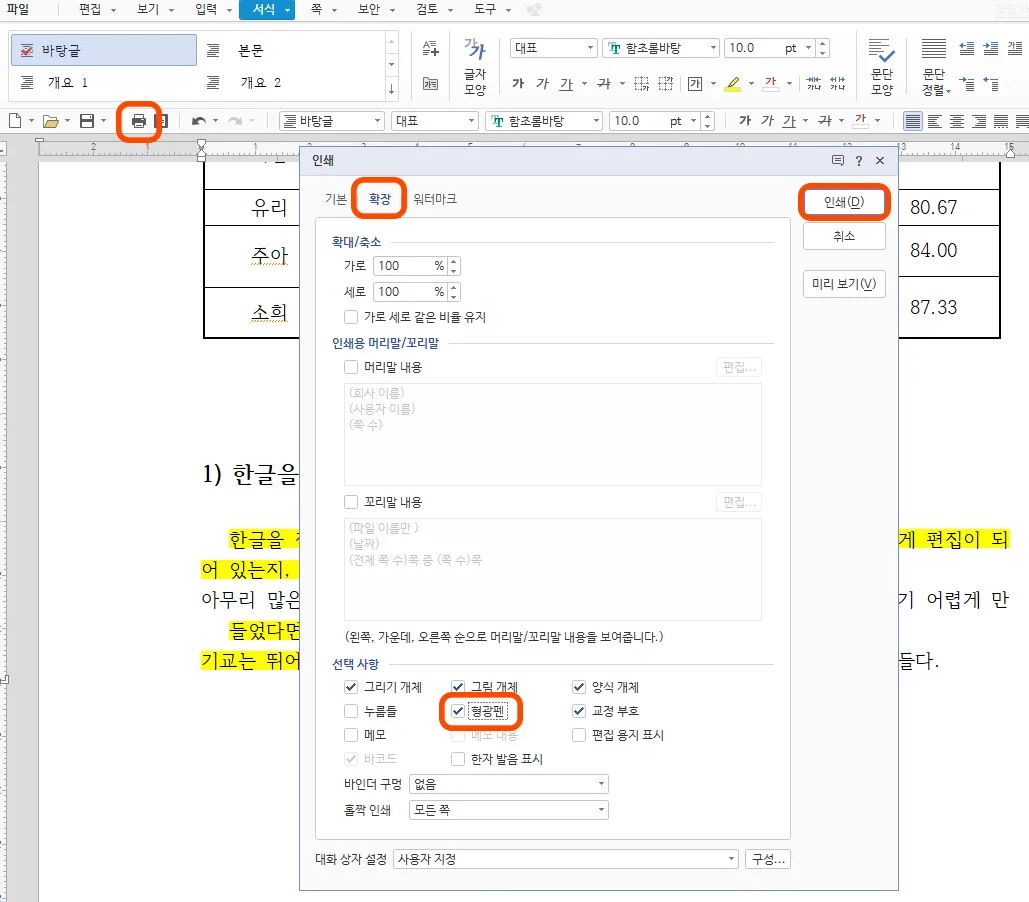
인쇄 버튼을 눌러서 확장을 열게 되면 아래에 선택 사항이 나오게 되는데요.
형광펜에 체크해 주시면 됩니다. 아주 간단하죠?
그리고 인쇄를 하게 되면 형광펜이 표시된 채로 인쇄가 완료됩니다.
형광펜 지우기 & 색상 바꾸기
이번에는 형광펜을 지우고, 색상을 바꿔 보도록 하겠습니다.
형광펜 버튼을 그냥 누르게 되면 기본 설정인 노란색이 되지만 옆에 있는 아래 화살표를 누르면 다양한 설정을 할 수 있습니다.
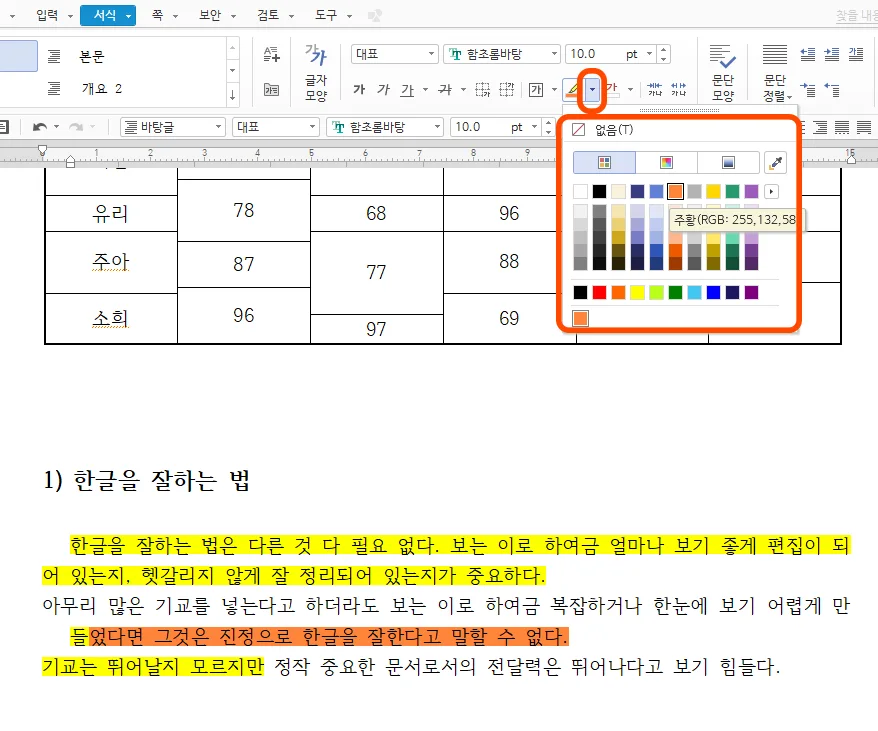
옆에 있는 아래 방향의 세모를 누르게 되면 나오는 없음을 누르게 되면 형광펜이 사라집니다.
물론 형광펜을 지우고자 하는 부분에 블록 설정을 먼저 해 주셔야 하는데요.
일괄로 형광펜을 다 지울 예정이면 문서 전체를 블록 설정한 후에 없음을 눌러 주시면 되겠죠.
아니면 색상을 바꿔서 형광펜을 칠할 경우에는 색상을 바꿔서 형광펜을 칠해 주시면 됩니다.
형광펜 칠하는 방법은 위에서 소개해 드렸기 때문에 더 이상의 설명은 생략하도록 하겠습니다.
함께 봐야 좋은 팁들
한글 분할 인쇄 나눠 찍기 이것만 한 가지만 기억하세요
한글 두 쪽 보기 여러 쪽 보기 초간단 10초 컷 마스터
한글 표 대각선 10초 안에 마스터 하기 & 글자 입력까지