ppt 사진 자르기 - 아주 다양한 모양으로 자를 수 있어요
파워포인트에서 사진을 많이 첨부해서 사용하는데요. 사진을 있는 그래도 사용하는 경우도 있지만 자르거나 편집을 해서 사용하는 경우가 많습니다. 이번 시간에 소개할 내용이 바로 그것인데요.
사진을 사각형으로 그냥 자르는 것뿐 아니라 모양대로 잘라서 사용할 수 있습니다. 삼각형, 사각형, 원형 등 다양한 모양으로 편집할 수 있는데요. 그 다양한 방법들을 소개해 보겠습니다.
사진 자르기
먼저 기본적인 사진 자르기부터 소개해 봐야겠죠.
사진을 첨부하면 상단 메뉴에 그림 서식으로 선택이 되어 있는 경우가 많은데요.

그림 서식이 선택되어 있는 상황에서 보면 자르기 버튼이 있습니다.
자르기를 누르면 사진 크기에 맞춰 테두리에 위와 같이 검정색으로 굵은 선이 있는데요.
클릭 후 이동하는 대로 사진을 자를 수 있습니다.
사진을 자르는 방법은 뭐 다들 아실 테니 따로 설명드리지는 않겠습니다.
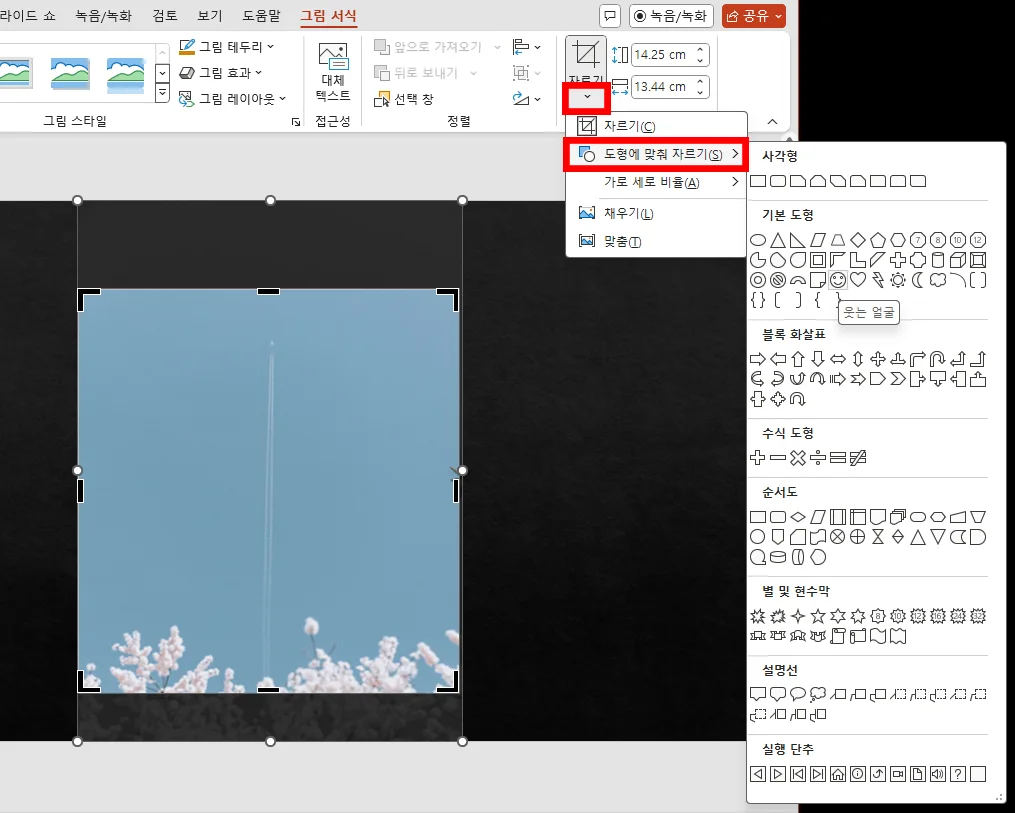
자르기 버튼의 아래에 있는 아래 화살표를 누르면 자르기의 여러 가지 옵션이 나옵니다.
도형에 맞춰 자르기를 누르면 정말 다양한 모양의 도형들이 나오게 됩니다.
사각형의 여러 모양, 도형, 화살표, 순서도 등 정말 다양한 모양들이 있는데요.
누르는 모양 대로 잘리게 됩니다.

웃는 얼굴로 선택했더니 위와 같이 나오게 되었습니다.
조금 엉뚱한 모양이긴 한데요. 이런 식으로 다른 모양들도 편집할 수 있습니다.
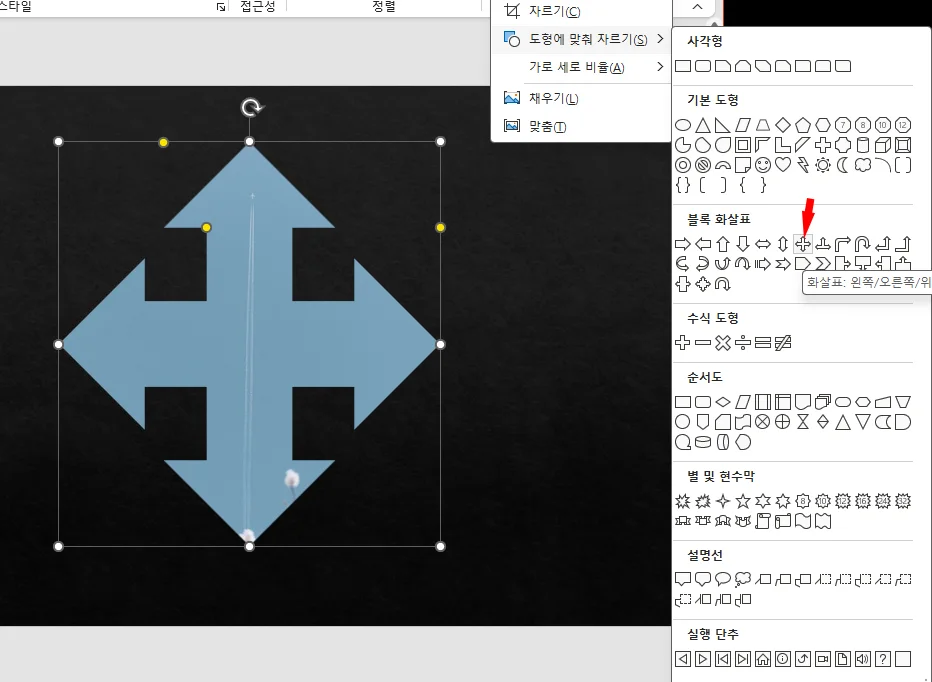
한 가지 더 눌러 보았습니다. 블록 화살표를 누르면 위와 같이 모양대로 잘리게 되었습니다.
이런 방식으로 얼마든지 사진을 편집하고 자를 수 있습니다.

이번에는 그 밑에 있는 가로 세로 비율을 눌러 보았는데요.
1:1 비율로 자르거나 세로, 가로 비율로 자를 수 있습니다.
특별히 여러 장의 사진들을 넣어야 할 때 같은 비율로 넣는 것이 보기 좋기 때문에 그럴 경우에 많이 사용하면 좋을 것 같습니다.
사진 채우기
이번에는 그 밑에 있는 사진 채우기를 눌러 보겠습니다.
먼저 사진 자르기를 통해서 사진을 자르면서 빈 공간을 만드는 경우가 있는데요.
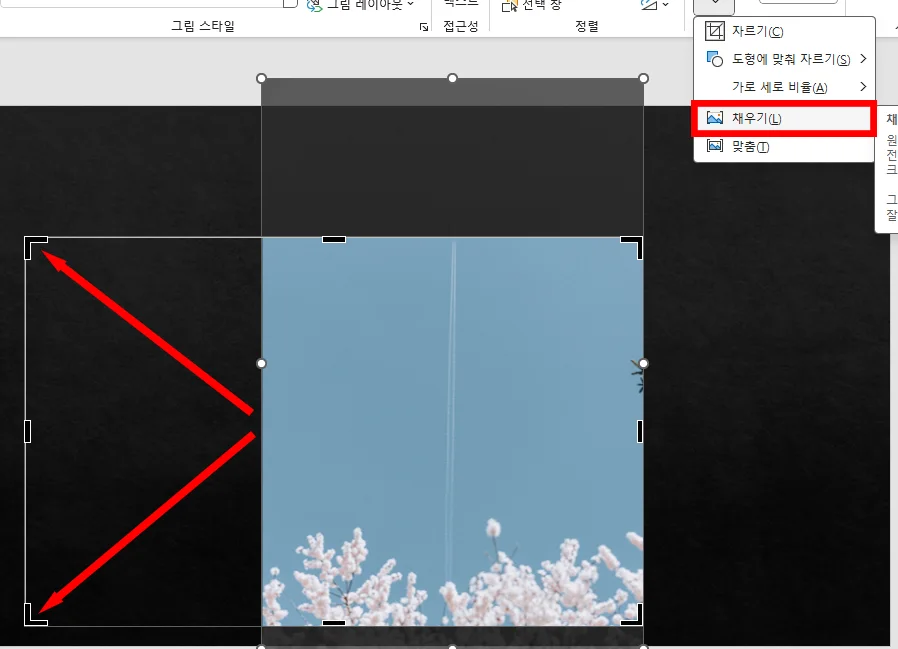
위 사진과 같이 사진의 실제 영역보다 더 크게 잘랐을 경우에는 빈 공간으로 남게 되는데요.
그 부분이 있는 경우에 채우기를 누르게 되면 빈 공간이 없도록 사진으로 채우게 됩니다.
위와 같이 세로 사진을 가로로 크게 되어 있을 경우 채우기를 누르면 사진이 커지면서 채워집니다.

그럼 위와 같이 사진의 일부분만 보이게 되죠.
물론 채워지고 나서 이동해서 원하는 부분만 보이게 할 수 있습니다.
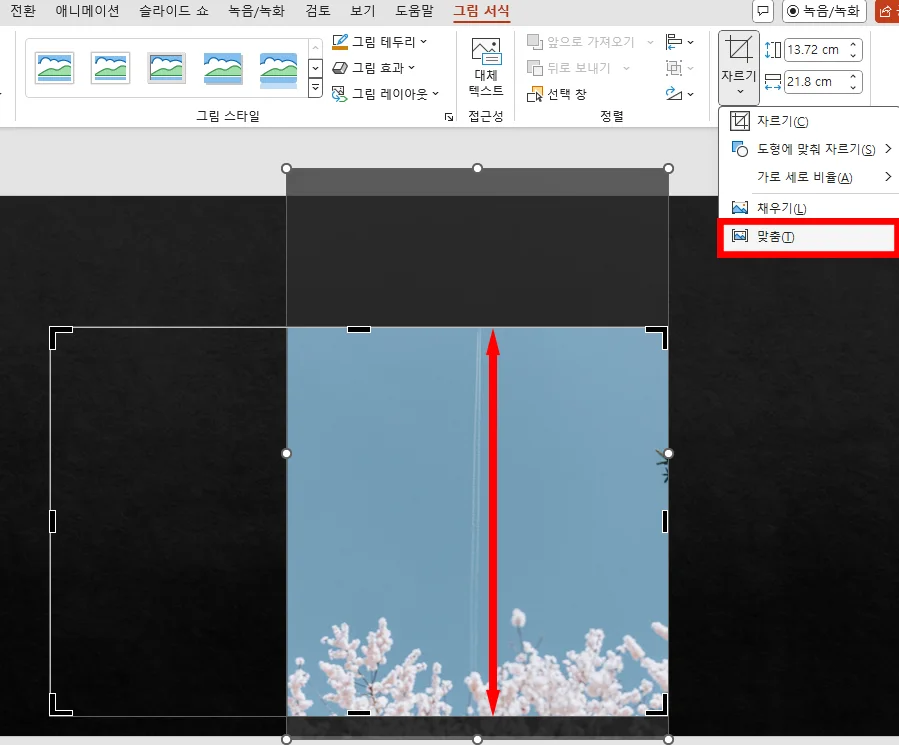
마찬가지로 맞춤을 눌러 보게 되면 사진이 잘리지 않게 영역 안에 맞춰지게 됩니다.
세로 사진이기 때문에 위 / 아래가 길어서 긴 부분을 기준으로 맞추게 되겠죠.
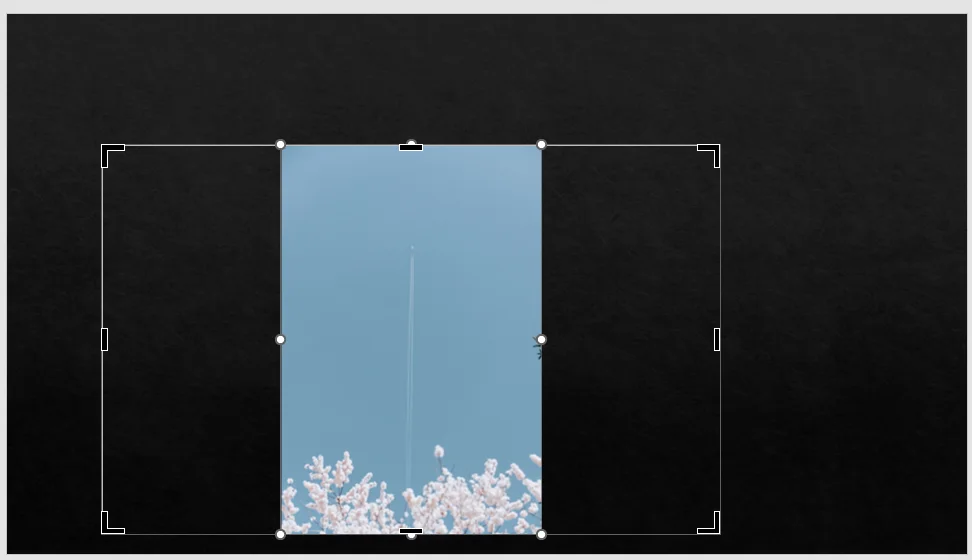
결과는 위와 같이 해당 영역에 맞게 사진 크기가 줄어들게 됩니다.
사진이 잘려짐 없이 원본 모두 나오게 해야 하는 것이 중요하다면 맞춤으로 설정해 주시면 되겠습니다.
도형 모양에 맞춰 자르기
이번에는 파워포인트만의 특별한 기능이기도 한데요.
사진과 도형을 겹쳐서 사진의 모양을 자를 수 있습니다.
도형이 겹친 모양대로 자르거나 보이게 할 수 있는데요.
먼저 사진 위에 도형 하나를 그려 보았습니다.
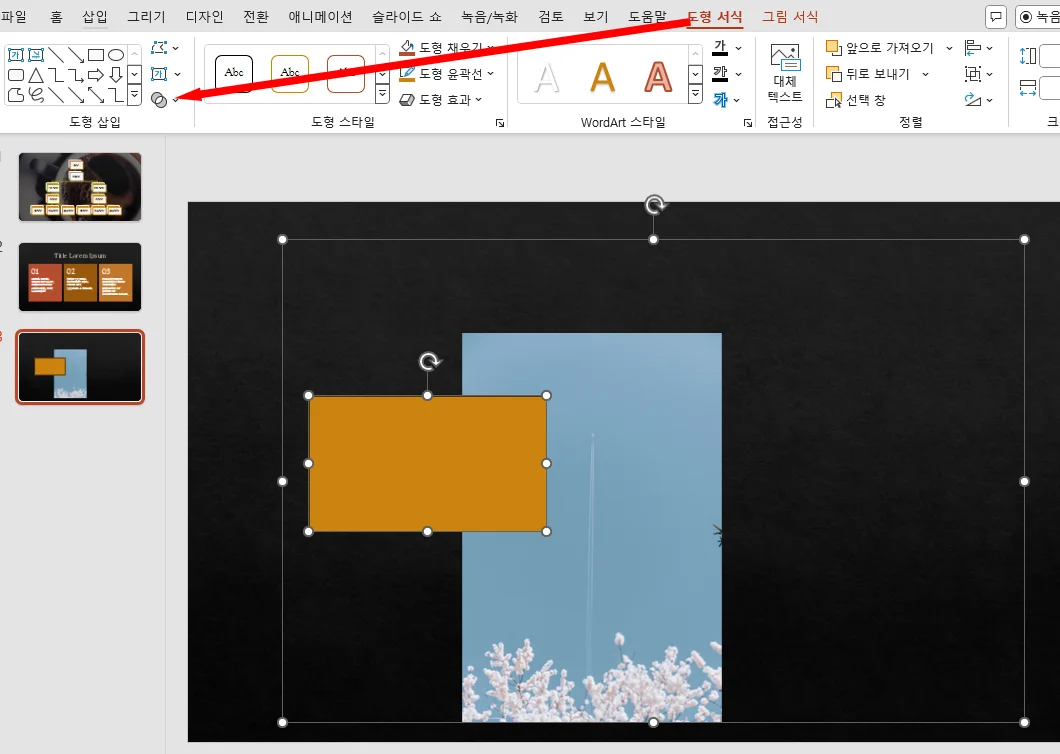
이 상태에서 도형 서식을 누르고 위에 화살표로 표시해 준 구역을 눌러 주게 되면 5가지 옵션이 나오게 됩니다.
이 옵션 중 무엇을 선택하느냐에 따라서 잘리는 모습들이 달라지게 됩니다.
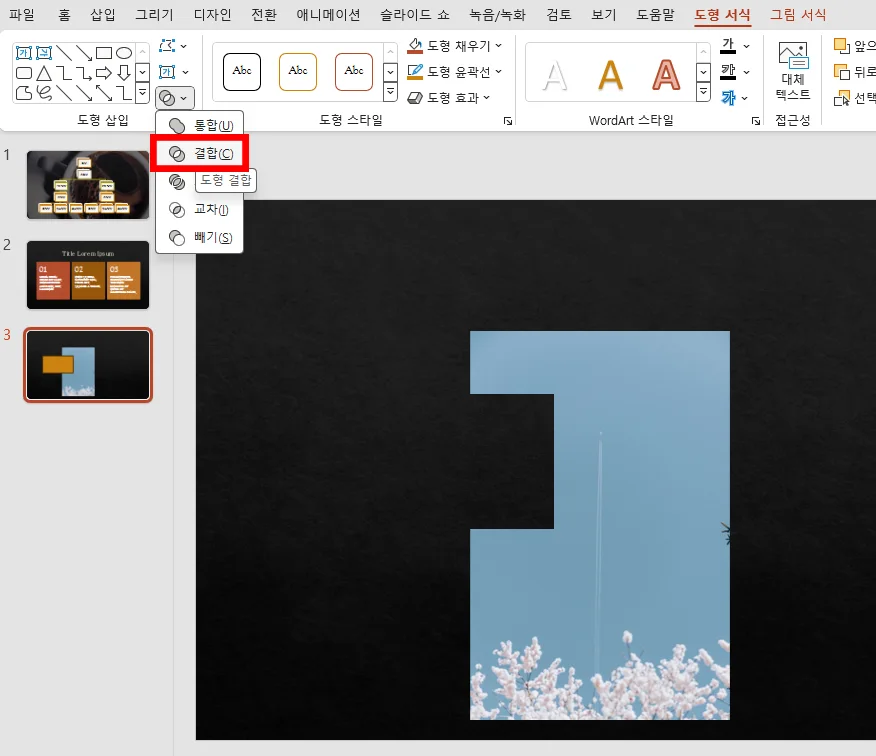
결합을 눌렀더니 겹치는 부분이 사라져 버렸습니다.
이런 식으로 모양대로 자를 수 있는데요.
이 외에도 4가지 더 자르고 표시하는 설정이 있는데요.
이와 관련한 자세한 내용은 아래의 글을 참조해 주시면 감사하겠습니다.
ppt 도형 병합 빼기 자르기 아주 간단해요 예쁘게 응용까지
이번 시간에는 파워포인트에서 사진 자르기에 대해서 살펴보았는데요.
도움이 되셨기를 바라면서 이만 마치겠습니다.
함께 보면 좋은 팁들
ppt 표 테두리 색 이렇게 넣으면 보다 눈에 확 띄네
ppt 모핑 전문가처럼 보이는 ppt 스킬, 난 왜 노가다로 했었나
파워포인트 ppt 그림 투명도 조절 및 배경 투명도, 배경 제거
ppt 용량 줄이기 - 용량 다이어트 가능한 2가지 방법