ppt 작업에서 자주 사용되는 개체가 바로 표 / 테이블이죠. 바로 이 표 작업을 통해서 데이터를 보기 쉽게 해 주는데요. 기왕 작업하는 거 예쁘게 꾸며 준다면 보는 이로 하여금 더욱 좋은 인상과 시인성을 줄 수 있습니다.
거창하게 꾸밀 필요도 없이 테두리만 잘 설정해도 신경 쓴 느낌을 줄 수 있죠.
이번 시간에는 ppt 표의 테두리 색 설정 방법에 대해서 소개해 보겠습니다.
번거로운 것이 귀찮다면
ppt 자체적으로 제공하는 디자인 중에서 괜찮은 것들이 상당히 많습니다.
예전에는 일일이 다 수정하면서 작업해야 했던 것들이 이제는 자체적으로 제공되는 것들이 많은데요.
특히 디자인 부분에서 알아서 추천해 주고 제공해 주기 때문에 클릭 몇 번이면 해결됩니다.
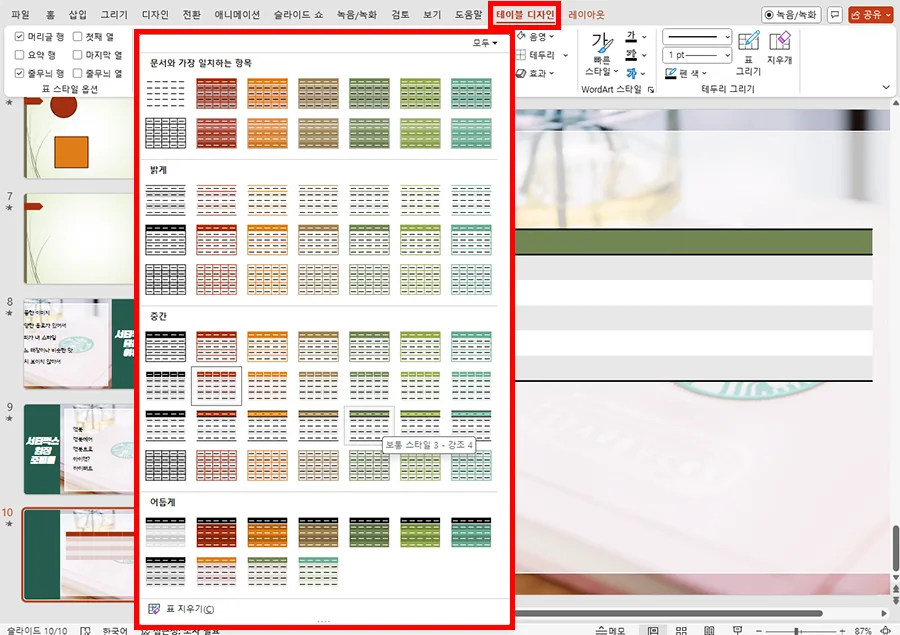
먼저 표를 만든 후에 표를 선택한 상태에서 상단에 테이블 디자인을 선택해 줍니다.
그럼 정말 다양한 테이블 디자인이 나오게 되는데요.
테마별로 밝게, 중간, 어둡게로 나뉘어 다양한 스타일을 제공하고 있고, 특히 ppt 슬라이드 테마에 맞는 스타일을 제일 상단에 제공하고 있습니다.
여기에서 원하는 스타일을 직접 선택하셔도 되는데요.
이 정도만 하셔도 충분하다고 보는데 그보다 더 디테일하게 나만의 스타일로 설정하기 원하시는 분들은 다음과 같이 진행하시면 됩니다.
내 손으로 직접
이번에도 마찬가지로 표를 선택하고 상단 메뉴 중에 테이블 디자인을 선택한 상태에서 진행이 가능합니다.
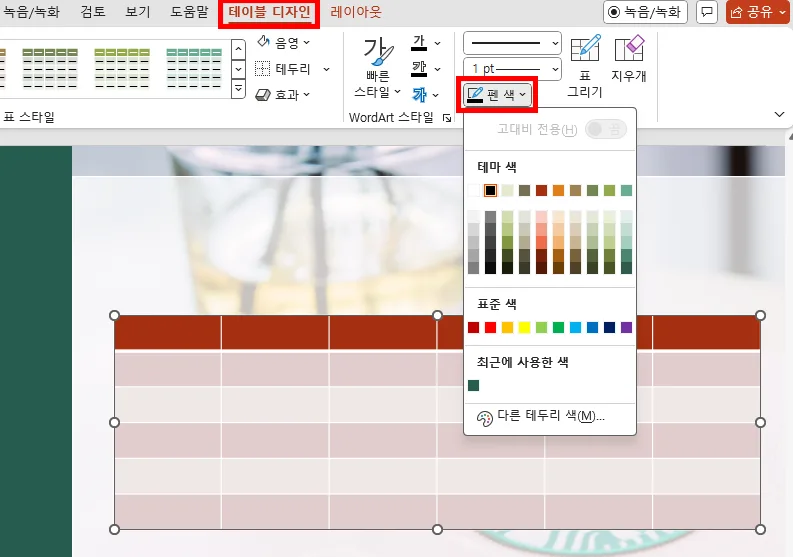
표 전체를 선택한 상태에서 진행하게 되면 표 전체를 대상으로 적용이 됩니다.
우선은 위와 같이 표를 선택하고 펜 색상을 골라 줍니다.
원하는 색상뿐 아니라 위에 굵기 선택도 가능한데요.
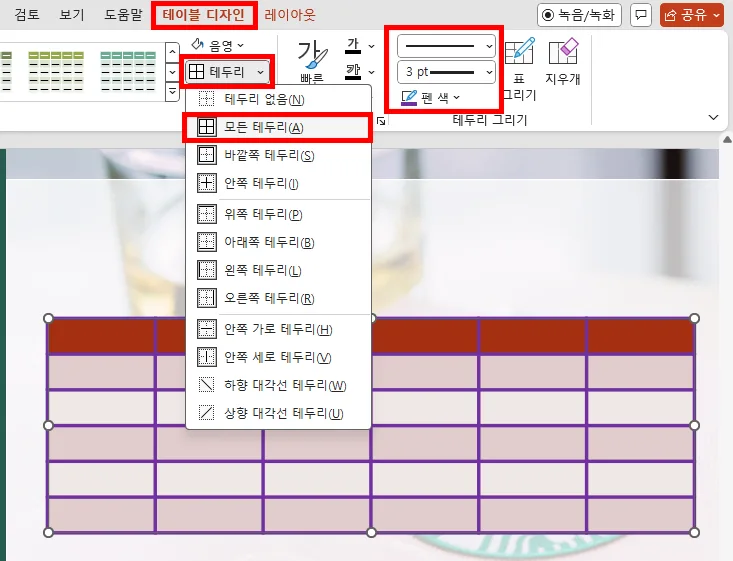
펜 색상과 굵기, 선의 종류를 모두 선택한 상태에서 표의 테두리를 선택해 주시면 됩니다.
모든 테두리를 누르게 되면 위와 같이 모든 테두리에 방금 내가 선택한 색상과 테두리가 적용됩니다.
아니면 안쪽, 아래쪽 등 원하는 테두리만 변경할 수 있습니다.
그렇지만 보통 상단이나 특정 부분의 테두리만 변경하는 경우도 많은데요. 그럴 경우에는 특정 셀만 선택한 다음에 똑같이 진행해 주시면 됩니다.
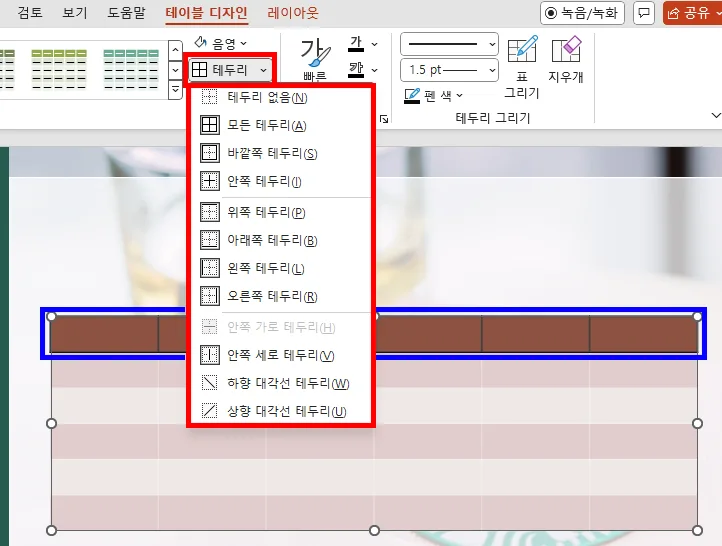
제일 상단에 있는 셀들만 선택한 다음에 테두리 설정을 진행해 주시면 됩니다.
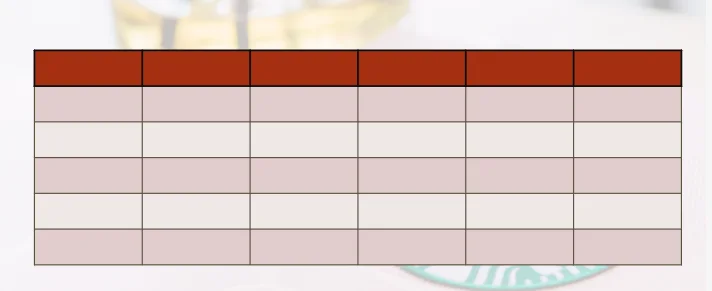
그럼 위와 같이 제일 상단에 있는 표의 테두리만 검정색으로 진하게 변한 것을 알 수 있습니다.
이와 같이 원하는 부분만 선택하고 표의 테두리 색상 및 굵기, 종류를 변경한 후 적용만 해 주시면 됩니다.
직접 그리기
이번에는 표를 직접 그리는 방법인데요.
과정은 앞과 동일합니다.
테두리의 색상 및 기타 설정들을 미리 하고 바로 옆에 있는 표 그리기를 눌러 주시면 됩니다.
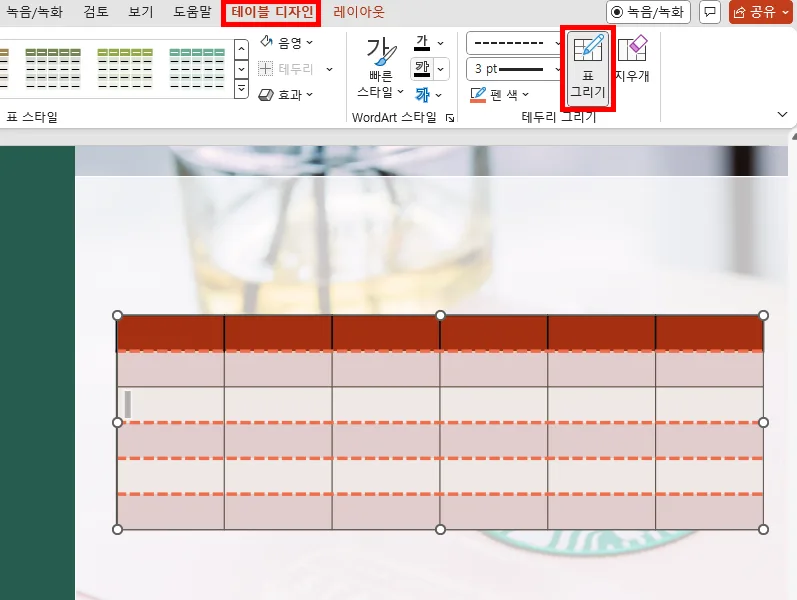
옆에 있는 지우개로 표에 있는 선을 지울 수 있는데요.
현재 효과를 지우는 것이 아니라 아예 표의 선을 지우는 툴입니다.
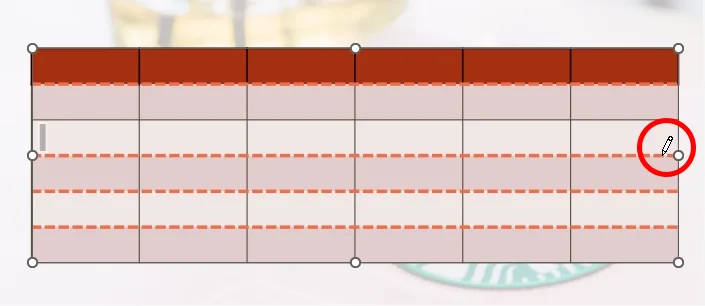
표 그리기를 눌러서 연필 모양의 마우스 포인터를 가지고 선 위에 주욱 따라 그려 주시면 위와 같이 적용되는 것을 볼 수 있습니다.
셀로 선택하고 적용 대상을 위, 아래, 좌우로 설정하는 것이 쉽지 않은데요.
그럴 경우에는 이렇게 직접 그려 주는 것이 더 편하고 직관적일 수 있습니다.
이번 시간에는 ppt 표 테두리 색 설정 및 종류 변경하는 법을 소개해 보았습니다.
이외에도 궁금하신 점들은 아래를 참조해 주시면 감사하겠습니다.
함께 보면 좋은 팁들
ppt 발표자 모드 설정 방법과 활용 - 슬라이드 노트 나만 보여
파워포인트 ppt 하이퍼링크 넣기 - 페이지, 사이트, 영상 등
파워포인트 세로 변경 방법 이것만 기억하면 돼요 10초 컷
ppt 전체 글꼴 변경 & 글꼴 포함 저장 10초 컷 아주 쉬운 방법
'컴퓨터 > ppt 팁' 카테고리의 다른 글
| ppt 슬라이드 노트 인쇄 및 여러 장 인쇄 이렇게 하면 초간단 (0) | 2024.06.18 |
|---|---|
| ppt 형광펜 사용 방법과 삭제 - 빠르게 사용하기 위해 등록까지 (0) | 2024.06.17 |
| ppt 누끼 이렇게 따면 초간단, 포토샵 저리 가라? (0) | 2024.06.15 |
| 미리캔버스 ppt 저장 이렇게만 하면 완전 전문가처럼 보임 (0) | 2024.06.12 |
| ppt 발표자 모드 설정 방법과 활용 - 슬라이드 노트 나만 보여 (0) | 2024.06.04 |




댓글