미리캔버스로 유튜브 채널 페이지, 썸네일을 비롯해서 SNS, 블로그에 이르기까지 정말 다양하게 사용되고 있는데요.
유료와 무료 요금제가 있는데 유료로 사용할 경우에는 더 많은 디자인을 사용할 수 있지만 무료로도 충분히 예쁘고 훌륭한 결과물을 만들 수 있습니다.
얼마나 괜찮은지 보여 드리면서 미리캔버스 ppt 저장 시 유의할 점을 이야기해 보겠습니다.
미리캔버스에서 편집하기
먼저 미리캔버스에 접속해서 로그인을 해 줘야 합니다.
이 부분은 꼭 해야 되는 부분인데요. 저는 네이버로 로그인을 해서 사용하고 있습니다.
물론 무료로 사용하고 있는데요.
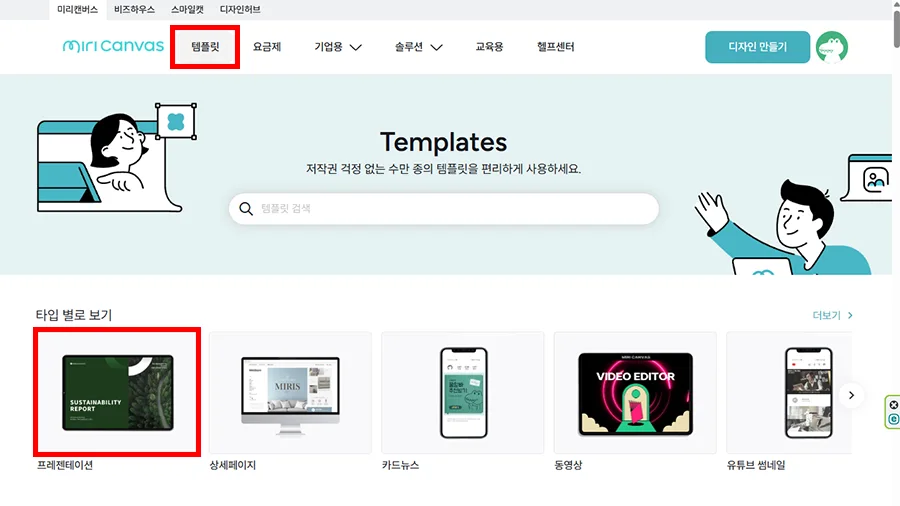
첫 페이지에서 템플릿을 선택한 후 프레젠테이션을 눌러 줍니다.
우리가 작업할 것이 바로 ppt 프레젠테이션이기 때문이죠.
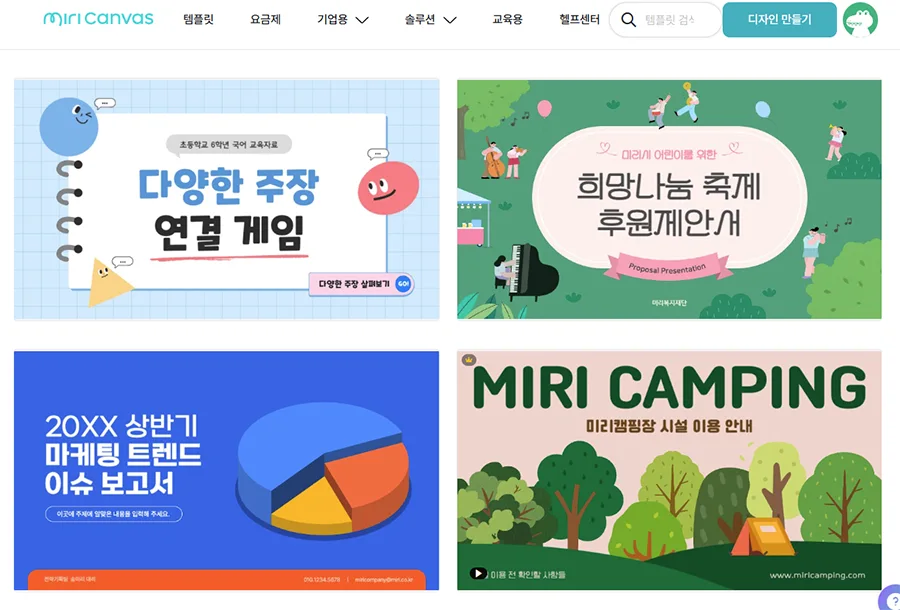
미리캔버스에서 각 디자인의 왼쪽 상단에 황금 왕관이 표시된 디자인은 유료이기 때문에 무료로 사용 중인 분들은 돈을 내야 사용이 가능합니다.
그렇지만 무료로 진행하실 분들이 많기 때문에 무료 프레젠테이션을 선택해 보았습니다.
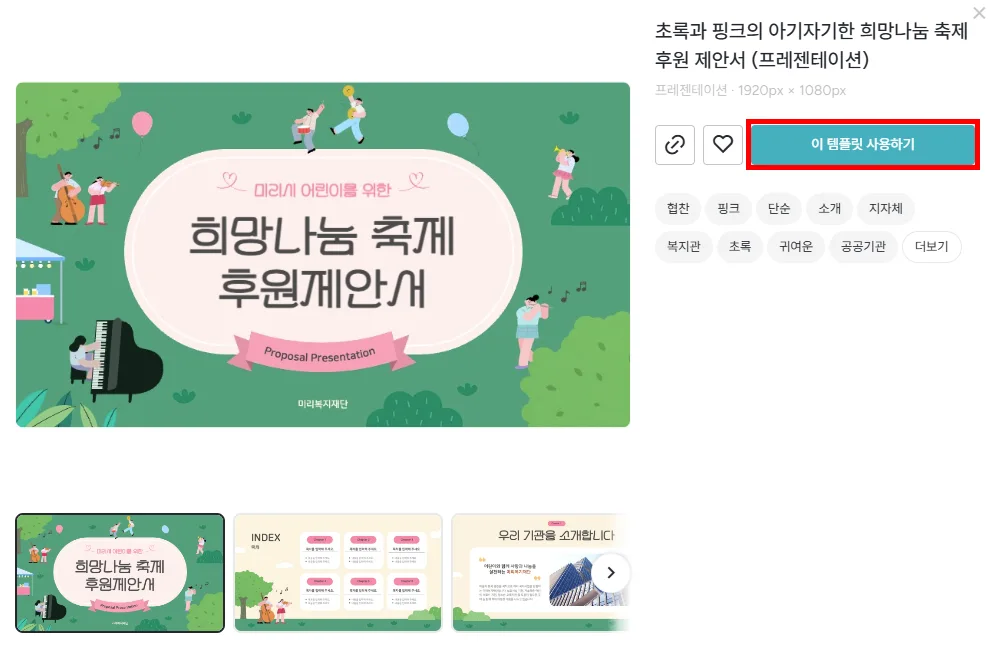
이 템플릿 사용하기를 눌러 주시면 됩니다.
프레젠테이션을 보다 보면 위 사진에서 여러 슬라이드가 제공되고 있는 것들이 사용성에 있어서 더 유용합니다.

원하는 템플릿을 사용하게 되면 이제부터 자유롭게 수정하고 편집하면 됩니다.
왼쪽에서 제공되는 도형이나 텍스트, ai 도구 등 정말 다양하게 수정하고 편집이 가능합니다.
저는 무료로 제공되는 그림도 하나 넣어 보고, 텍스트도 수정해 보았습니다.
이 정도 퀄리티 되는 걸 보면 유료로 구매했다고 해도 과언이 아닐 만큼 예쁘고 괜찮은 것들이 참 많이 있는 것을 볼 수 있습니다.
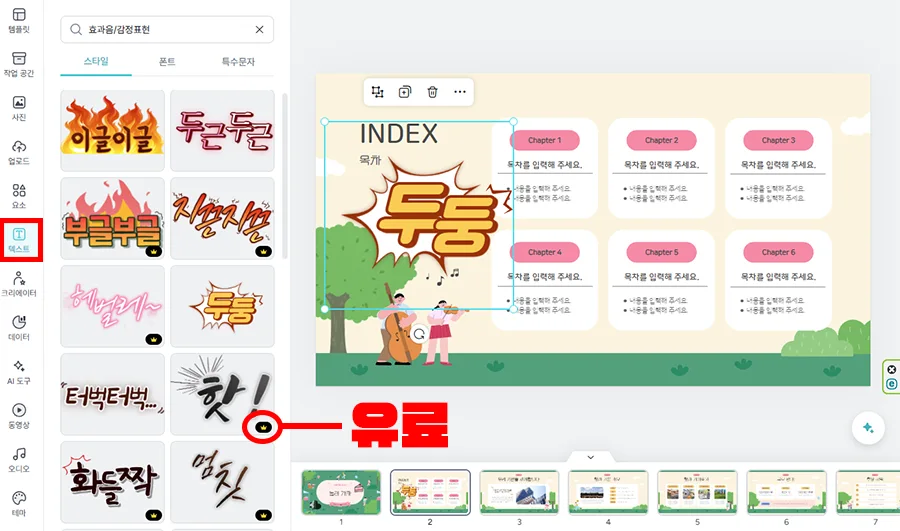
텍스트에는 상대적으로 유료가 많은 것 같이 느껴지지만 어쨌든 무료로 되는 것도 한 번 넣어 봤습니다.
슬라이드 하나 하나 수정이 가능하기 때문에 클릭해서 텍스트도 수정해 주고 하다 보면 정말 전문가가 작업한 ppt 자료가 완성될 것 같습니다.

또한 각 슬라이드의 우측 상단에 있는 점 3개를 눌러서 페이지 추가 / 복제 / 삭제가 가능합니다.
슬라이드의 맨 뒤에는 + 버튼이 있어서 추가해 주시면 되고요.
거의 ppt를 만드는 것 비슷하게 작업하시면 되겠습니다.
슬라이드 넘기는 효과나 움직이는 효과와 같은 것들은 ppt로 저장한 다음에 적용해도 되는 부분이고요.
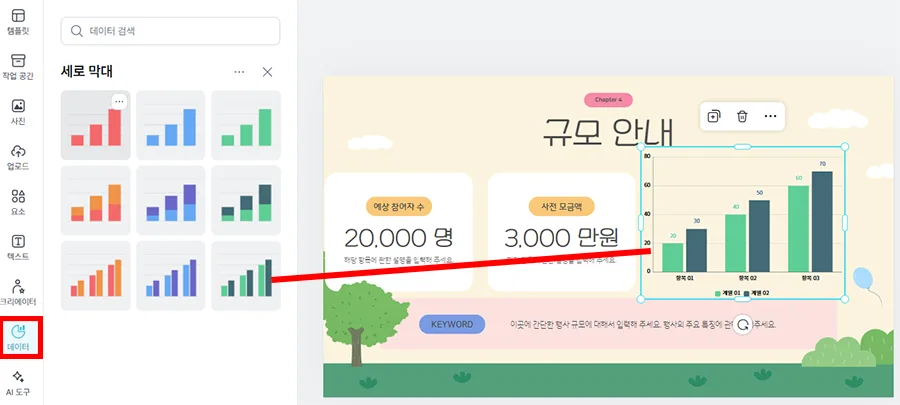
그리고 그래프까지 넣을 수 있습니다.
뭐 웬만한 작업들은 미리캔버스에서 할 수 있을 정도로 많은 기능들을 제공하고 있습니다.
광고하는 것은 아닌데 직접 해 보니 다양한 기능들을 제공하고 있네요.
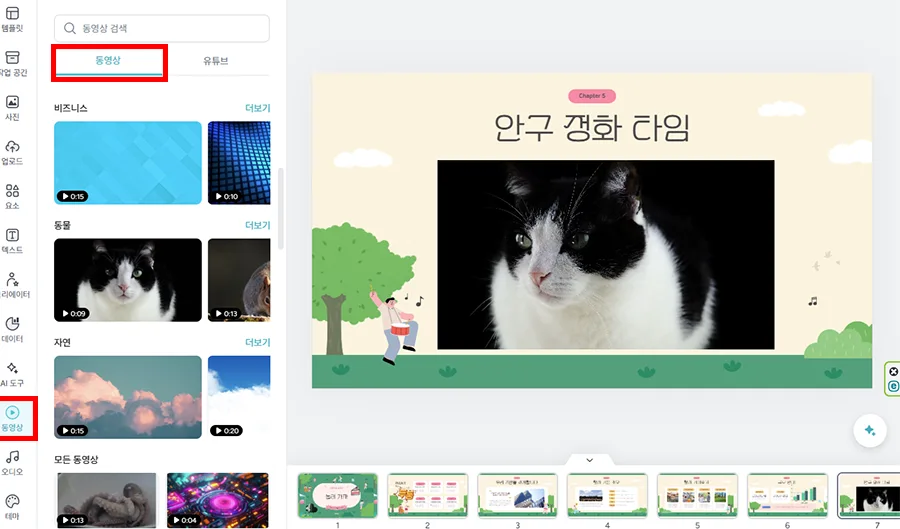
영상이나 오디오도 첨부가 가능합니다.
내가 사용하고자 하는 것과 구체적으로 일치하는 것들을 찾기는 어려울 수 있지만 유튜브라는 대안이 또 있으니까요.
어쨌든 이런 식으로 정말 훌륭한 프레젠테이션을 완성할 수 있을 것 같다는 생각이 들었습니다.
그럼 이제 저장만 해 주면 되는데요.
제 기준에서는 한 가지 주의해야 할 사항이 있었습니다.
PPT로 저장하기
이제 저장하기만 하면 아주 잘 만든 프레젠테이션이 완성되는데요.
우측 상단에 있는 다운로드 버튼을 눌러 주시면 됩니다.
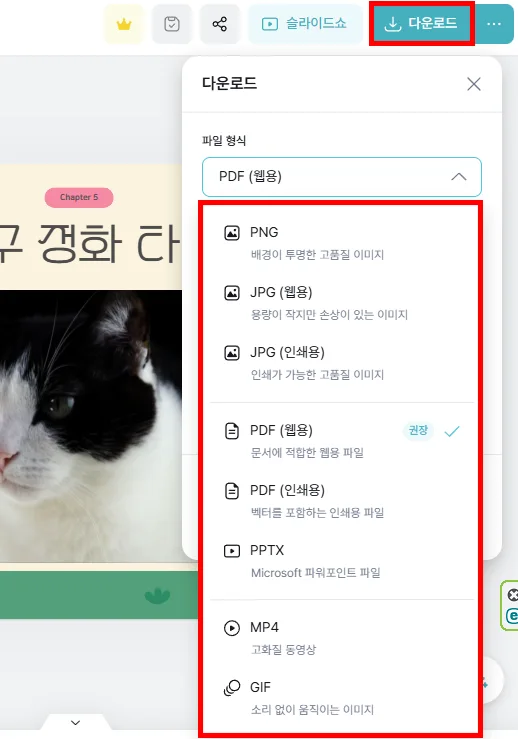
그럼 파일 형식이 뜨는데요.
꼭 pptx 형식이 아니더라도 PDF로도 저장이 가능합니다.
그렇지만 PPT에서 작업하기 위해서 pptx / 파워포인트 파일로 저장해 보겠습니다.
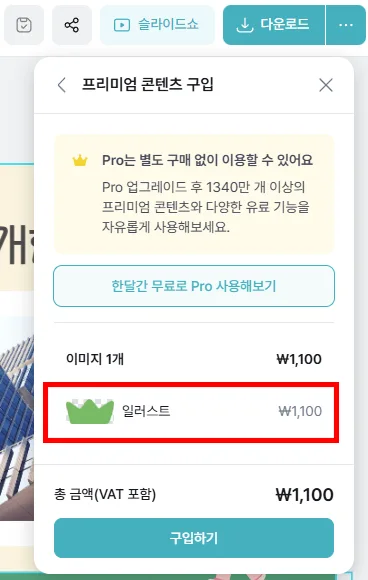
그랬더니 맨 아래에 다운로드 버튼이 떠야 하는데 유료 결제 후 다운로드가 가능하다고 나오더라고요.
구입하기를 눌러 보았더니 위와 같이 유료 일러스트가 포함되어 있었습니다.
이 경우에는 슬라이드를 돌아다니면서 위에 나온 유료 일러스트를 찾아서 지워 줘야 합니다.
생각보다 작아서 찾기가 참 힘들었는데요.
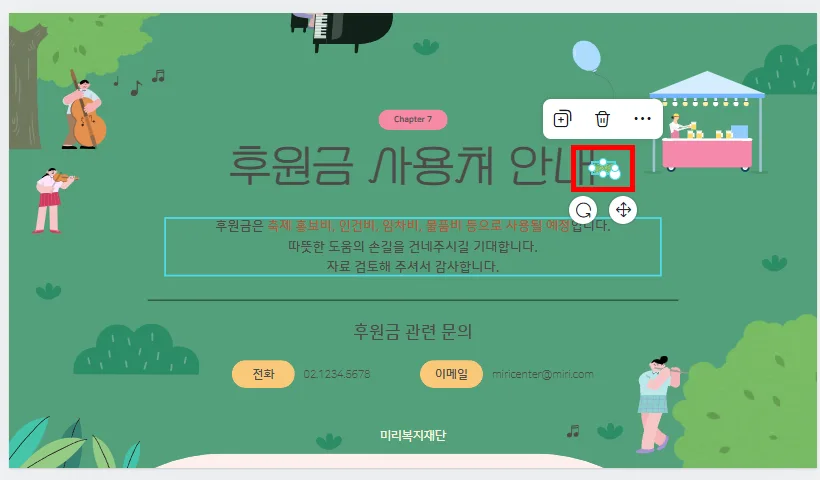
저의 경우에는 글자 뒤에 있는 배경을 치워 보니 저 위치에 있었습니다.
눈에 띄지도 않고, 레이어드 된 배경 뒤에 있길래 겨우 찾아서 지워 주었습니다.
이 디자인의 경우 유료 일러스트가 2개 있는데 2개를 다 지워 주었습니다.
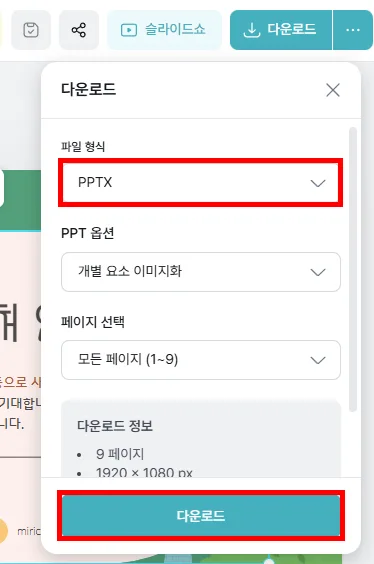
다 지워 주면 이렇게 하단에 다운로드 버튼이 뜨게 됩니다.
다운로드 버튼을 눌러 주시면 됩니다.
PPTX 파일로 저장되기에 시간이 좀 걸리긴 했습니다.

PPT에서 열면 이렇게 멋진 프레젠테이션이 완성되어 있는 것을 볼 수 있습니다.
물론 각 요소마다 지울 수 있는데요.
텍스트 수정은 불가능합니다. 저 요소들이 각각의 그림으로 인식하는 것 같더라고요.
따라서 ppt에서 화면 전환 효과라든지 요소의 삭제나 위치 이동 정도로 수정해 주시는 것이 좋을 것 같고, 텍스트는 미리캔버스에서 수정하셔야 합니다.
움직이는 것들은 미리캔버스에서
앞에서 소개해 드렸듯이 저장을 하게 되면 각 요소들이 사진이나 그림으로 저장이 되기 때문에 움직이는 것들 역시 이미지로 저장됩니다.
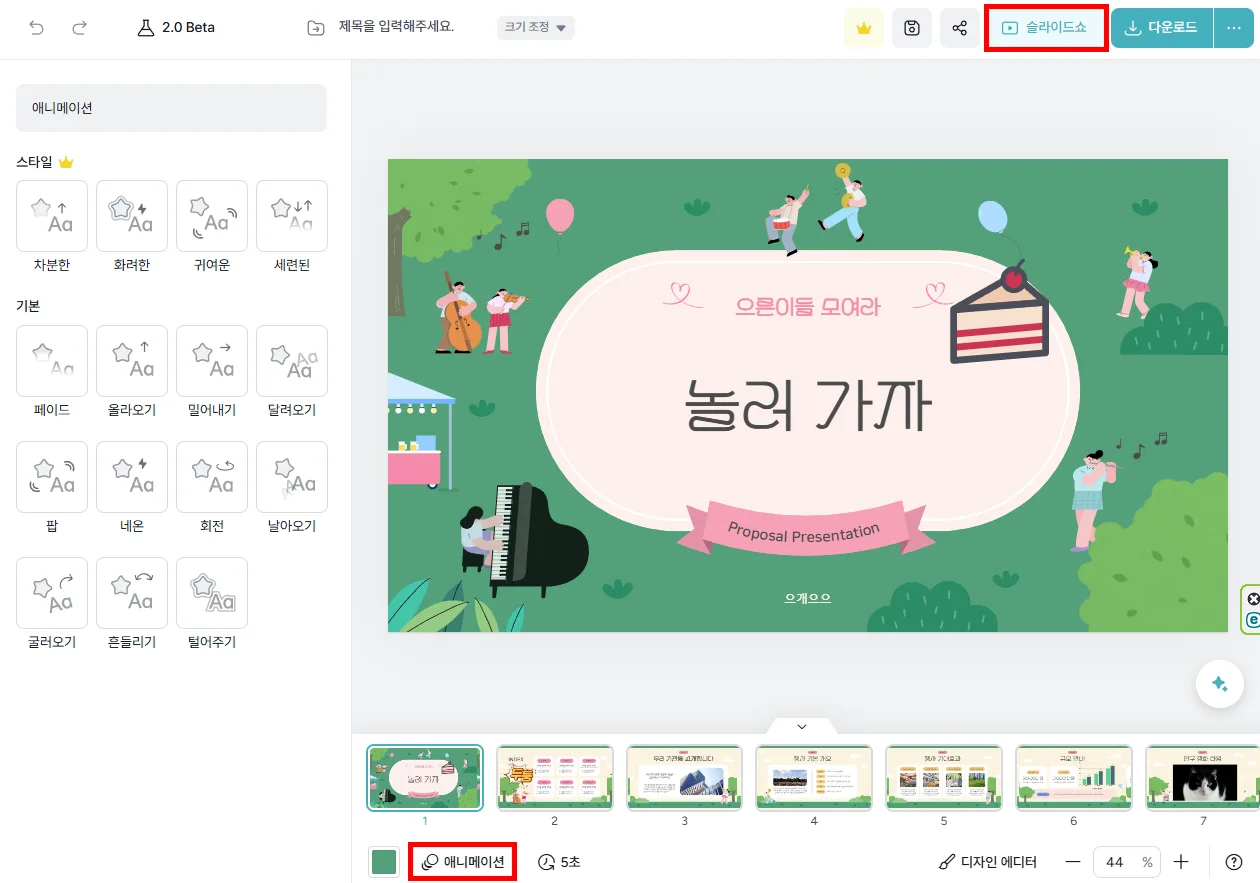
고양이 영상을 삽입했는데 pptx로 저장하게 되면 이미지로 저장되기 때문에 영상 재생이 되지 않습니다.
또한 애니매이션 효과도 줄 수 있는데요. 이 효과도 미리캔버스에서만 가능합니다.
그래서 미리캔버스에서 삽입한 영상이나 애니메이션 효과를 재생하기 위해서는 미리캔버스에서 슬라이드쇼 재생을 해야 합니다.
따라서 완벽한 재생을 위해서는 동영상 저장을 해서 일일이 멈추면서 발표를 하거나 아니면 미리캔버스에 접속해서 슬라이드쇼를 재생하거나 하는 방법으로 진행하셔야 할 것 같습니다.
그렇지 않더라면 나머지 영상이나 애니메이션 작업은 ppt에서 해도 되기 때문에 큰 문제는 되지 않을 것 같고요.
이번 시간에는 미리캔버스에서 ppt 작업 및 저장 방법에 대해서 알아보았습니다.
이외에도 다양한 팁들은 아래를 참조해 주시면 감사하겠습니다.
함께 보면 좋은 팁들
ppt 발표자 모드 설정 방법과 활용 - 슬라이드 노트 나만 보여
파워포인트 세로 변경 방법 이것만 기억하면 돼요 10초 컷
ppt 전체 글꼴 변경 & 글꼴 포함 저장 10초 컷 아주 쉬운 방법
'컴퓨터 > ppt 팁' 카테고리의 다른 글
| ppt 표 테두리 색 이렇게 넣으면 보다 눈에 확 띄네 (0) | 2024.06.16 |
|---|---|
| ppt 누끼 이렇게 따면 초간단, 포토샵 저리 가라? (0) | 2024.06.15 |
| ppt 발표자 모드 설정 방법과 활용 - 슬라이드 노트 나만 보여 (0) | 2024.06.04 |
| ppt 표 간격 3가지 조절 방법 10초 마스터 (0) | 2024.06.03 |
| ppt 인쇄 여백 없이 프린트, 이것만 신경 쓰면 되네? (0) | 2024.06.02 |




댓글