ppt로 누끼를 따는 방법이 있다는 것을 알고 계셨나요? 옛날에는 없던 기능들이 점점 많이 생긴 느낌인데요. ppt 2003년 버전을 쓰다가 몇 년째 구독제를 사용하면서 최신 버전의 ppt를 사용하다 보니 못 보던 기능들이 참 많이 생긴 것을 발견하게 됩니다.
이번 시간에는 ppt 누끼 따는 방법을 알아보고 포토샵에서의 자동 누끼 따기와 퀄리티 비교를 해 보겠습니다.
자르기로 가능하면 자르기로
ppt에서 사진의 배경을 지우고 누끼를 따기 전에 자르기를 통해서 가능하다면 자르기로 진행하는 편이 오히려 좋을 수 있습니다.
피사체가 직선의 네모일 경우에는 자르기가 더 깔끔하기 때문인데요.
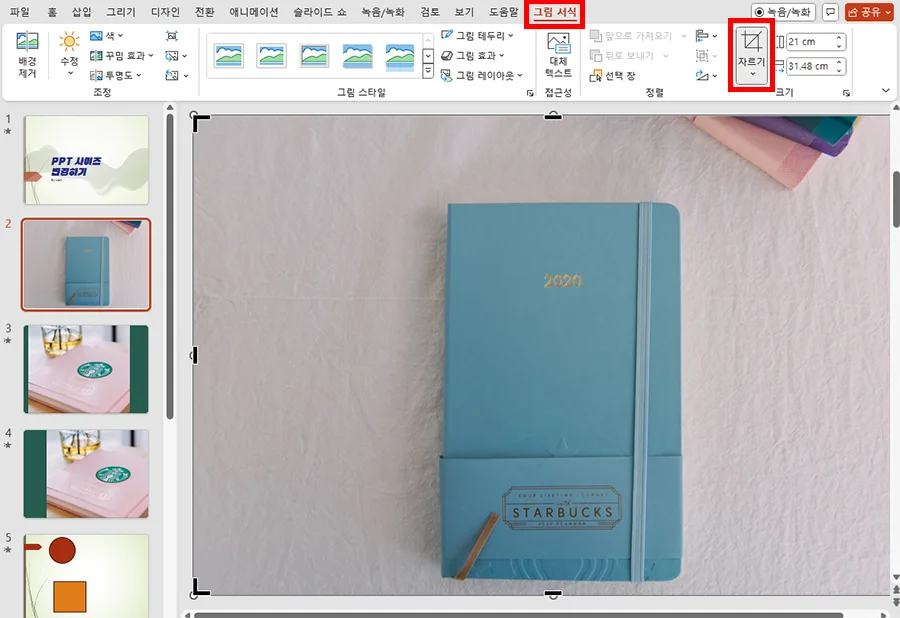
그림 서식에서 자르기를 눌러 주시면 사진의 모서리 부분에 꺾쇠가 생기면서 사진을 자를 수 있는 표시가 뜨는데요.
클릭해서 마음대로 사진을 자를 수 있습니다.
꼭 필요한 부분만 딸 때 쓰지 않더라도 사진이나 그림에서 불필요한 부분을 지울 때 사용하면 좋겠죠.

드래그를 하면서 크기를 줄이게 되면 위와 같이 지워지는 부분은 어둡게 표시되고, 지워지지 않는 부분은 변함이 없습니다.
한 번 해 보시면 어떤 느낌인지 아실 거예요.
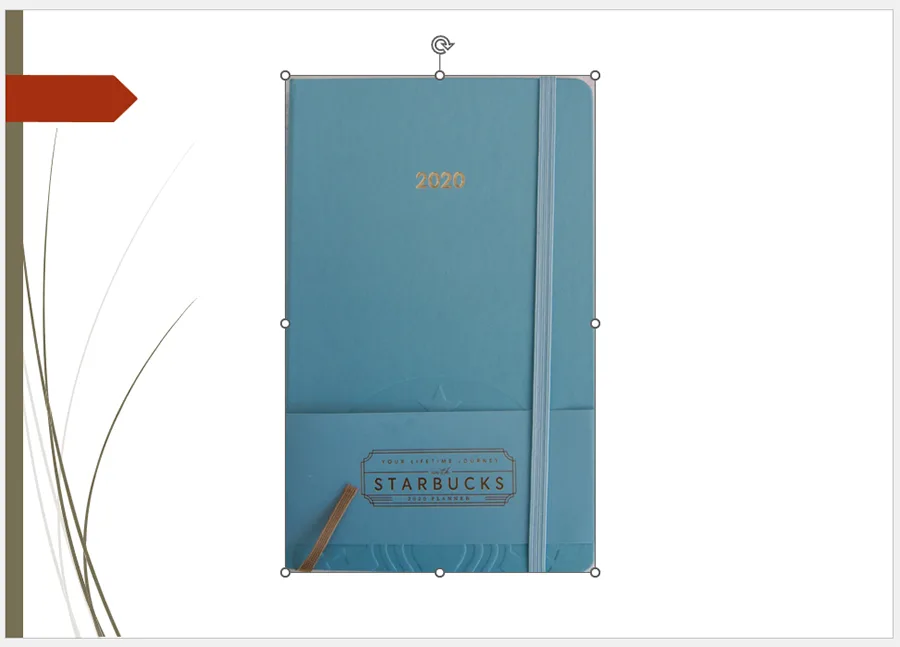
그래서 이렇게 다이어리나 책 같은 경우에는 자르기를 통해서 필요한 피사체만 잘라 보았습니다.
직선으로 이루어진 피사체의 경우에는 위와 같이 배경 지우기 혹은 누끼 따기가 어렵지 않지만 대부분의 피사체는 위와 같이 쉽지가 않죠.
그래서 배경 제거 기능을 사용해야 합니다.
ppt 배경 제거
ppt에서의 누끼 따기는 배경 제거 기능을 사용하시면 되는데요.
상단 메뉴에서 그림 서식을 누르면 좌측 상단에 배경 제거 아이콘이 보이실 거예요.
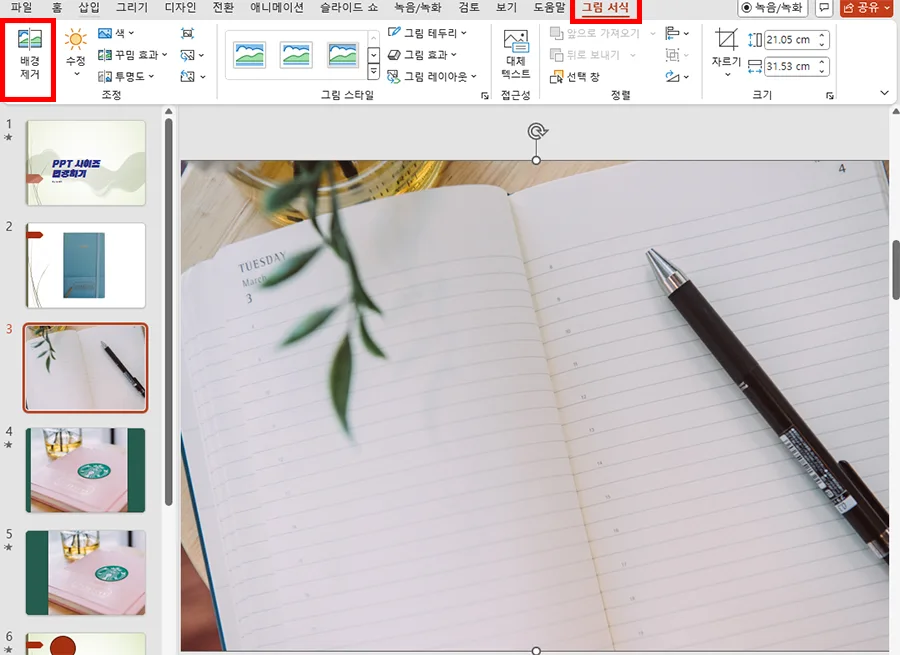
바로 이 배경 제거가 ppt 누끼 따기라고 보시면 되겠습니다.
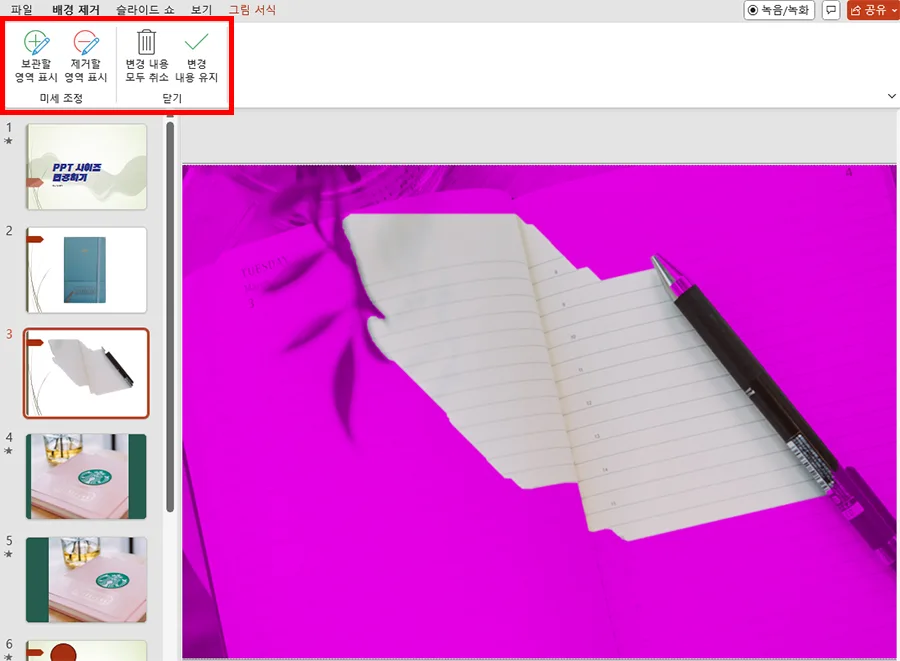
눌러 주시면 위와 같이 보라색이 나오고 난리가 나는데요.
보관할 영역 표시를 눌러서 지우지 않을 부분을 선택해 주고, 제거할 영역 표시를 눌러서 지울 부분을 선택해 주시면 됩니다.
변경 내용 모두 취소는 현재 선택한 영역의 초기화라고 보시면 되고, 변경 내용 유지는 이대로 진행하겠다는 의미입니다.
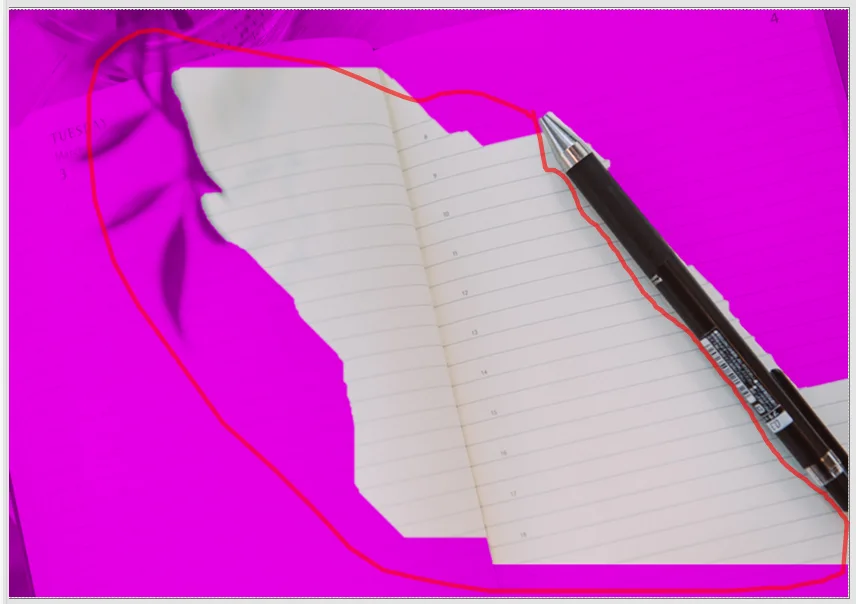
제거할 영역을 위와 같이 선택해서 지워 주시면 되는데요.
생각보다 디테일한 영역들을 따기가 쉽지 않습니다.
주 피사체와 배경의 분리가 그나마 수월한 위와 같은 경우에는 그래도 괜찮은데 색상도 비슷하고 경계가 모호할 경우에는 더욱 쉽지 않겠죠. 이런 점은 포토샵과 같은 프로그램에서도 마찬가지입니다.
어쨌든 우여곡절 끝에 선택의 선택을 해서 나온 결과물은 아래와 같은데요.
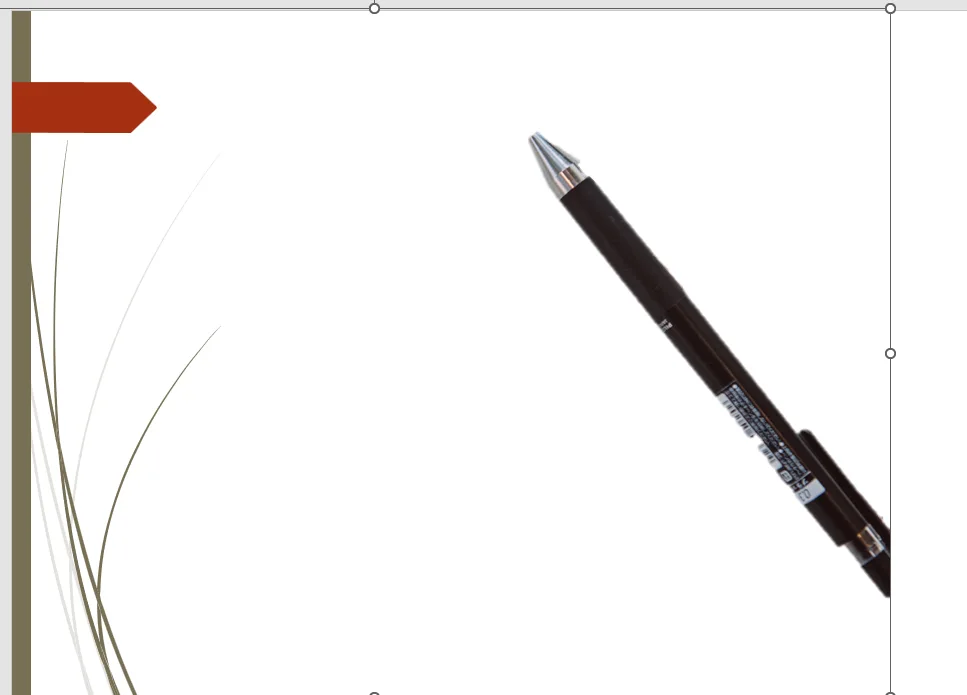
아주 디테일하진 않지만 그래도 꽤 괜찮게 누끼가 따진 모습입니다.
볼펜 끝이 약간 덜 따진 느낌이 있는데 저 부분은 정말 어떻게 해도 안 되더라고요.
세밀한 부분은 잘 안 따지지만 어쨌든 배경과 구분이 명확하다면 그래도 위와 같이 꽤 괜찮은 결과를 볼 수 있습니다.
직접 사진을 찍어서 올리는 경우라면 흰 종이에 올려 놓고 밝게만 촬영해서 사용하면 누끼 따기가 매우 수월합니다.
VS 포토샵
이번에는 동일한 사진 파일을 가지고 포토샵에서 누끼를 따 보았습니다.
결과물은 아래와 같은데요.

포토샵의 오브젝트 셀렉션 툴로 딴 모습입니다. 자동으로 포토샵이 하는 대로 했는데 어때 보이시나요?
포토샵으로 더 정밀하게 누끼를 딸 수는 있지만 포토샵의 자동 vs ppt의 노력의 대결은 보시는 바와 같습니다.
물론 저는 포토샵으로 더 디테일하게 따는 방법을 아는 분들은 포토샵으로 작업 후 첨부하시면 되지만 그렇지 않은 분들은 ppt에서 누끼를 따도 생각보다 괜찮은 결과물을 얻을 수 있습니다.
이번 시간에는 ppt에서 배경 제거 기능을 통해서 누끼를 따는 방법을 소개해 보았습니다.
포토샵과도 비교해 봤는데요.
궁금하신 분들에게 조금이나마 도움이 되셨기를 바라면서 오늘의 이야기는 여기서 마무리하겠습니다.
함께 보면 좋은 팁들
파워포인트 ppt 하이퍼링크 넣기 - 페이지, 사이트, 영상 등
파워포인트 세로 변경 방법 이것만 기억하면 돼요 10초 컷
ppt 전체 글꼴 변경 & 글꼴 포함 저장 10초 컷 아주 쉬운 방법
PDF 파일 PPT 변환 adobe 아크로뱃 vs 무료 사이트
'컴퓨터 > ppt 팁' 카테고리의 다른 글
| ppt 형광펜 사용 방법과 삭제 - 빠르게 사용하기 위해 등록까지 (0) | 2024.06.17 |
|---|---|
| ppt 표 테두리 색 이렇게 넣으면 보다 눈에 확 띄네 (0) | 2024.06.16 |
| 미리캔버스 ppt 저장 이렇게만 하면 완전 전문가처럼 보임 (0) | 2024.06.12 |
| ppt 발표자 모드 설정 방법과 활용 - 슬라이드 노트 나만 보여 (0) | 2024.06.04 |
| ppt 표 간격 3가지 조절 방법 10초 마스터 (0) | 2024.06.03 |




댓글