ppt 암호 해제 및 비밀번호 설정은 이렇게
파워포인트를 비롯해서 마이크로소프트 365 프로그램들은 암호 설정이 가능합니다. 개인적인 작업뿐 아니라 회사 업무에 있어서도 이런 프로그램들을 사용하기 때문에 보안이 중요할 수 있는데요.
보안을 위해서 암호 설정을 할 수도 있지만 설정된 암호를 해제할 경우도 생깁니다. 이번 시간에는 ppt 암호 해제와 함께 읽기 암호와 쓰기 암호를 따로 설정하는 방법과 해제하는 방법까지 소개해 보겠습니다.
PPT 암호 설정하기
먼저 암호를 해제하기 위해서 암호를 설정해야겠죠.
이번에도 겸사겸사 암호를 설정하는 방법부터 해서 해제하는 방법까지 소개해 드리겠습니다.
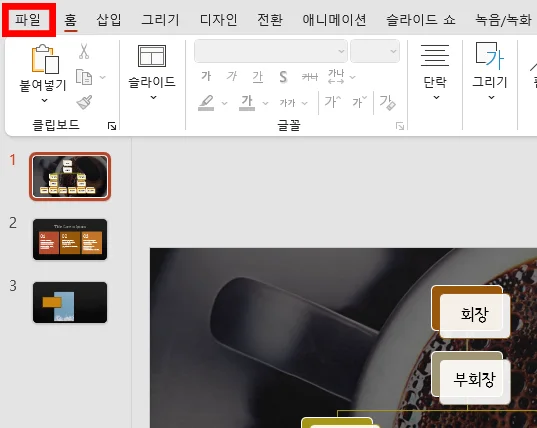
먼저 암호의 설정과 해제를 위해서 ppt를 실행시킨 이후 좌측 상단에 있는 파일을 클릭해 줍니다.
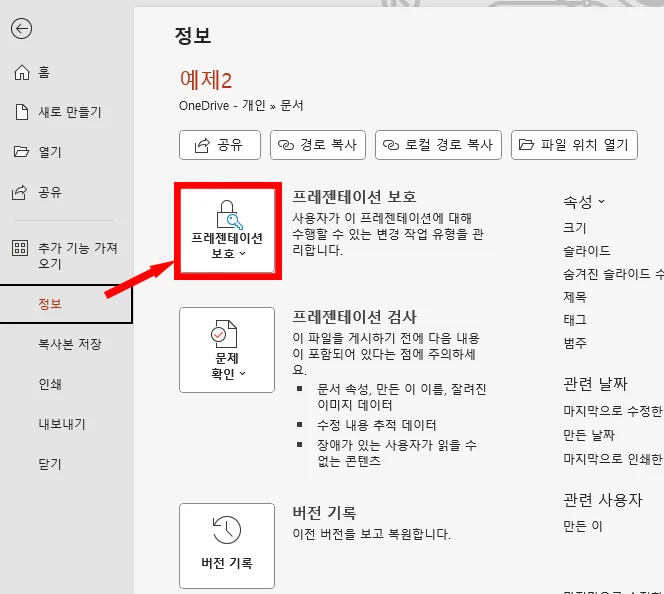
화면이 바뀌게 되면 좌측에서 정보를 눌러 줍니다.
그럼 위와 같은 화면이 나오게 되는데요.
프레젠테이션 보호가 써 있는 사각형 버튼을 눌러 주시면 됩니다.
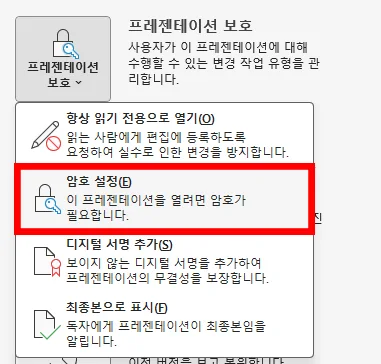
그럼 위와 같이 4가지 메뉴가 나오는데요.
암호를 설정하려면 위와 같이 암호 설정을 눌러 주시면 됩니다.
그 위에 읽기 전용으로 열기로 설정하게 되면 실수로 편집되거나 수정되는 것을 방지할 수 있는데요.
우선 암호 설정에 대해서 마저 설명하면 다음과 같습니다.
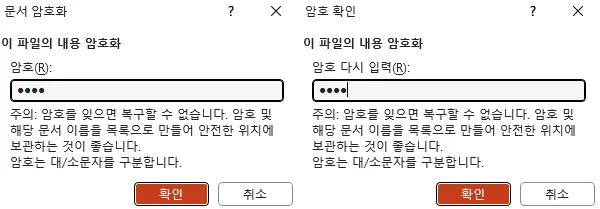
암호를 넣어 주고, 다시 한 번 확인하게 되면 암호가 설정됩니다.
아주 간단하죠?
이 과정의 반복이 바로 암호의 해제 과정입니다.
PPT 암호 해제
마찬가지로 파워포인트의 암호를 해제하는 방법은 역순으로 해 주시면 되겠습니다.
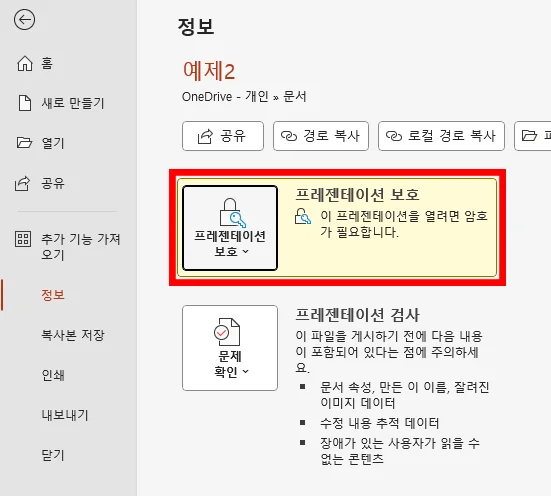
파일 - 정보 - 프레젠테이션 보호를 차례로 눌러 주시면 되겠습니다.
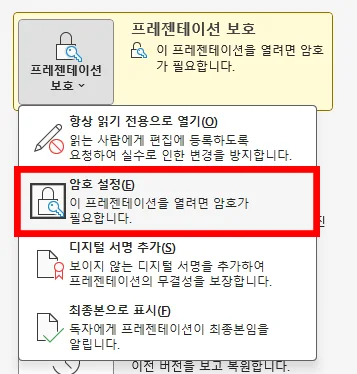
그런 다음 다시 암호 설정을 눌러 주시면 되는데요.
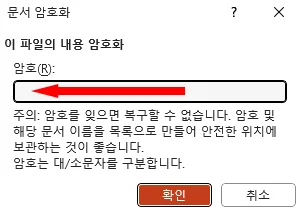
여기에서 기억해야 할 점은 기존에 설정했던 암호를 모두 지워 주고, 아무것도 입력하지 않은 상태에서 확인을 눌러 주시면 됩니다.
암호가 없는 상태로 확인을 눌러 주면 된다는 의미입니다.
그럼 암호가 해제된 것입니다.
PPT 쓰기 암호 & 읽기 암호
그럼 이제 쓰기 암호와 읽기 암호에 대해서 이야기해 볼 텐데요.
앞에서 잠깐 나왔던 읽기 전용에 대한 이야기와 비슷한 선상에 있습니다.
읽기 암호와 쓰기 암호를 따로 설정하게 되면 파일을 열 때 읽기 암호를 입력해야 되고, 쓰기 암호를 모르면 읽기 전용으로 열람만 가능하게 됩니다.
수정을 하기 위해서는 쓰기 암호까지 입력해 줘야 하는데요.
타인에 의해서 수정을 원치 않는 경우에는 쓰기 암호를 따로 해 줘서 수정이 불가하게 할 수 있는 것이죠.
이렇게 따로 설정된 암호를 해제하는 방법도 암호를 설정하는 방법과 동일하기 때문에 그대로 반복하시면 되겠습니다.
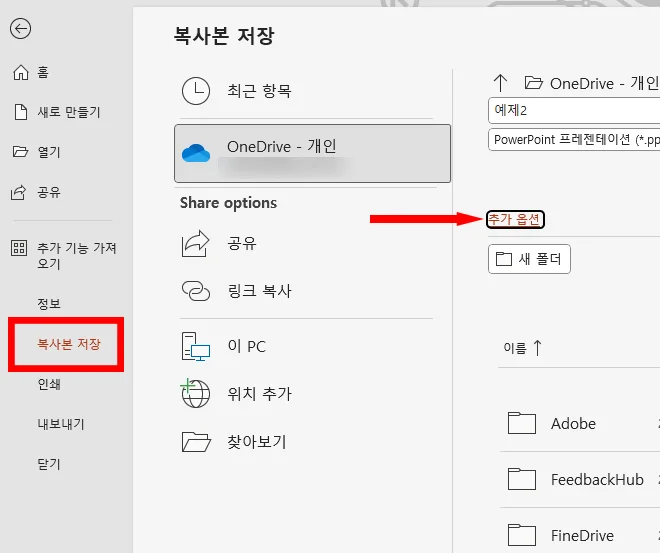
먼저 복사본 저장을 눌러 줍니다. 다른 이름으로 저장이랑도 같은 기능이라고 볼 수 있는데요.
추가 옵션을 눌러서 저장 경로와 설정을 진행합니다.
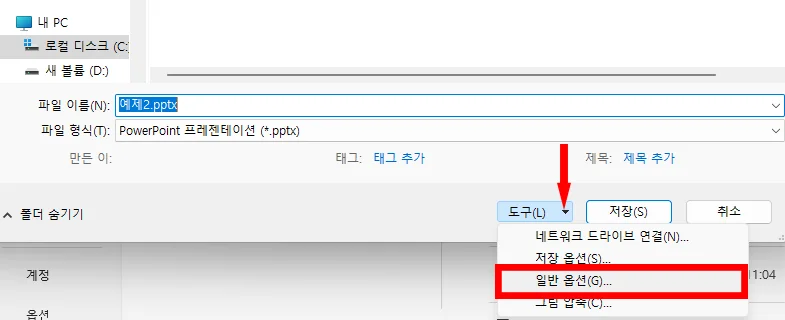
그런 다음 탐색기 창이 뜨게 되고 저장 경로를 선택하면서 위와 같이 도구 메뉴가 있는 것을 볼 수 있는데요.
도구를 누르고 일반 옵션을 눌러 줍니다.
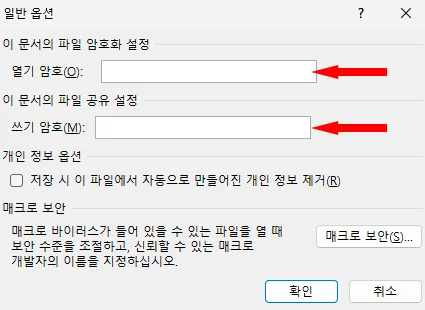
그럼 열기 암호와 쓰기 암호가 따로 나뉘어 있는 것을 볼 수 있습니다.
각각에 암호를 입력해 주면 암호가 설정되고, 위와 같이 아무것도 없는 상태로 확인을 눌러 주면 암호가 해제됩니다.
위에서 진행한 것과 똑같죠?
이번 시간에는 파워포인트의 암호 설정과 해제 방법에 대해서 알아보았습니다. 더불어서 읽기 암호와 쓰기 암호의 설정 및 해제까지 소개해 드렸는데요.
보안과 관련되어서 도움이 되셨기를 바라면서 오늘의 이야기도 여기서 마무리하겠습니다.
함께 봐야 좋은 팁들
ppt 폰트 저장 방법 - 이렇게 하면 폰트 안 깨지게 저장 가능
ppt 합치기 - 파워포인트 슬라이드를 하나의 파일로 합쳐
파워포인트 ppt 하이퍼링크 넣기 - 페이지, 사이트, 영상 등