ppt 용량 줄이기 - 용량 다이어트 가능한 2가지 방법
파워포인트의 파일 용량이 커지는 이유 중 가장 큰 비중을 차지하는 것이 바로 사진입니다. ppt뿐 아니라 엑셀 등 마이크로소프트 365 관련 프로그램들과 그 외의 워드 프로그램들도 마찬가지로 사진이 첨부되기 시작하면 용량이 껑충 뛰어버립니다. 그렇기 때문에 사진을 얼마나 압축하고, 불필요한 부분을 버리는지에 따라서 용량이 결정되는데요.
이번 시간에는 ppt 용량 줄이기의 2가지 설정 방법을 소개해 보려고 합니다.
저장할 때마다 설정하기
먼저 사진 파일의 용량을 줄이기 위한 첫 번째 설정 방법은 저장할 때에 설정하는 방법입니다.
저장할 때마다 다르게 해서 저장할 거라면 이 방법을 통해서 진행하시면 되는데요.
설정에 들어가는 방법만 다를 뿐이지 한 번 설정한 것은 변경하기 전까지는 유지가 됩니다.
따라서 이렇게 한다고 해서 매번 설정을 또 해야 되는 것은 아닙니다.
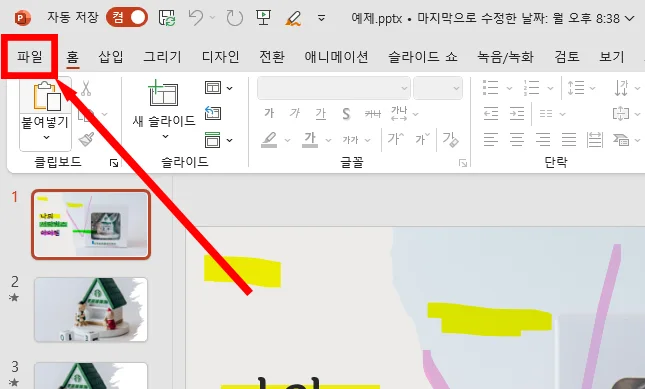
먼저 ppt를 다른 이름으로 저장 / 복사본 저장으로 들어가기 위해서 좌측 상단에 있는 파일 메뉴를 눌러 줍니다.
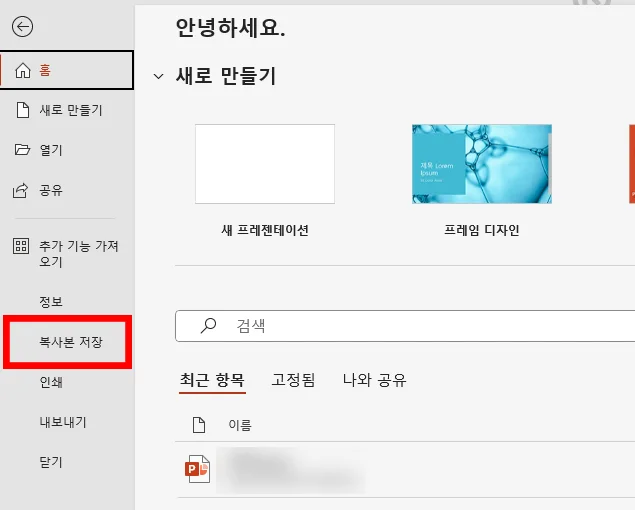
화면이 바뀌게 되면 복사본 저장이 왼쪽에 있는데요.
눌러 주시면 되고, 다른 이름으로 저장으로 되어 있는 분들도 마찬가지로 눌러 주시면 되겠습니다.
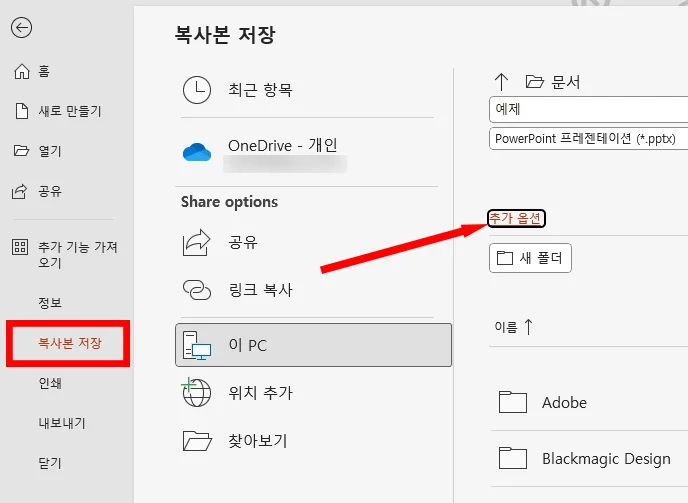
저장 위치는 각자 저장하고 싶은 곳을 눌러 주시면 되겠죠.
저는 PC에 저장하기 위해서 이 PC를 선택해 주었고, 추가 옵션을 눌러서 구체적인 경로를 지정해 주었습니다.

저장 경로 설정을 위해 윈도우 탐색기 화면이 나오게 되면 아래에 도구 버튼이 있는데요.
도구를 눌러 주면 4가지 설정 메뉴들이 뜨는데 그 중에 가장 아래에 있는 그림 압축을 눌러 줍니다.
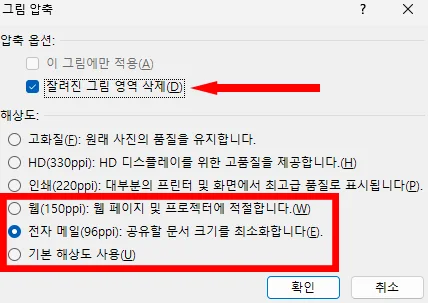
그림 압축에 들어오면 크게 2가지 옵션에 체크할 수 있습니다.
첫 번째 옵션에서는 잘려진 그림 영역 삭제인데요. 이 부분 관련해서는 엑셀에서도 소개해 드렸듯이 실제로 ppt 화면에 보이는 영역 이외에 사진을 편집해서 안 보이는 부분은 삭제하는 설정입니다.
현재 보이는 화면에는 전혀 영향을 미치지 않기 때문에 체크를 해 주시고요.
두 번째는 해상도 설정인데요. 위로 갈수록 해상도가 높아지고 용량이 커집니다.
제일 밑으로 갈수록 용량 다이어트가 가능하기 때문에 용량을 최우선으로 한다 싶으면 맨 아래 설정을 해 주시면 됩니다.
참고로 일반 모니터가 72ppi인데요. 용도에 따라 해상도를 설정하시면 되겠습니다.
화면에서만 본다면 전자 메일 정도로 해도 충분합니다.
이 상태로 저장해 주시면 그나마 용량 다이어트가 된 ppt 파일을 얻을 수 있습니다.
옵션에서 설정하기
이번에는 아예 설정에서 미리 정해 놓고 작업하는 방법인데요.
마찬가지로 ppt에서 좌측 상단에 있는 파일을 눌러 줍니다.
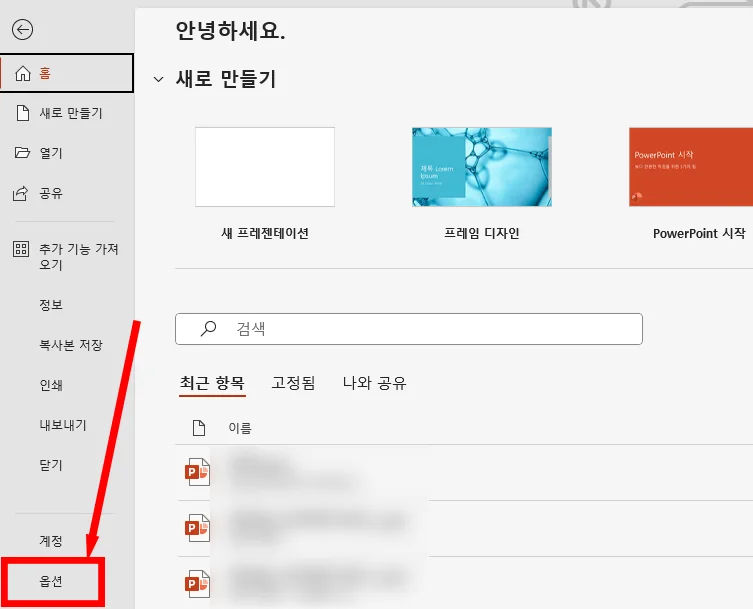
파일로 들어가서 맨 아래에 있는 옵션을 눌러 줍니다.
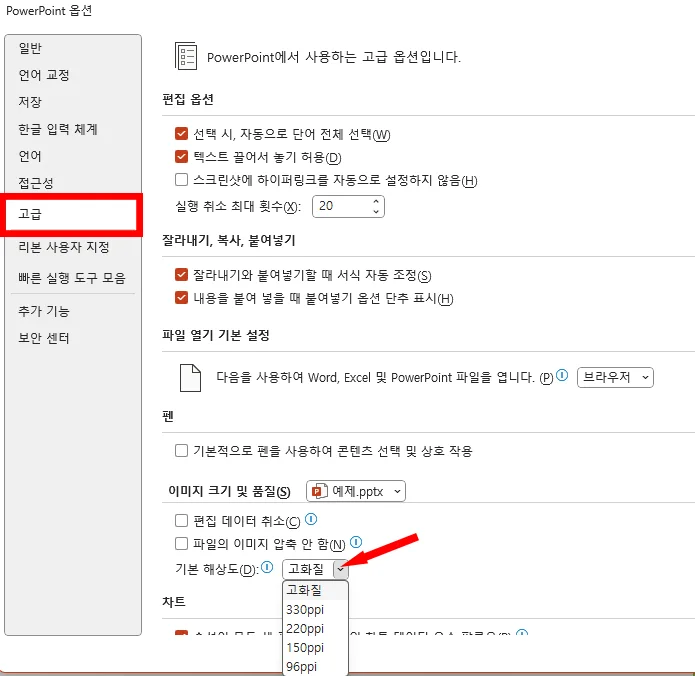
파워포인트 옵션에서 고급을 눌러 줍니다.
화면 아래쪽에 있는 이미지 크기 및 품질에 기본 해상도를 설정하는 부분이 있는데요.
앞에서 봤던 대로 해상도를 설정해 주시면 되겠습니다.
제일 밑에 있는 96ppi로 설정해도 실제로 화면에서 보는 용도라면 아무 문제가 없습니다.
ppt 파일로 풀 사이즈 인쇄를 해 본 적도 없고, 본 적도 거의 없기 때문에 용량 다이어트를 해도 충분하다고 생각됩니다.
이번 시간에는 ppt 용량 줄이기 방법에 대해서 알아보았습니다.
과거에는 PC의 사양이 떨어져서 대용량의 ppt 파일을 여는 데에 상당한 시간이 걸려서 용량 다이어트가 필수였는데요. 이제는 상향 평준화가 되어서 크게 영향이 있을까 싶지만 그래도 용량 다이어트를 원하시는 분들은 위에서 소개해 드린 방식으로 해 보시길 추천 드리면서 오늘의 이야기는 여기서 마무리하겠습니다.
함께 보면 좋은 팁들
ppt 합치기 - 파워포인트 슬라이드를 하나의 파일로 합쳐
파워포인트 ppt 그림 투명도 조절 및 배경 투명도, 배경 제거
PDF 파일 PPT 변환 adobe 아크로뱃 vs 무료 사이트
ppt 도형 병합 빼기 자르기 아주 간단해요 예쁘게 응용까지