윈도우나 맥이나 프로그램을 삭제하는 방법은 단순히 del 키를 누르면 되는 것이 아니죠. 응용 프로그램을 삭제하는 곳에서 삭제를 진행해야 되는데요. 윈도우나 맥이나 실행 파일과 삭제 파일이 같이 존재하는 경우도 있고, 아닌 경우도 있는데요. 프로그램 추가 / 제거와 같이 맥에서도 비슷하게 작동하는 기능도 있고, 아이폰과 비슷하게 작동하는 기능도 있습니다.
이번 시간에는 맥북에서 프로그램 삭제하는 3가지 방법을 소개해 보겠습니다.
Finder에서 삭제
먼저 맥북의 독에서 가장 앞에 있는 파인더에서부터 삭제를 해 보겠습니다.
아래와 같은 모양의 아이콘을 눌러 줍니다.
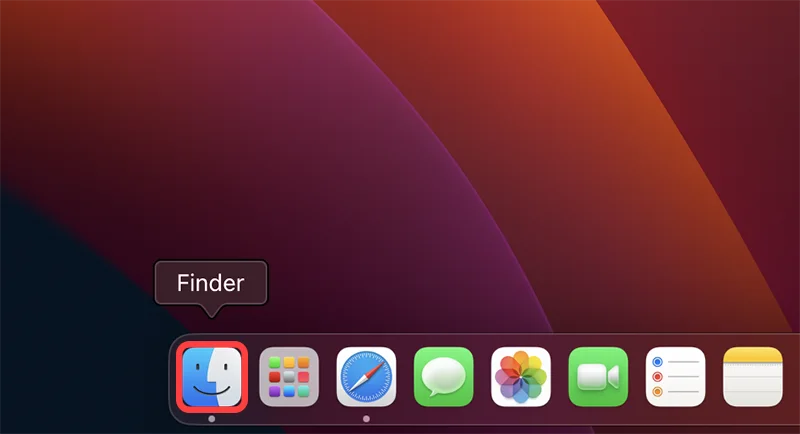
파인더가 윈도우에서는 탐색기와 같은 녀석으로 보시면 되겠습니다.
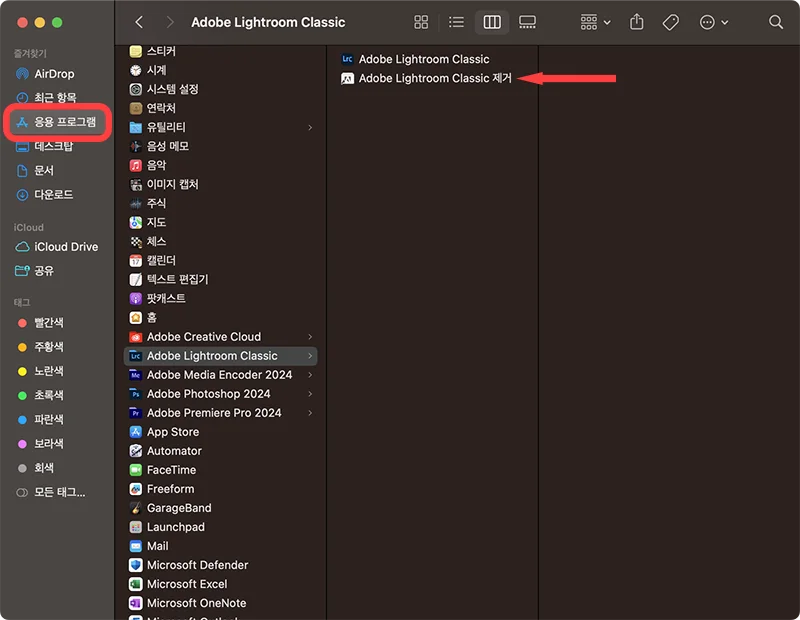
맥북의 파인더가 실행되면 위와 같이 나오게 되는데요.
좌측의 즐겨찾기 항목에서 응용 프로그램을 눌러 줍니다.
그럼 내 맥북에 깔려 있는 응용 프로그램들을 쭉 확인할 수 있는데요.
모든 프로그램들을 다 지울 수 있는 것은 아니고, 맥북에 기본으로 깔려 있는 앱들은 삭제되지 않습니다.
눌러 보시면 아실 텐데요. 저처럼 따로 설치한 프로그램의 경우 삭제가 가능합니다.
라이트룸을 눌러 보면 실행 항목과 제거 항목이 같이 있는데요.
제거를 누르면 당연히 삭제가 됩니다.
때에 따라서 삭제 파일이 없는 경우도 많은데요.
그럴 경우에는 터치패드에서 두 손가락 터치를 해 주면 됩니다.
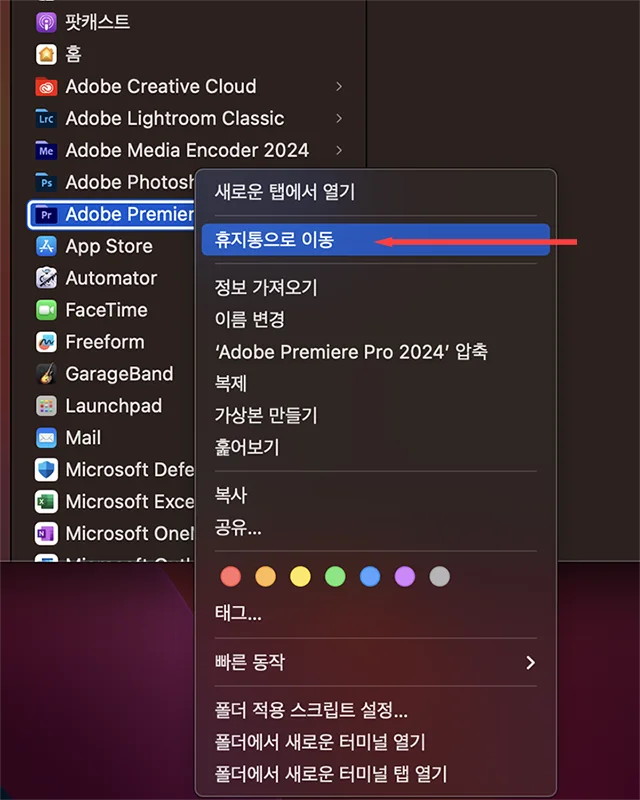
그럼 위와 같이 휴지통으로 이동이 뜨게 됩니다.
눌러 주시면 한 번 더 묻게 됩니다.
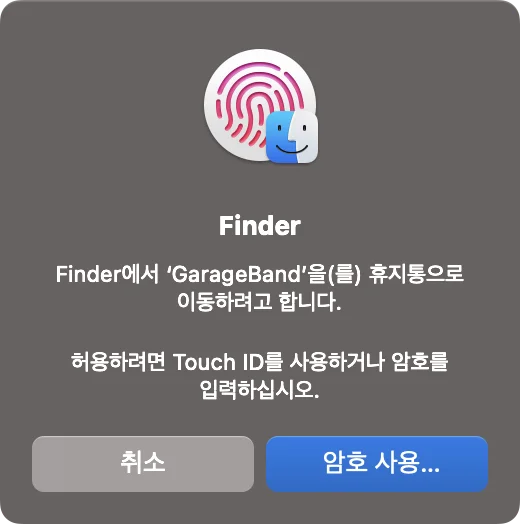
개러지밴드 지워 보았는데요. 위와 같이 암호를 사용해서 인증만 해 주면 휴지통으로 보낼 수 있습니다.
또한 휴지통에서 다시 살릴 수 있는데요.
잘못 지웠다 싶으면 다시 살리면 되지만 어쨌든 신중하게 진행해야 되겠죠.
Launchpad에서 삭제
이번에는 두 번째에 위치해 있는 런치패드에서 삭제를 해 보겠습니다.
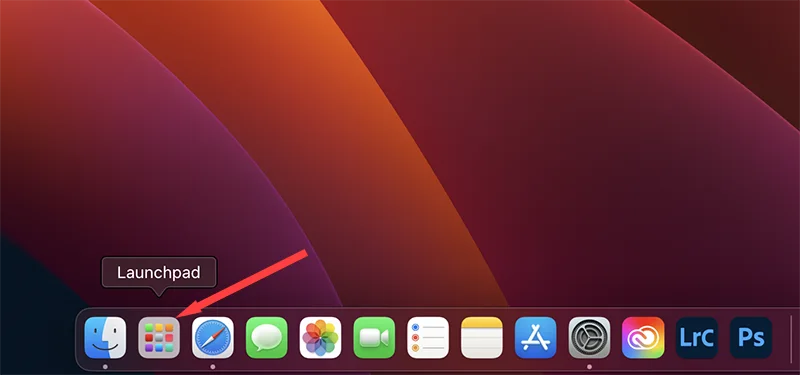
이 방법은 우리가 아주 많이 봐 왔던 아이폰이나 아이패드에서 삭제하는 방법과 동일합니다.
일단 런치패드부터 눌러 봅니다.

그리고 나서 앱에 들어가서 앱의 아이콘을 오래도록 클릭하고 있습니다.
그럼 아이패드 앱 삭제처럼 아이콘들이 흔들흔들 하게 되는데요.
이 상태에서 삭제가 가능한 항목은 위와 같이 아이콘 위에 x 버튼이 생기게 됩니다.
눌러서 지워 주시면 되는데요. 이 방법은 아이폰과 아이패드와 동일하기 때문에 아주 쉽습니다.
다만 지울 수 있는 앱에 한계가 있기 때문에 이 방법으로 못 지우는 맥북 앱들도 상당히 많습니다.
설정에서 삭제
마지막으로 설정에서 삭제하는 방법을 소개해 보겠습니다.
굳이 설정까지 가서 프로그램을 지울 필요는 없는데요.
맥북의 용량을 확인하면서 삭제하기에는 이 방법이 매우 유용하기 때문에 소개해 드리려고 합니다.
다른 환경에서는 용량 확인을 일일이 해야겠지만 설정에서 응용 프로그램으로 들어가서 용량별로 많이 잡아먹는 것을 확인하고 불필요한 것을 지워 주면 되기 때문이죠.
따라서 용량 확보에 목적이 있다면 이 방법이 제일 유용한 방법이 아닐까 싶습니다.
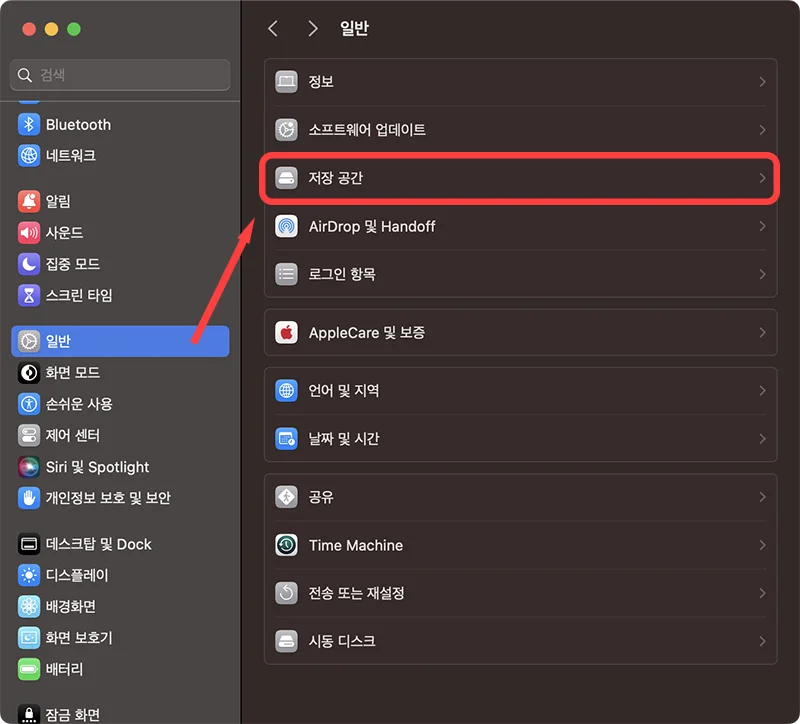
먼저 맥북 아래에 있는 독에서 설정으로 들어갑니다. 꼭 독에서 안 들어가도 되고 어쨌든 설정으로 들어가 줍니다.
설정에서 일반 - 저장 공간으로 차례로 들어갑니다.
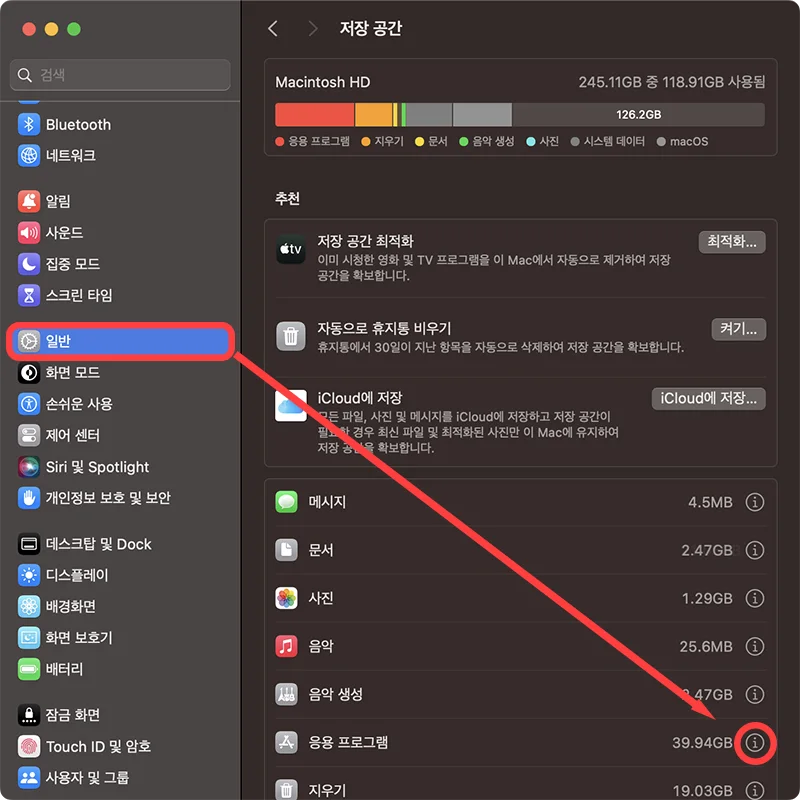
저장 공간에 들어오시면 아이폰이나 아이패드를 사용해 보신 분들에게 익숙한 화면이 나올 텐데요.
제일 위에 현재 내가 사용하고 있는 맥북의 전체 용량에서 각 파일의 종류별로 차지하고 있는 비율이 나타나게 됩니다.
밑으로 보시면 문서, 사진, 음악 등 다양한 파일군이 있는데 응용 프로그램에 있는 느낌표를 눌러 줍니다.
용량 확보가 우선된다면 휴지통부터 지우는 것이 가장 먼저겠죠.
그래도 용량이 부족하거나 불필요한 프로그램을 지워야 한다면 응용 프로그램으로 들어가 줍니다.

응용 프로그램으로 들어와서 보면 용량이 큰 순서부터 아래로 나열되어 있는 것을 볼 수 있습니다.
사용 우선순위 별로 구분해 보고 불필요하다 싶은 프로그램은 삭제 버튼을 눌러서 삭제해 주시면 되겠습니다.
삭제 후에도 용량 변화가 없다면 휴지통으로 이동했을 것이기에 휴지통 비우기를 진행해 주시면 되고요.
이번 시간에는 맥북에서 프로그램을 삭제하는 방법을 3가지로 소개해 보았습니다.
스마트한 맥북 사용이 되시길 바라면서 오늘의 팁은 여기서 마무리하겠습니다.
함께 봐야 좋은 팁들
맥북 강제 종료 및 앱 강제 종료 단축키 - 윈도우와 다르다?
맥북 사파리 즐겨찾기 추가 - 브라우저 상단에 등록 및 책갈피 넣기
'컴퓨터 > 맥북' 카테고리의 다른 글
| 맥북 한영 전환 방법과 바꾸는 방법 (0) | 2024.11.28 |
|---|---|
| 맥북 포토부스 사진 촬영하고 꾸미기 - 맥북에어 (0) | 2024.11.26 |
| 맥북 아이패드 듀얼모니터 설정 2가지 방법 (0) | 2024.11.19 |
| 맥북 엑셀 설치 버전과 무료 무설치 버전 사용하기 (0) | 2024.11.18 |
| 아이폰 맥북 미러링 이 버튼만 누르면 되는 거였다니! (0) | 2024.11.17 |




댓글