아이패드에 책을 스캔하여 PDF로 만들어서 가지고 다니는 학생들이 많습니다. 전공책의 두께도 두께지만 무거운 책을 여러 권 들고 다닐 필요가 없는 시대이기 때문입니다. 더불어 강의를 녹음하거나 필기, 공유 기능 역시 아이패드로 손쉽게 가능하기 때문에 아이패드만 들고 다니면 해결이 됩니다. 전공책을 돈 받고 스캔해 주는 곳도 있지만 집에서 손쉽게 무료로 책을 스캔해서 PDF까지 만드는 vFlat Scan 어플 바로 사용해 보시죠.
vFlat Scan 앱의 설치 및 준비, 유의사항
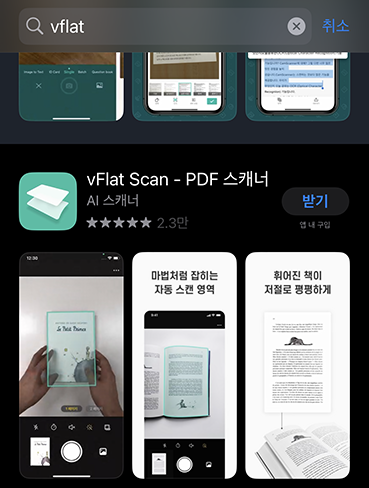
우선 앱스토어에서 vFlat Scan 앱을 설치합니다.
아이콘의 모양과 이름은 위와 같습니다.

그리고 스캔을 하고자 하는 책을 검은 천과 같은 대비가 되는 색상으로 깔아 줍니다.
- 책의 페이지는 하얀색이기 때문에 검정색이 되었든 빨간색이 되었든 책의 테두리, 외곽선이 배경과 잘 분리되어 앱이 책 페이지를 잘 인식할 수 있도록 해줍니다.
- 조명은 딱히 따로 준비할 필요까진 없으나 되도록 모든 페이지가 빛을 고르게 받을 수 있는 환경이면 좋습니다. 한 페이지의 일부만 밝고 일부는 어둡다면 밝은 쪽 부분의 텍스트가 하얗게 날아갈 수 있습니다.
- 더불어서 촬영하느라 손이나 휴대폰, 머리로 인해 빛을 막아서 그림자가 생기는 환경 역시 피해 주는 것이 좋습니다.
vFlat Scan 앱으로 책 스캔하기
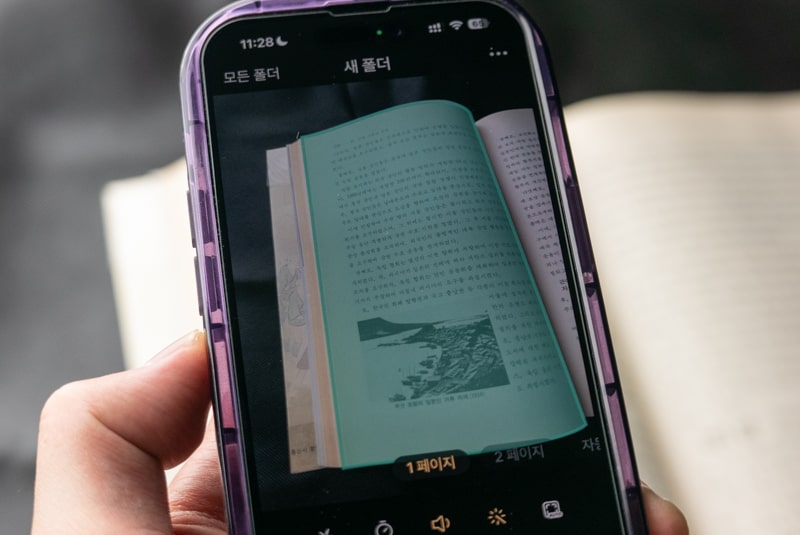
이제 앱을 사용하여 책을 스캔해 봅시다.
1페이지씩 스캔할 수 있고, 2페이지씩 스캔할 수 있습니다.
2페이지씩 스캔을 하게 되면 책 스캔을 금방 끝낼 수 있는 장점이 있으나 1페이지씩 했을 때보다 책의 왜곡, 해상도 등에 손해를 볼 수 있습니다.
더불어 PDF로 만들었을 때 한 화면에 2페이지를 볼 수 있게 하기 위해서 2페이지씩 촬영을 진행할 수도 있습니다. 다만 일부 PDF나 노트 앱에서 한 화면에 2페이지씩 볼 수 있도록 하는 기능이 탑재되어 있기 때문에 단지 2페이지씩 보기 위해서 일부러 2페이지 촬영을 할 필요는 없습니다.
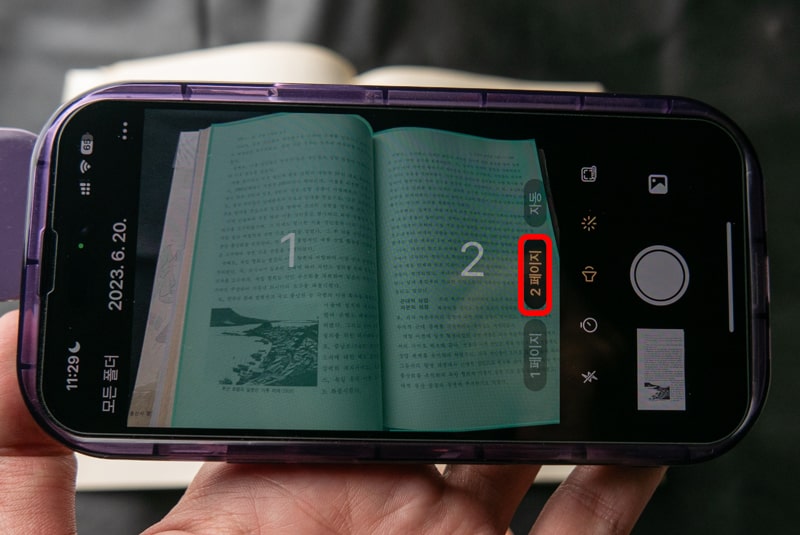
2페이지 촬영을 하려면 이렇게 옆에 2페이지를 터치해 주면 됩니다.
그 옆에 자동을 누르면 내가 구도를 잡는 대로 인식하여 자동으로 1페이지 혹은 2페이지로 인식합니다.
앞서 언급한 대로 2페이지로 촬영하게 되면 책의 굴곡이 1페이지 촬영 때보다 많아서 최종 결과물에 왜곡이 더 잘 생깁니다. 때문에 책을 쫙 펴서 촬영을 하든 더 신경 써서 진행하는 편이 좋습니다.

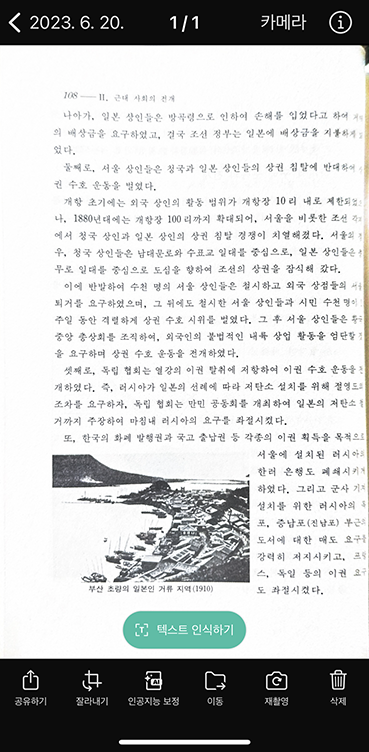
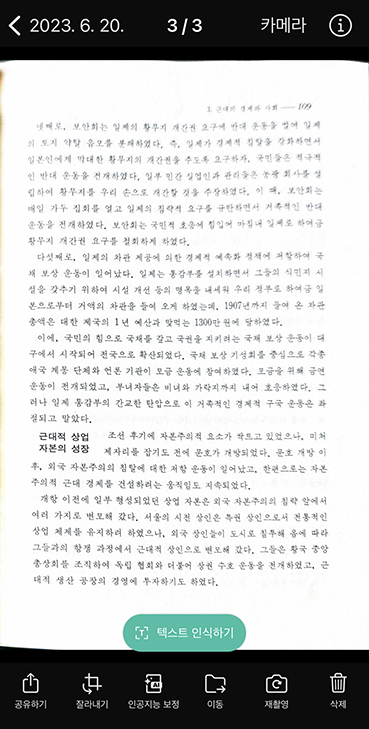
결과물의 경우에는 위와 같이 배경은 최대한 흰색으로 날리고 텍스트만 눈에 띄도록 처리가 되어 저장됩니다.
책 페이지를 사진으로 그냥 찍을 경우에는 책 페이지의 색상까지 저장되어 용량이 더 커지게 되지만 책 페이지의 흰 부분은 다 날리고 왜곡 또한 자동으로 보정되어 저장 용량도 줄이고 가독성도 높였습니다.
가장 좋은 것은 vflat 앱이 잘 스캔하도록 책 아래에 어두운 것을 깔아 주고 책을 되도록 쫙 펴 주는 것이 좋습니다. 물론 끝 부분을 손으로 잡는 것은 알아서 앱에서 알아서 지워 줍니다.

그리고 촬영한 사진을 보다 보면 밑에 텍스트 인식하기이라는 기능이 하단에 뜨는데 누르게 되면 텍스트를 인식하여 줍니다.
다만 텍스트 인식의 경우에는 100장만 무료이기 때문에 추가로 더 인식하려면 인앱구매를 통해서 진행할 수 있습니다. 그렇지만 아이폰 기본 사진 앱에서도 사진에 텍스트 인식이 가능하기 때문에 굳이 유료 결제가 필요할까 싶습니다.
PDF 책으로 만들어 아이패드로 보내기
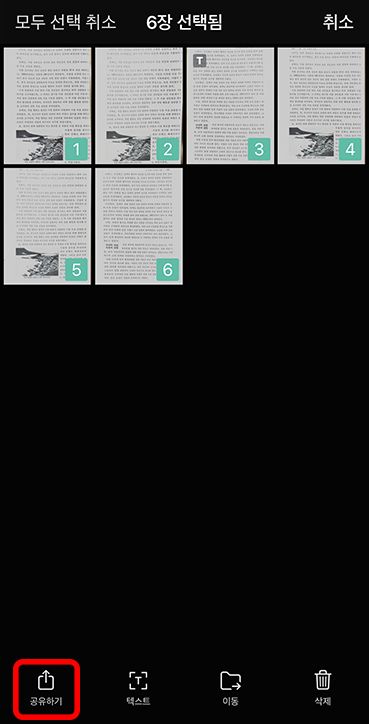
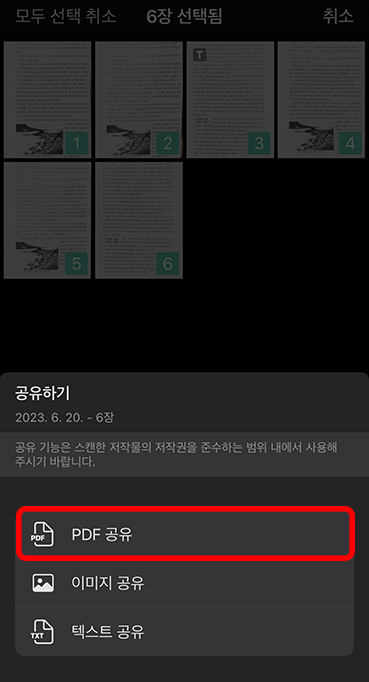
길고 긴 책 촬영 과정이 끝났다면 이제 책으로 만들 사진들을 선택해 줍니다. 웬만해서는 책 내용만 촬영했을 것이므로 모두 선택을 눌러서 전체 선택한 다음 좌측 하단에 공유하기 버튼을 누릅니다.
PDF 공유를 누르게 되면 PDF 파일로 저장이 되어 공유할 수 있습니다.
이미지 공유를 누르면 사진으로 공유가 가능합니다.
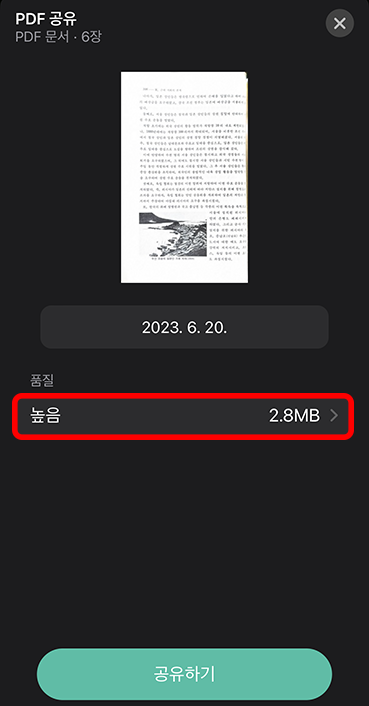
품질 설정에 따라서 용량 역시 차이가 납니다. 용량이 부족하면 품질을 낮추면 되고, 보다 좋은 퀄리티의 품질로 보기 원한다면 높음으로 설정하면 됩니다.
공유하기를 눌러서 공유할 방식을 선택해 주면 됩니다. 아이폰과 아이패드를 사용하는 분들이라면 아이패드로 에어드랍을 하시면 됩니다.
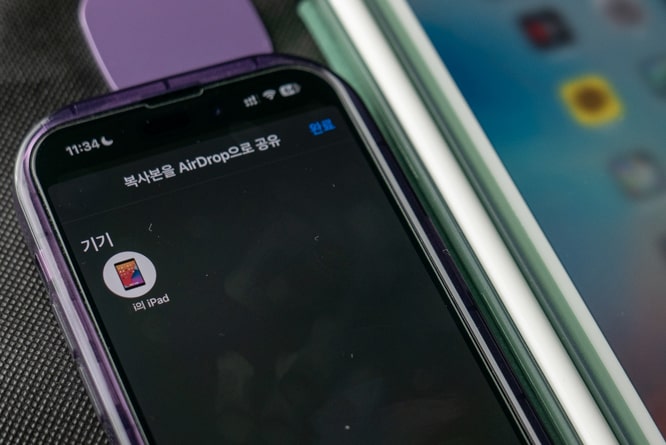
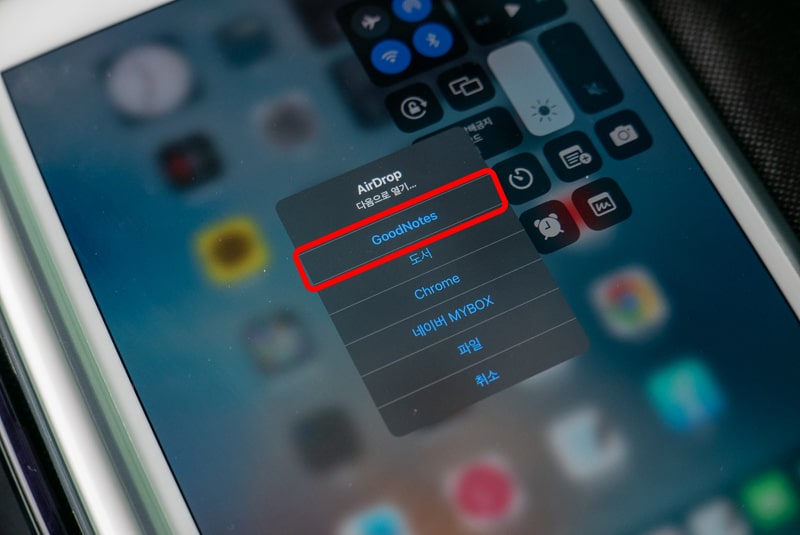
에어드랍으로 보내게 되면 아이패드에서 어떤 환경에서 열지를 물어보게 됩니다.
저는 굿노트를 사용하고 있기 때문에 굿노트를 선택했습니다.
무료 PDF 앱들이 많이 있기 때문에 본인이 원하는 앱으로 열기를 진행하시면 됩니다.

저는 굿노트로 열어서 이렇게 밑줄도 치고 빨간색으로 중요 표시도 진행해 보았습니다. 메모 역시 가능하며 사진 및 스티커 기능 역시 가능하기 때문에 아기자기하게 꾸미기도 가능합니다.
가장 중요한 것은 어쨌든 책의 스캔에 있어서는 책을 구매한 본인이 개인적인 용도로 사용할 때만 가능하며 함부로 공유하거나 복제하면 저작권법에 위배됩니다. 그렇기 때문에 본인이 구매한 책에 한하여 개인적인 용도로만 사용하셔야 합니다.
아이패드 책 스캔 방법에 대해서 알아보았습니다. 사진을 아이패드에서 촬영해도 되지만 아이패드 자체가 커서 촬영하기도 불편하고 카메라의 성능도 아이폰이 좋기 때문에 아이폰으로 촬영 후 에어드랍으로 보내는 것을 추천드립니다.
아이패드 굿노트 사용법에 대한 팁
'IT 리뷰' 카테고리의 다른 글
| 아이폰 시리 제안 끄기 및 음성명령 시리야 설정 해제까지 한 번에 (0) | 2023.07.12 |
|---|---|
| 아이폰 문자 읽음 확인 없애는 초간단한 방법 & 초록색 파란색 말풍선 (0) | 2023.06.25 |
| 아이폰 글자 크기 조절하는 초간단 2가지 방법 & 사파리와 카톡까지 (0) | 2023.06.23 |
| 아이패드 파일 옮기기 및 파일앱 사용 팁(클라우드 연결 및 사파리 다운로드 경로 변경) (0) | 2023.06.22 |
| 아이패드 강제 종료 전원 끄기 및 재부팅 하는 법(홈 버튼 유무의 차이) (0) | 2023.06.21 |




댓글