아이패드 및 아이폰을 사용하는 사용자가 늘어남에 따라서 데스크탑 PC 사용은 점점 줄어들고 모바일 기기의 사용이 늘어나고 있습니다. 따라서 맥이나 아이패드를 사용해 사진이나 파일, 영상 작업을 하는 사람들이 늘어났는데 기존 윈도우와는 약간 차이가 있다 보니 헷갈리는 분들이 계실 겁니다. 그래서 이번 시간에는 윈도우의 탐색기와 비슷한 역할을 하는 파일앱을 사용하는 방법과 클라우드 연결, 사파리의 다운로드 경로 변경하는 방법까지 안내해 드리겠습니다.
아이패드 파일앱에 클라우드 연결하기
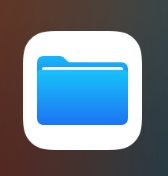
파일 앱은 위와 같은 모양의 아이콘을 터치하면 실행됩니다. 클리어 파일 모양의 파란색 아이콘 모양인데 아이폰, 아이패드 기본 앱에 있으니 찾아서 누르면 바로 실행됩니다.
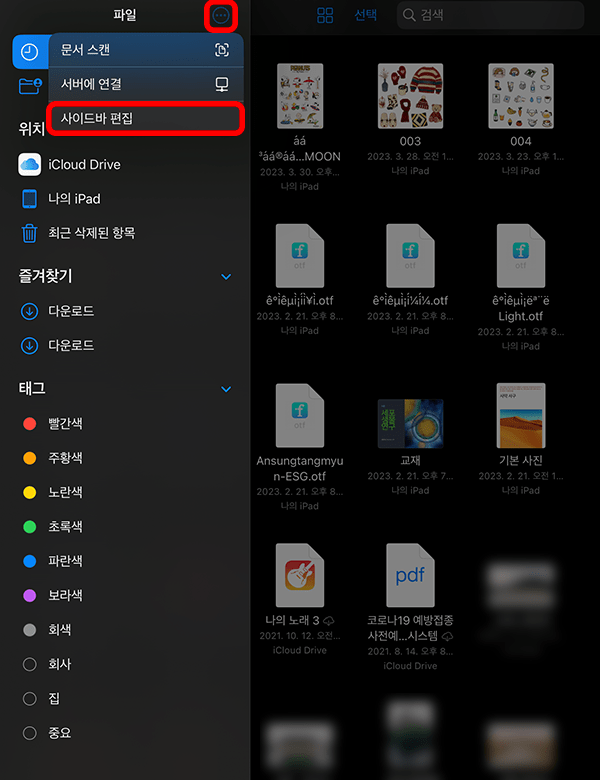
아이패드에서 실행 시에는 세로 화면으로 진행하면 좌측에 생기는 창이 팝업 형식으로 나왔다 들어갔다 합니다.
때문에 가로로 실행하여 사용하는 것이 더 편리합니다.
어쨌든 클라우드를 연결하기 위해서는 표시해 드린 점 세 개를 누르고 사이드바 편집을 누르면 됩니다.

그럼 위치 경로에 기본적으로 연결되어 있던 icloud Drive와 나의 iPad 이외에 구글 드라이브나 원드라이브와 같이 클라우드 서비스 앱이 함께 뜨게 됩니다. 현재 이 아이패드에 연결되어 있는 클라우드 앱은 구글 드라이브이기 때문에 구글 드라이브를 사용 설정해 주었습니다.
그리고 우측에 줄 3개를 통해서 터치하여 위 아래로 이동하면 순서 변경이 가능합니다.
그 외에 태그 색상 설정을 통해서 특정 색상으로 태그한 파일들만도 모아서 볼 수 있는 기능을 제공합니다.
설정이 완료되면 상단에 완료 버튼을 누르면 마무리됩니다.
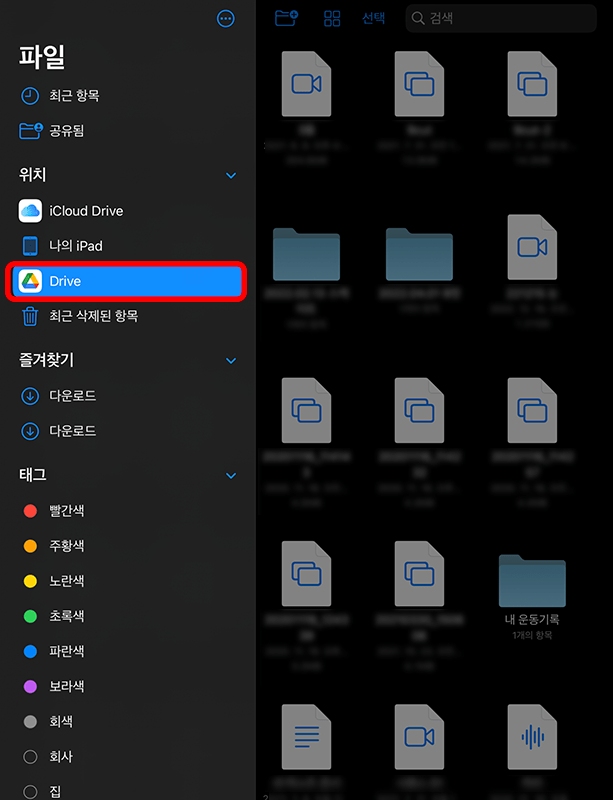
그럼 위치 탭에 구글 드라이브가 연결된 것을 확인할 수 있습니다.
구글 드라이브를 터치하면 우측에는 구글 드라이브의 파일 내역들이 뜨게 됩니다.
이 역시 인터넷이 연결된 상태에서 열람 및 실행이 가능하고 내 아이패드로 이동이나 실행과 같은 행동에는 다운로드가 동반되기 때문에 와이파이가 아닌 상태에서 사용 시 상당한 양의 데이터가 소모될 수 있습니다.
아이패드 파일앱 폴더 만들기 및 파일 옮기기
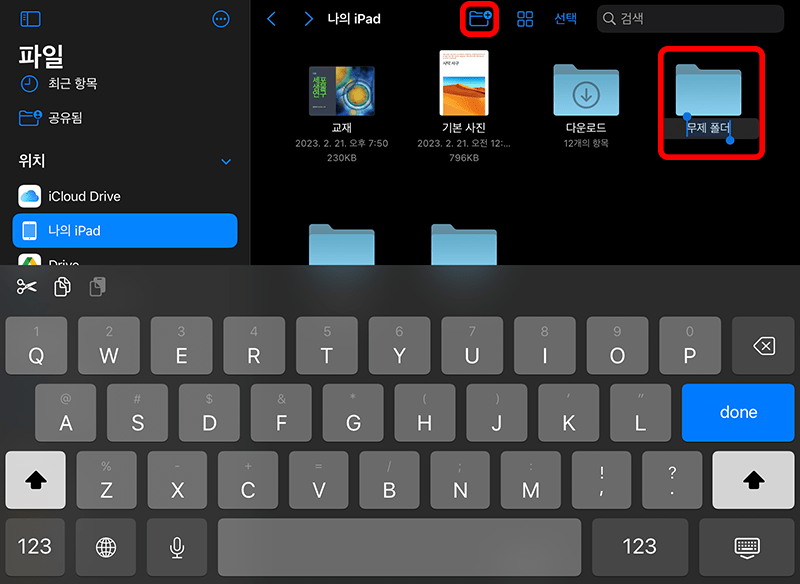
MS의 윈도우는 폴더의 개념이라면 맥은 태그의 개념이라고 이해하는 것이 쉽다고들 합니다.
그렇지만 한국인의 대부분은 윈도우의 폴더 개념에 익숙하기 때문에 이번에 설명해 드리는 것도 윈도우의 개념에 가까운 폴더 만들기라고 볼 수도 있습니다.
그렇지만 한 작업에 사용되는 파일들이라면 한 폴더에 모아 두는 것이 나중에 관리하기도 용이한 것은 OS를 떠나서 사실입니다.
나의 iPad 위치에서 상단에 폴더 모양의 + 버튼을 누르면 새 폴더가 생깁니다. 무제 폴더라고 떠 있는 상황에서 원하는 폴더 이름으로 바꿔서 done을 눌러 주면 폴더가 생성됩니다.
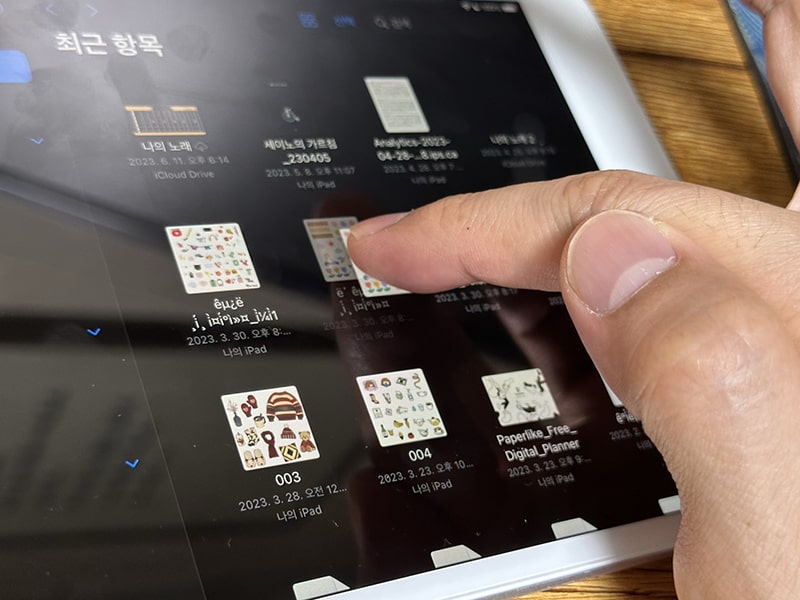

그리고 사파리나 인터넷 브라우저를 통해 다운받았던 파일이나 특정 경로에 있던 파일을 옮기는 방법은 간단합니다.
우선 옮기고자 하는 파일을 터치하고 있습니다. 그럼 터치한 파일에 대한 처분으로 설정 창이 뜨게 되는데 그 상황에서 드래그한 채로 살짝 움직여 주면 터치한 손에 파일이 착 붙는 듯한 느낌이 됩니다.
그 상태에서 함께 옮기고자 하는 파일들을 추가로 터치해 주면 복수 선택이 됩니다.
우측 사진에서 엄지를 통해서 함께 옮기고자 하는 파일을 터치하고 있습니다.
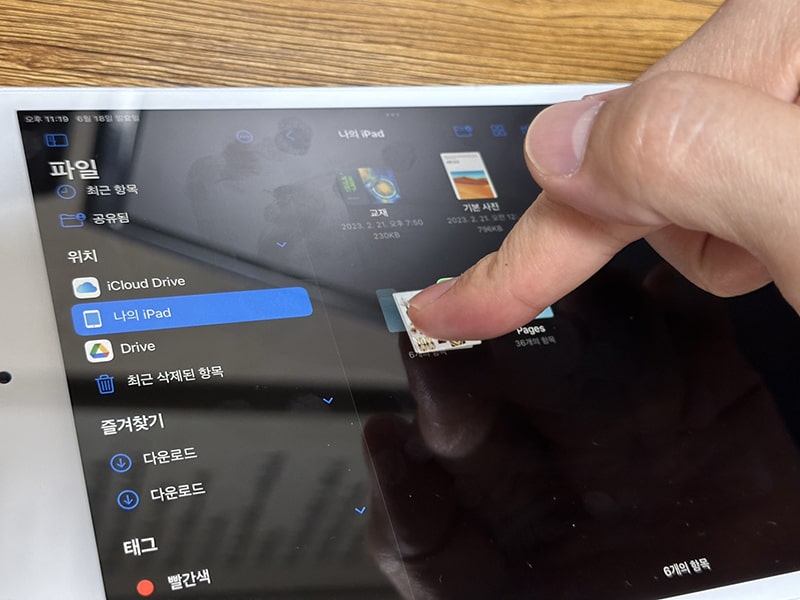
옮기고자 하는 파일들을 모두 선택했다면 드래그한 채로 나의 ipad 위치나 클라우드 위치 등 옮기고자 하는 경로로 이동하고 목적지 폴더 위에 놓고 손을 떼면 손을 뗀 폴더로 옮겨집니다.
모바일 기기는 터치와 드래그 두 가지 방식으로밖에 진행이 어렵기 때문에 터치를 통해서 파일을 선택하고 복수 터치를 통해서 이동하고자 하는 파일들을 모두 선택한 다음 드래그로 옮기는 방식입니다. 이 부분은 윈도우 방식이랑 비슷하기 때문에 한 번만 해 보면 쉽게 적응할 수 있습니다.
사파리 다운로드 경로 변경하는 방법
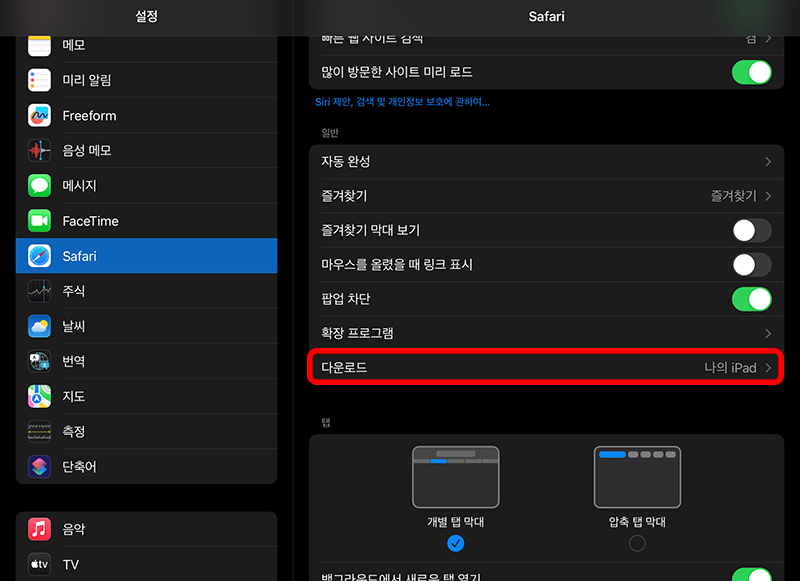
윈도우 사용 시에도 인터넷 브라우저의 다운로드 폴더를 특정 폴더로 정할 수 있듯이 아이패드의 사파리에서도 변경이 가능합니다. 이는 설정을 통해서 변경할 수 있습니다.
설정 - Safari - 다운로드를 차례로 눌러 줍니다.
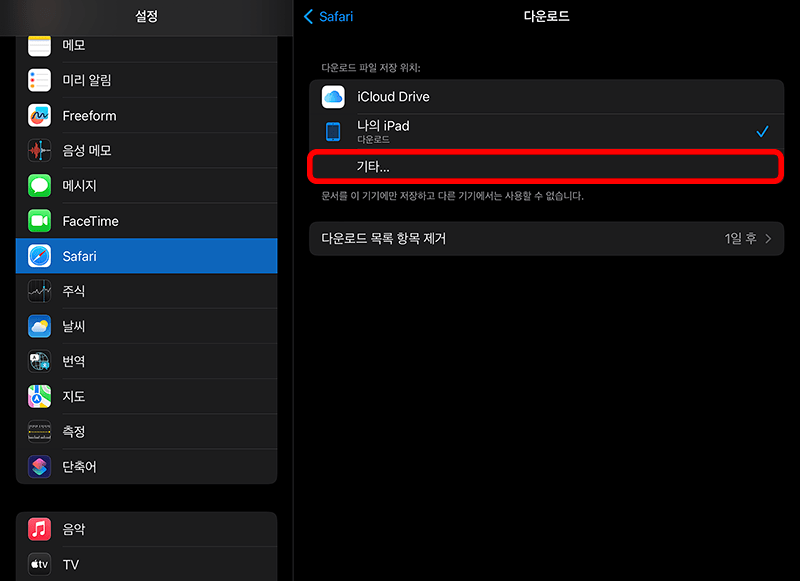
기타를 눌러서 나의 iPad 내에 더욱 디테일한 경로를 지정해 주면 됩니다.
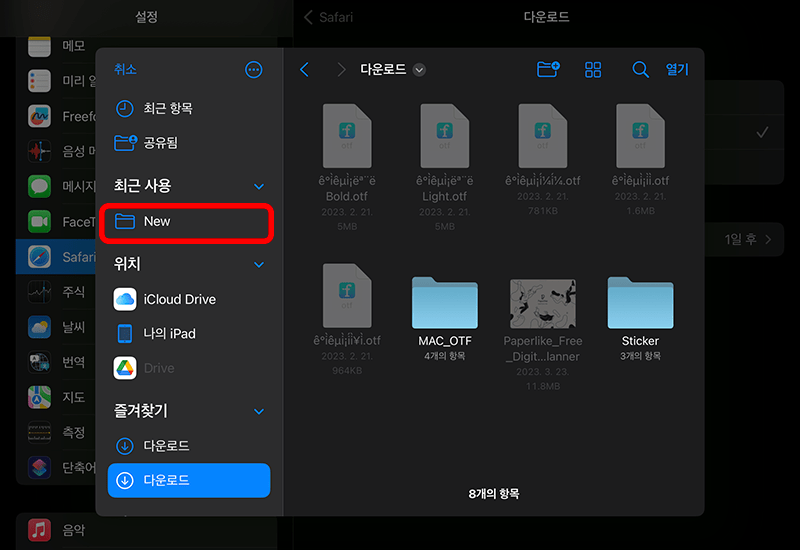
경로를 찾아들어가 직접 설정해 주면 됩니다. 저의 경우에는 새로 만들었던 New 폴더가 최근 사용 내역에 떠서 손쉽게 경로 변경을 마칠 수 있었습니다.
아이패드의 파일앱을 통해서 사진이나 영상 등의 파일을 옮기는 방법과 폴더를 만드는 법, 클라우드 연결하는 방법 및 사파리 경로의 이동 방법에 대해서 말씀 드렸습니다. 이 외에도 다른 팁들이 궁금하시다면 아래의 글들을 참고해 주시면 됩니다.
함께 보면 좋은 아이패드 꿀팁 방출
이제 와서 아이패드 미니5와 애플펜슬 1세대와의 궁합은?
'IT 리뷰' 카테고리의 다른 글
| 아이패드 책스캔 PDF 및 텍스트 인식까지 모두 가능한 Vflat 앱, 전공 공부가 절로 되네 (0) | 2023.06.24 |
|---|---|
| 아이폰 글자 크기 조절하는 초간단 2가지 방법 & 사파리와 카톡까지 (0) | 2023.06.23 |
| 아이패드 강제 종료 전원 끄기 및 재부팅 하는 법(홈 버튼 유무의 차이) (0) | 2023.06.21 |
| 아이폰 자동 완성 끄기와 천지인 키보드 설정 완전 쉬움 주의 (0) | 2023.06.19 |
| 아이폰 AOD '항상 켬' 끄기 방법 및 끄는 것을 추천하는 이유 (0) | 2023.06.18 |




댓글