아이폰도 많은 ios 업데이트를 거쳐서 현재 ios16 버전에 이르기까지 정말 많은 변화가 있었습니다. 폐쇄적이고 답답했던 아이폰이었는데 이제는 안드로이드의 장점을 이어받아 위젯 설치까지 가능해졌다는 점입니다. 이전 버전에서도 지원했지만 메모를 상단 스크롤을 내려서 제어 센터에 넣어서 빠르게 실행하는 방법과 배경화면에 위젯으로 설치해서 바로바로 확인 및 작성이 가능한 설정을 알아보겠습니다.
아이폰 메모 위젯 추가하기
아이폰에 메모 위젯을 추가하는 방법은 간단합니다. 우선 배경 화면 아무 곳을 터치하고 있으면 상단에 + 아이콘과 완료 아이콘이 생깁니다. + 아이콘을 터치해 줍니다.
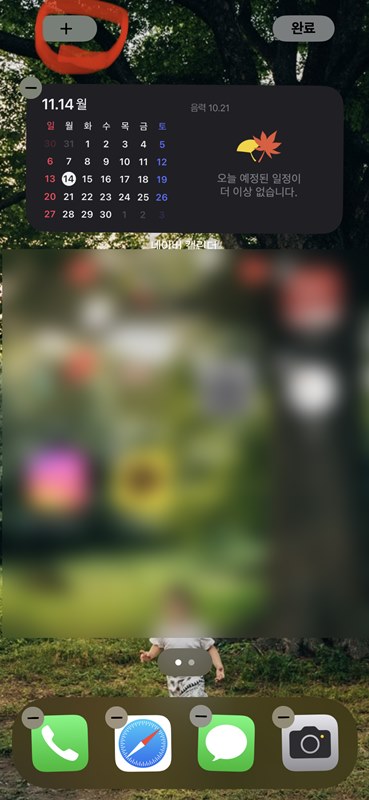
모든 아이콘들이 흔들흔들 거리는 아이폰 특유의 설정 모습을 볼 수 있습니다.
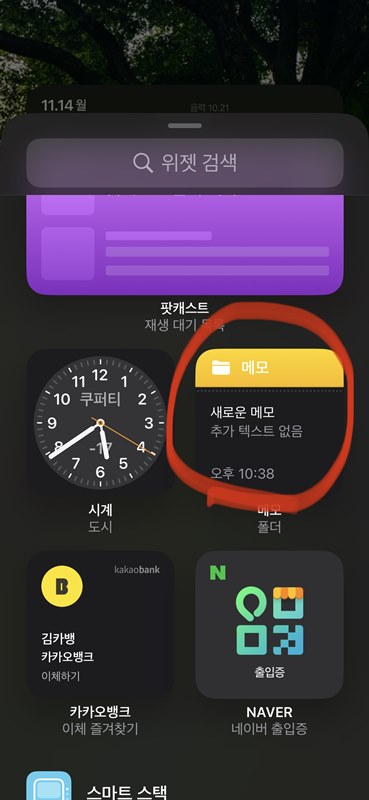
위젯을 검색해도 되고 스크롤을 내리다 보면 메모 위젯이 나타납니다. 우리가 추가할 것은 아이폰의 메모 어플이기 때문에 메모를 눌러 줍니다.
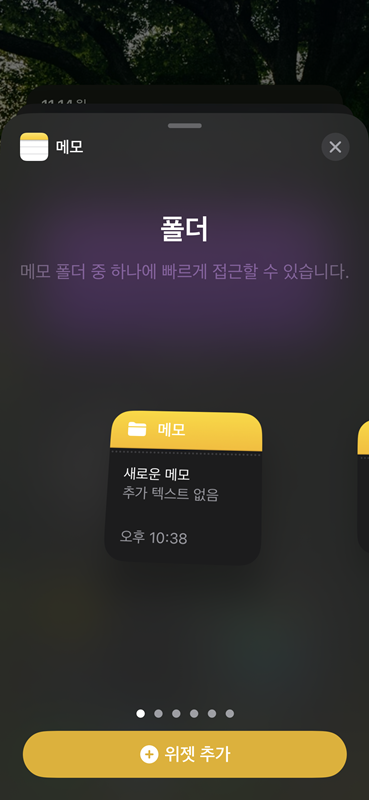
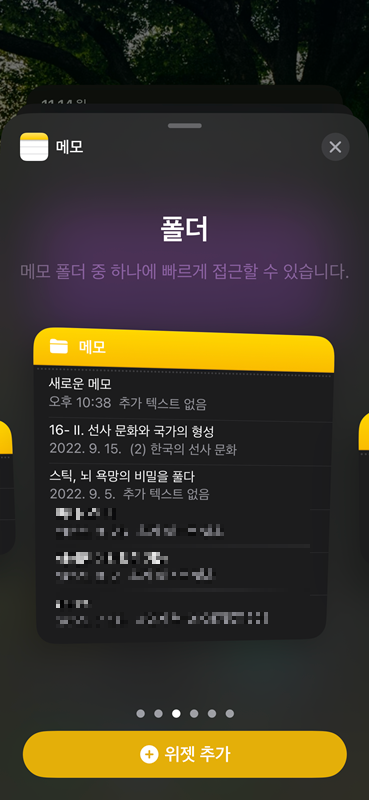
메모 위젯도 여러 모양으로 설정할 수 있습니다. 가장 작은 단위부터 큰 단위까지 설정할 수 있는데 배경 바탕화면의 크기를 많이 잡아먹기 때문에 각자의 취향에 따라 설정하시면 됩니다. 좌우로 넘겨서 자신에게 맞는 사이즈를 설정해 주시고 밑에 위젯 추가 버튼을 눌러 줍니다.
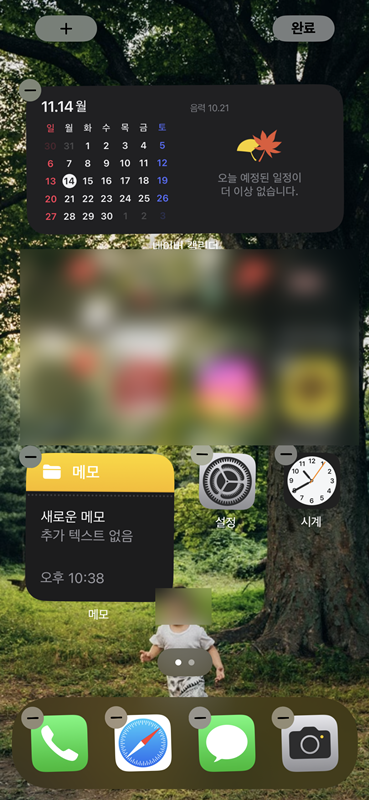
그럼 이렇게 선택한 크기 단위로 위젯이 배치되게 됩니다. 드래그를 하여 원하는 위치로 움직일 수 있습니다. 현재 저의 경우에는 상단에 네이버 캘린더를 위치시켜서 항상 스케쥴을 체크하고 있습니다.
윈도우즈 컴퓨터 기반 사용자에게 있어서 연동되는 캘린더는 네이버 캘린더가 가장 괜찮은 것 같습니다.
어쨌든 위젯이 마음에 들지 않을 경우 '-'를 눌러서 바로 삭제가 가능합니다.
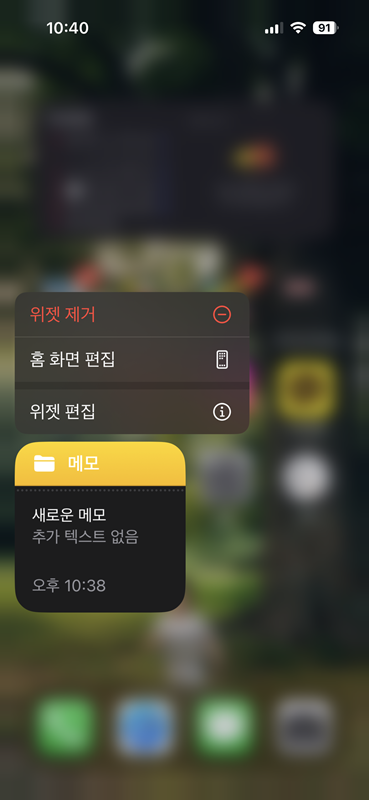
그 외에 쓰다가 마음에 들지 않으면 위젯을 터치하고 있으면 제거 버튼이 뜨게 됩니다. 과감하게 지울 수 있고 편집해서 사용할 경우 편집해서 사용하시면 됩니다.
메모와 같은 어플은 급할 때 바로바로 기록해야 하기 때문에 위젯 형태로 밖으로 빼 놓는 것이 사용에 용이합니다.
상단 스크롤 제어 센터에 넣기
메모 위젯으로 배경 화면이 덕지덕지인 것을 싫어하시는 분들도 계실 겁니다. 배경화면은 아주 단출하고 깔끔한 걸 선호하시면서 급할 때 얼른 메모 기능을 필요로 하는 분들은 상단 제어 센터에 등록하는 방법이 있습니다.
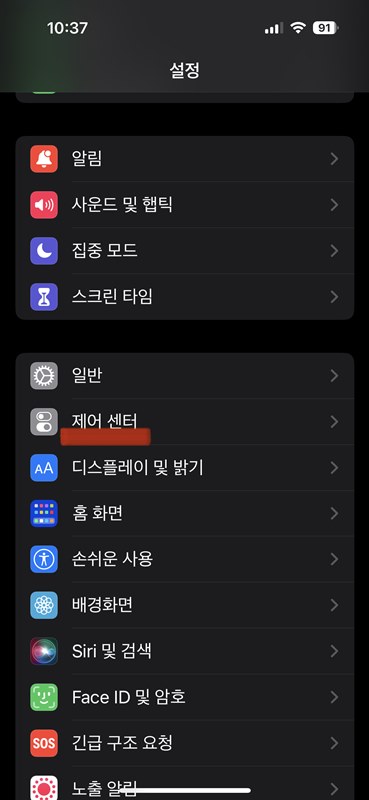
설정에 들어가서 제어 센터를 터치해 줍니다.
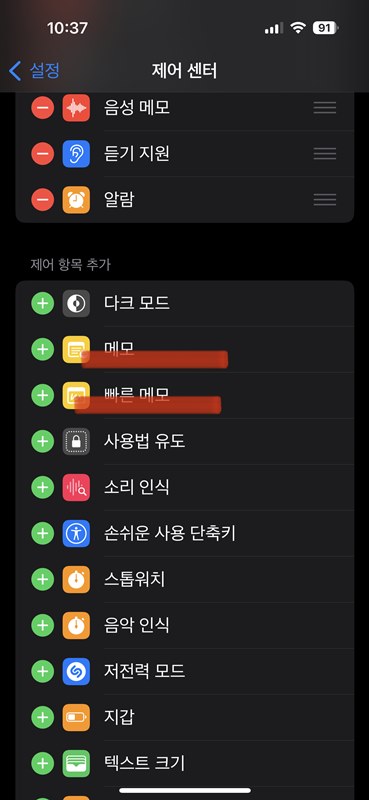
제어센터에 등록할 메모 관련 어플이 2개나 됩니다. 빠른 메모와 일반 메모 어플이 있는데 개인에게 맞는 어플을 선택해서 넣어 주시면 됩니다. 두 어플 다 등록도 가능하니 메모 기능을 활발히 사용하는 분은 둘 다 등록하셔도 좋을 것 같습니다.
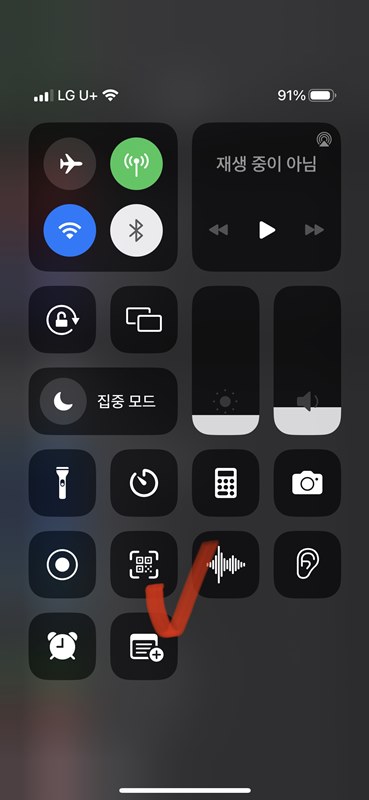
저는 일반 메모 어플을 플러스 버튼을 눌러서 등록하였고, 우측 상단 스크롤을 내려 보았더니 메모 어플이 등록되어 있는 것을 확인할 수 있었습니다.
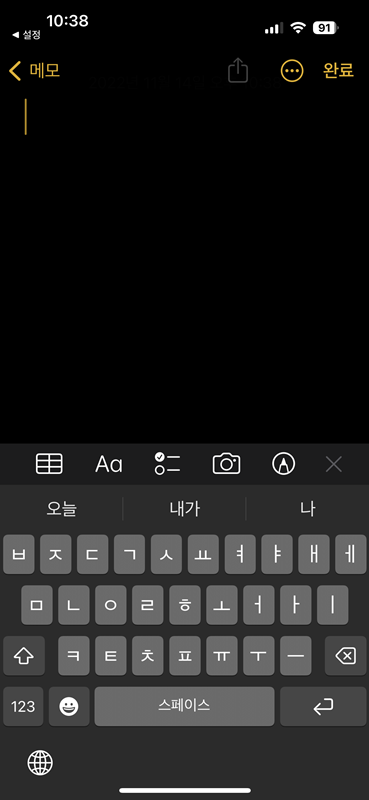
메모를 짧게 터치하면 메모 화면이 뜹니다. 원하시는 내용 입력하시면 됩니다.
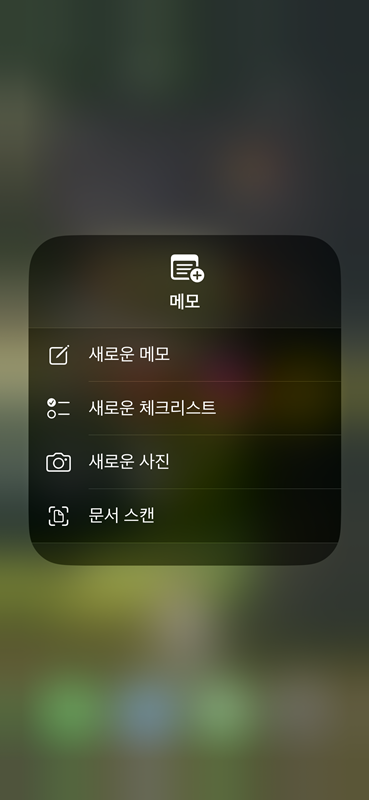
그렇지만 길게 터치하고 있을 경우 메모의 세부 기능으로 이동할 수 있습니다.
새로운 메모를 작성할 수 있고, 체크리스트 기능은 해야 할 일과 같은 체크 리스트를 작성, 새로운 사진은 사진을 찍어서 메모하는 기능입니다. 사진을 찍고 밑에 관련 내용을 입력할 수 있는 메모입니다.
문서 스캔은 말 그대로 문서를 촬영하여 불필요한 부분을 제거하고 문서화 시키는 작업입니다.
다양한 메모의 기능을 쉽게 접근하도록 배치함으로 인해서 우리의 스마트한 삶이 더욱 스마트해지도록 잘 활용하면 좋을 것 같습니다.
'IT 리뷰' 카테고리의 다른 글
| ios 16.1.1 업데이트 방법과 아이폰 14 프로 개선되었으면 하는 점 (0) | 2022.11.26 |
|---|---|
| 아이클라우드 pc 버전 업데이트 / 업그레이드 및 raw 원본 다운 받는 법 변화 (0) | 2022.11.18 |
| 아이폰 14 프로 카메라 보호용 플립 커버 케이스 사용기 (0) | 2022.11.12 |
| 아이폰 배터리 성능 상태 확인하는 방법 : 중고거래 시 빠른 거래 확률 높이는 법 (0) | 2022.11.10 |
| 아이폰13프로 사진 vs 미러리스 카메라 소니 a7m3 사진 비교 :: 송도 파스타 맛집 2FP (0) | 2022.11.06 |




댓글