엑셀이 편한 점은 사람이 일일이 계산하거나 집계를 내지 않아도 엑셀에서 알아서 결과까지 산출해 주기 때문인데요.
오늘 소개할 카운트이프는 표의 내용 중에서 조건에 맞는 데이터의 숫자를 모두 계산해 줍니다.
예를 들어서 국어 점수 몇 점 이상의 학생 수를 나타낼 수 있습니다. 이번 시간에는 엑셀 카운트이프 함수에 대해서 알아보겠습니다.
1가지 조건 - COUNTIF
먼저 countif를 사용할 때 조건이 1개인지 2개인지를 잘 파악해야 합니다.
1가지의 조건에 맞는 값을 구할 때는 COUNTIF를 사용하시면 되고, 2가지 이상일 때는 아래에서 소개해 드리겠습니다.
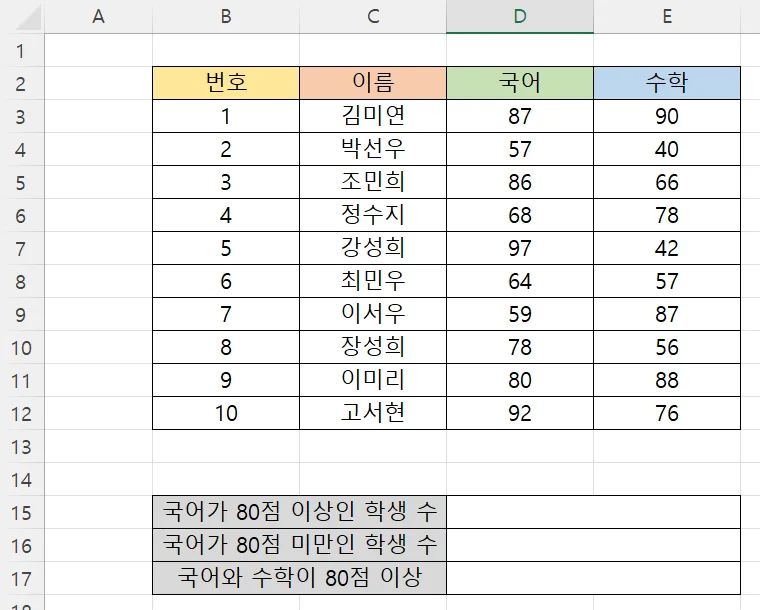
먼저 위와 같이 학생들과 국어, 수학 점수를 임의로 만들어 보았습니다.
이번에 결과값을 도출할 내용은 국어 점수가 80점 이상인 학생의 수, 국어가 80점 미만인 학생의 수, 국어와 수학이 80점 이상인 학생의 수를 계산해 보겠습니다.
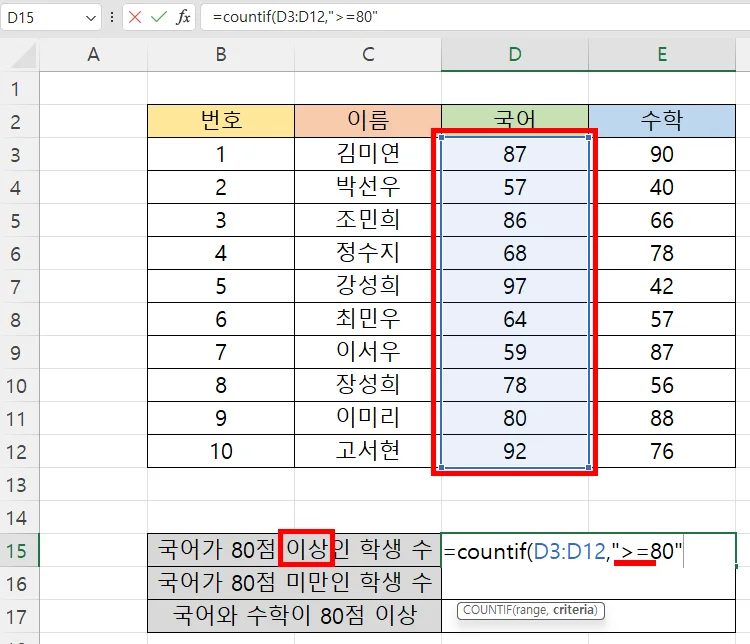
먼저 오늘 사용하기로 한 COUNTIF 함수를 입력하고 영역을 지정해 줘야 합니다.
여기서 영역은 결과를 계산할 범위를 지정해 주는 것인데요. 국어 80점 이상의 수를 셀 예정이기 때문에 국어 점수를 모두 지정해 줍니다. 클릭 & 드래그를 해 주시면 되겠죠.
그리고 80점 이상이므로 같거나 크다는 기호 >=를 입력해 주시면 됩니다.
한 줄로 쭉 써 보면 다음과 같습니다.
- =COUNTIF(D3:D12,">=80")
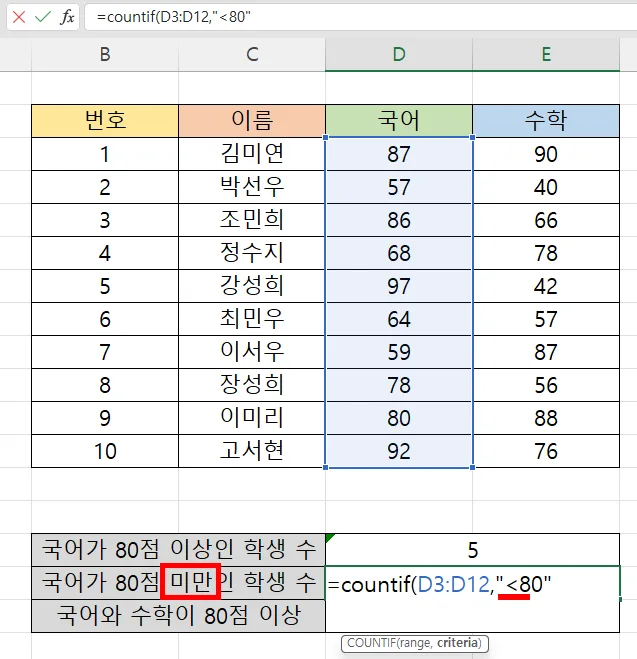
계산 결과가 나왔는데 5가 나왔습니다. 실제로 5명이 맞죠.
마찬가지로 미만을 입력하려면 큰따옴표 안에 <80을 넣어 주면 되겠죠. 미만은 해당 값이 포함되지 않으니까요.
- =COUNTIF(D3:D12,"<80")
아주 간단한 수식이죠? 이상, 초과, 이하, 미만 등의 단어만 잘 신경 써 주시면 실수할 일은 없어 보입니다.
2가지 조건 - COUNTIFS
이번에는 앞에서 살짝 소개해 드렸듯이 1가지 조건이 아닌, 2가지 이상의 조건일 때 사용하는 함수입니다.
뒤에 S만 붙이면 되는 함수죠.
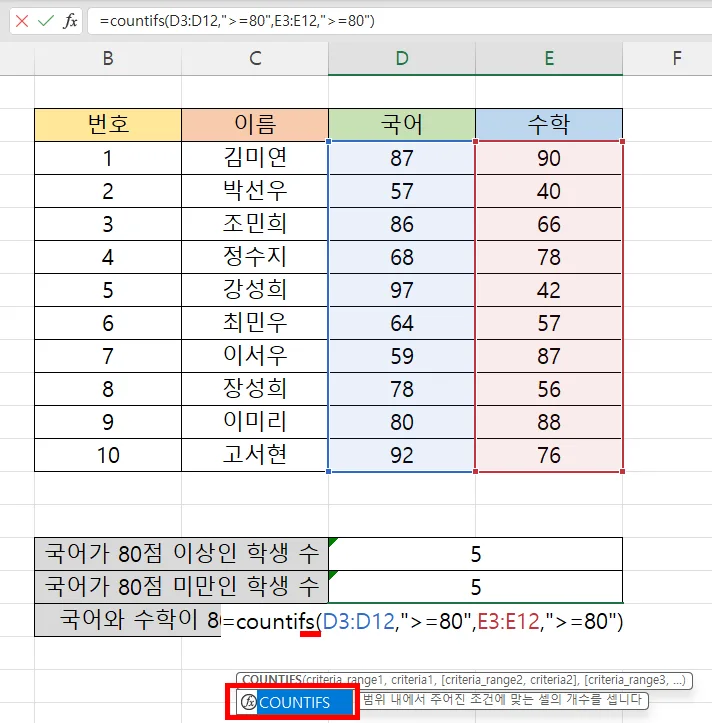
입력하는 방법은 카운트이프 함수와 동일합니다. 뒤에 S만 붙은 COUNTIFS를 입력해 주시고, 셀 범위와 조건 값을 입력해 주시면 됩니다. 2가지 이상이므로 쉼표를 붙이고 다시 한 번 더 입력해 주시면 됩니다.
따라서 국어와 수학이 모두 80점 이상이 되는 학생들의 수를 구해 보면 다음과 같습니다.
- =COUNTIFS(D3:D12,">=80",E3:E12,">=80")
(국어 점수, 80점 이상, 수학 점수, 80점 이상) 이렇게 입력했다고 보시면 됩니다.
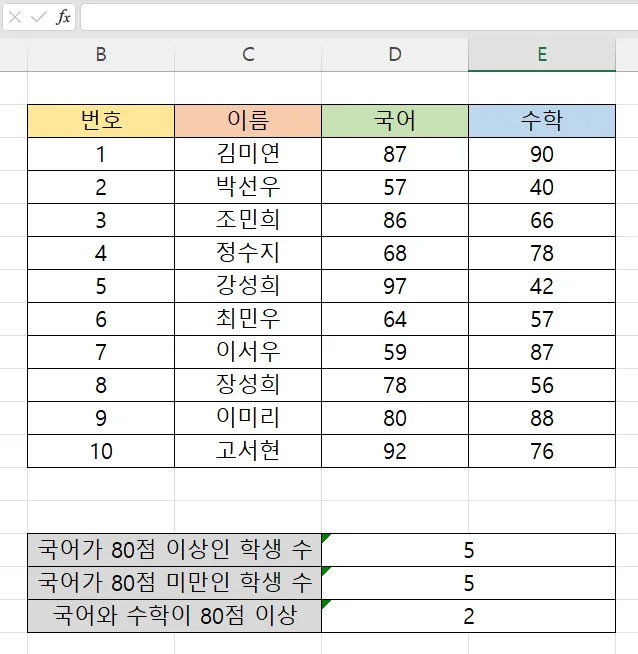
그럼 결과는 위와 같이 2명으로 나오게 되었습니다.
조건이 1가지냐, 2가지냐에 따라 COUNTIF와 COUNTIFS만 잘 기억해 주시고 범위와 조건만 입력해 주시면 되겠습니다.
이해가 잘 안 되시는 분들은 한 번 더 차근차근 봐 주시면서 기호의 의미하는 바도 생각해 주시면 쉽게 이해가 되실 거라 믿습니다.
조금이나마 도움이 되셨기를 바라면서 이만 마무리하겠습니다.
함께 봐야 좋은 팁들
엑셀 카운트 함수 숫자 텍스트 문자 COUNTIF 형제들까지
엑셀 루트 함수 제곱근 POWER & SQRT 써서 쉽게 이해하기
엑셀 날짜 계산 함수 서식으로 근무일수 디데이 계산하기
'컴퓨터 > 엑셀 팁' 카테고리의 다른 글
| 엑셀 행삽입 단축키 행추가 열추가 초간단 마스터 (0) | 2024.05.28 |
|---|---|
| 엑셀 페이지 나누기 없애기 이렇게 해 봐요 (0) | 2024.05.27 |
| 엑셀 행높이 같게 하는 아주 쉬운 4가지 방법 (0) | 2024.05.25 |
| 엑셀 다음줄 이렇게만 하면 걱정 노노 (0) | 2024.05.24 |
| 엑셀 퍼센트 계산기 이렇게 하면 돼요 (0) | 2024.05.23 |




댓글