엑셀을 사용하면서 행을 추가하거나 열을 추가하는 일이 상당히 많습니다.
이 경우에 마우스로 삽입을 눌러도 되지만 우리의 시간은 금이기 때문에 단축키를 사용하면 아주 쉽습니다.
이번 시간에는 엑셀 행 삽입 / 추가 단축키를 통해서 빠르고 쉽게 1줄 & 1칸 더 추가하는 방법을 소개해 보겠습니다.
행 삽입
먼저 행 삽입을 아주 어렵게 해 본다면 마우스 우측 버튼을 눌러서 삽입을 누르는 것인데요.
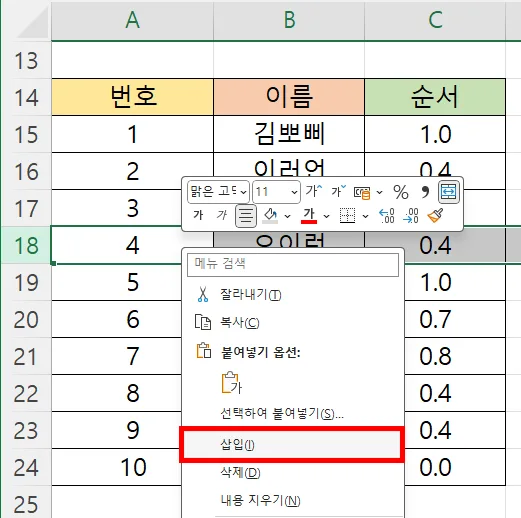
행을 추가하기 위해서 행 번호를 클릭해 주시고 삽입을 눌러 주시면 되고, 마찬가지로 열을 추가하려면 열의 알파벳을 클릭해 주시고 삽입을 눌러 주시면 됩니다.
여기서 기억해야 할 점은 행이나 열을 어디 사이에 추가할 것인가인데요. 어느 방향으로 추가되는지 살펴보겠습니다.
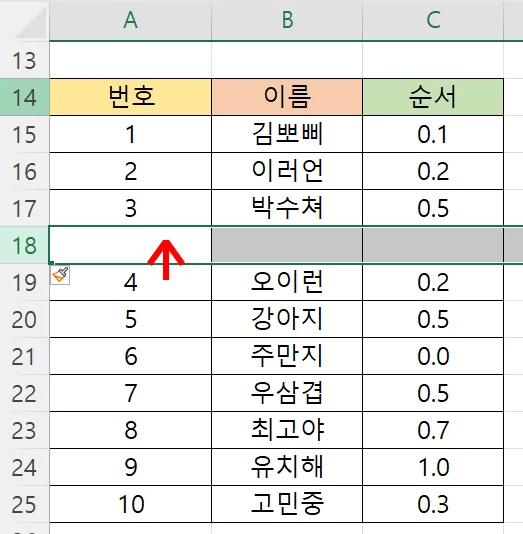
행의 경우에는 내가 선택한 행 위로 삽입이 됩니다. 그러니까 내가 선택한 행부터 아래로 내려가게 되는 것이죠.
다른 말로 하면 내가 선택한 행이 추가되는 행이 되는 겁니다.
18행을 선택한 상태로 삽입을 하게 되면 18행이 빈 행으로 삽입됩니다.
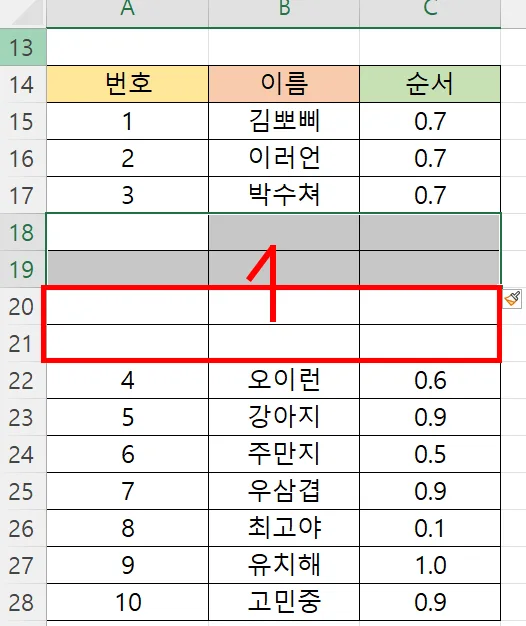
행 삽입의 단축키는 아래와 같습니다.
- ALT + I - R
Alt와 I를 누르고 R을 눌러 주시면 행이 추가됩니다. 2개의 행을 선택한 다음에 추가를 하게 되면 2개의 행이 새롭게 삽입이 됩니다.
위의 단축키 이외에도 행이나 열을 추가하는 단축키는 다음과 같습니다.
- Ctrl + +
이렇게 보니까 이상한데요. 컨트롤과 + 버튼을 눌러 주시면 행이나 열을 삽입하게 됩니다.
다만 행이나 열을 선택하지 않고, 중간에 있는 특정 셀을 선택하게 되면 행을 추가할 것인지 열을 추가할 것인지 한 번 더 묻게 됩니다.
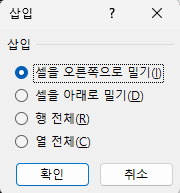
- 행 전체
- 열 전체
위의 두 가지 중에서 행을 추가할지 열을 추가할지를 선택하고 확인을 눌러 주시면 내가 선택한 행이나 열이 추가됩니다.
열 추가
이번에는 열을 추가해 볼 텐데요. 방식은 동일합니다.
내가 선택한 열에서 추가하게 되면 내가 선택한 열에 빈 칸이 추가되고 오른쪽으로 하나씩 밀리게 됩니다.
단축키는 아래와 같습니다.
- Alt + I - C
Alt와 I를 누른 후 C를 눌러 주시면 됩니다.
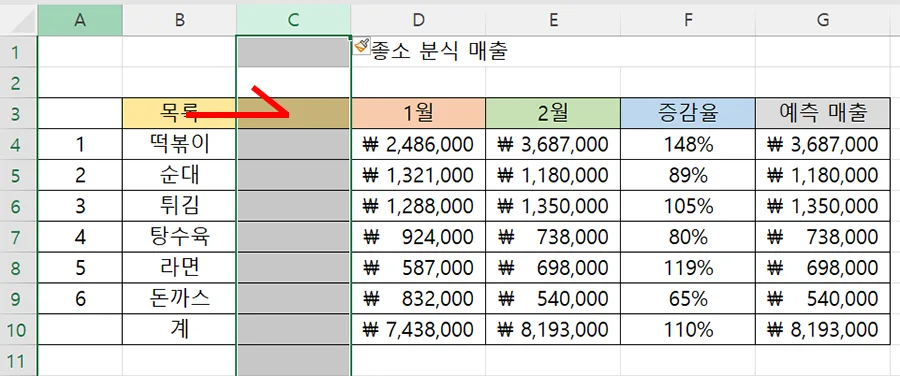
주의할 점은 위와 같이 셀 안에 색상을 채웠을 때 왼쪽에 있는 칼라가 복사되어 새로운 칸이 생기게 됩니다.
C열부터 오른쪽으로 전부 밀리게 되고 B열의 스타일이 그래도 붙는다고 생각하시면 될 것 같습니다.
마찬가지로 Ctrl과 + 키를 누르게 되면 추가됩니다.
행 추가에서 설명해 드린 대로 열 전체를 클릭하게 되면 따로 묻는 메시지 없이 추가가 되고 중간에 있는 셀에서 Ctrl +를 누르게 되면 어떤 것을 삽입하게 될지 묻게 되는데 열 전체를 눌러 주시면 새로운 열이 하나 추가가 됩니다.
이번 시간에는 엑셀 행 삽입 추가 단축키 및 열 추가 단축키에 대해서 알아보았습니다.
이외에도 다양한 팁들은 아래를 참조해 주시면 감사하겠습니다.
함께 봐야 좋은 팁들
엑셀 사진 삽입 셀 크기 맞춤 여러 장 정렬 완전 쉬운 방법
엑셀 셀 높이 같게 셀 너비 행 높이 모두 같게 하는 2가지 방법
엑셀 줄 바꾸기 자동 줄 바꿈이 제일 쉬웠어요, 2가지 방법
'컴퓨터 > 엑셀 팁' 카테고리의 다른 글
| 엑셀 용량 줄이기 이렇게 하면 쉬워요! (0) | 2024.06.06 |
|---|---|
| 엑셀 표 늘리기 쉽게 쉽게 하는 방법 (0) | 2024.06.05 |
| 엑셀 페이지 나누기 없애기 이렇게 해 봐요 (0) | 2024.05.27 |
| 엑셀 카운트이프 COUNTIF 함수 이것만 기억하시면 돼요 (0) | 2024.05.26 |
| 엑셀 행높이 같게 하는 아주 쉬운 4가지 방법 (0) | 2024.05.25 |




댓글