엑셀의 용량 중 큰 부분을 차지하는 것이 사진이나 삽입된 개체일 확률이 높습니다. 영어나 숫자는 1바이트, 한글은 2바이트인데요. 영문 혹은 숫자가 1,000자일 경우 1KB입니다. 이외에 수식이나 셀 꾸미기 등으로 조금 더 나간다고 생각하면 생각보다 용량이 크지 않은데요. 사진을 넣게 되면 이야기가 확 달라집니다.
이번 시간에는 엑셀 용량 줄이기 및 사진 압축 방법에 대해서 소개해 보겠습니다.
바이너리 저장
먼저 다음과 같이 엑셀 파일을 준비해 보았습니다.
5개의 시트가 있고, 나름의 수식들이 있는 파일입니다.


위와 같은 파일을 30.7KB의 용량밖에 되지 않습니다.
현대를 살아가고 있는 우리에게 이 용량은 굉장히 작은 용량입니다.
작은 용량이지만 여기서 더 용량 다이어트를 할 수 있습니다.
엑셀의 좌측 상단에 있는 파일을 눌러 줍니다.

다른 이름으로 저장을 눌러서 저장 형식을 변경해 주면 되는데요.
엑셀 바이너리 통합 문서로 저장해 주시면 됩니다.
확장자가 xlsx에서 xlsb로 바뀌어 저장됩니다.

그럼 위와 같이 용량이 24.1KB로 더 줄어든 것을 볼 수 있습니다.
20%나 감소했는데요.
만약에 용량이 더 큰 파일의 경우에는 더 체감할 수 있는 용량 다이어트가 가능할 것 같습니다.
다만 바이너리 저장의 경우 구버전의 엑셀에서는 열지 못할 수도 있기 때문에 다른 사람도 같이 봐야 하는 상황이라면 호환 여부를 잘 파악해서 사용해야 합니다.
그림 압축
이번에는 엑셀 고용량의 주범이라고도 할 수 있는 그림 용량을 줄이는 방법을 소개해 보겠습니다.
엑셀에 첨부된 사진의 용량을 줄이게 되면 화질이 많이 손상되는 것이 아닐까 생각이 들 수도 있는데요.
일부는 맞는 말이지만 우리가 체감할 수 있는 정도는 아닙니다.
예를 들어 1,000만 화소로 촬영된 사진을 엑셀에 첨부하게 되면 1,000만 화소의 원본 크기로 첨부되는 것은 아니라 아주 작게 첨부되는 수준인데요.
엑셀에 첨부된 상태로 보는 크기에 비해서 용량이 매우 큰 상태가 됩니다.
따라서 불필요하게 고해상도이기 때문에 우리가 현재 보는 수준에 맞게 해상도를 조절한다고 생각하시면 됩니다.

사진을 첨부해 보았는데요.
이렇게 극단적으로 첨부할 일이 사실은 없습니다.
대부분 여기에서 많이 줄여서 사용하게 됩니다.

사진이 1장이나 2장 정도로 매우 적은 경우에는 그림을 선택한 후 그림 서식을 눌러서 그림 압축을 진행해 주시면 됩니다.
그럼 위와 같이 어떤 해상도로 저장할지 나오게 되는데요.
인쇄를 하실 분들은 인쇄를 선택해 주시면 되고요.
웹이나 pc에서 확인하는 수준일 경우에는 ppi가 낮은 해상도로 저장해 주셔도 좋습니다.
웹은 150ppi로 나오고 메일은 96ppi로 나오는데요.
웹부터 저장해 보면서 화질을 비교해 보시면 좋을 것 같습니다.
그렇지만 웹으로 해도 충분히 볼 만한 화질에 용량이 많이 줄어들기 때문에 웹으로 하셔도 될 듯합니다.
사진이 여러 장일 경우에 이렇게 일일이 하는 것은 매우 비효율적이기 때문에 저장할 때 한꺼번에 해상도를 조절해 보겠습니다.

엑셀에서 다른 이름으로 저장을 눌러 주시면 위와 같이 추가 옵션이 작게 있는데요.
눌러 줍니다.
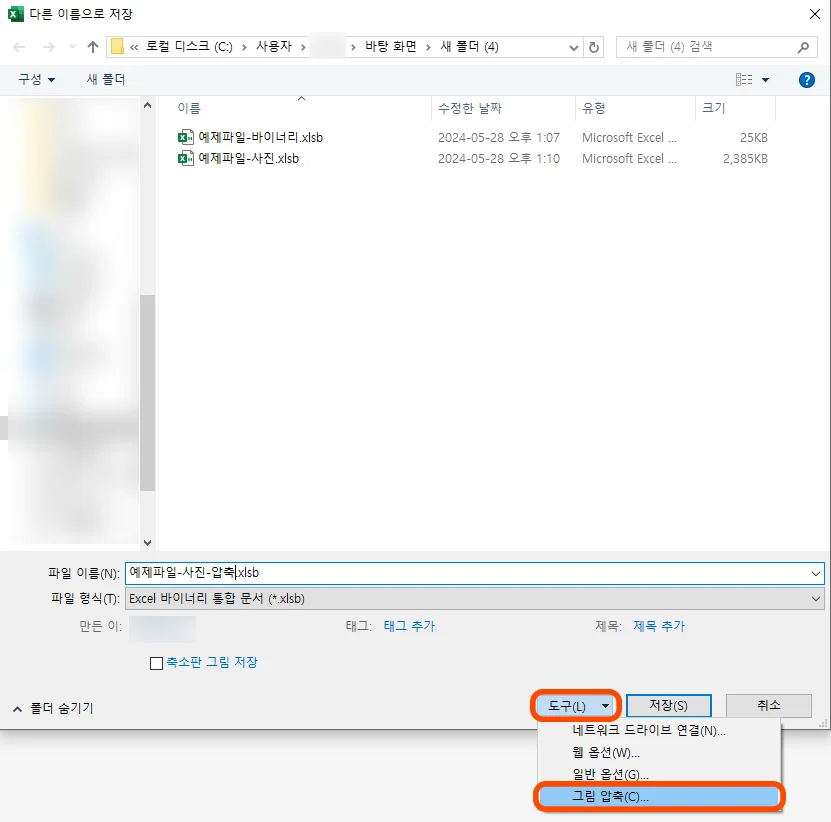
저장 경로를 지정하는 창이 뜨면 아래 쪽에 있는 도구를 눌러 줍니다.
도구에서 그림 압축을 눌러 주면 되는데요.
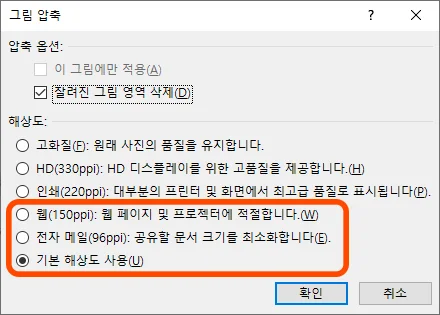
앞에서 했던 대로 그림 압축 해상도를 설정해 주시면 됩니다.
참고로 상단에 있는 압축 옵션에서 잘려진 그림 영역 삭제를 해 주시는 것이 좋습니다.
혹 엑셀에서 사진을 편집해서 자르게 되었다면 잘린 부분에 대한 데이터를 따로 보관할 필요가 없으니까요.
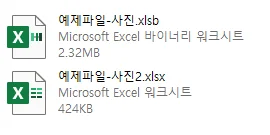
사진을 첨부한 후 바이너리로 저장했을 때 2.32MB였는데요.
해상도 조절을 한 뒤에 xlsx로 저장했더니 424KB가 되었습니다.
화질 자체는 화면으로 봤을 때 차이를 느끼기 힘들고요.
이번 시간에는 엑셀 용량 줄이기 및 사진 압축 방법에 대해서 소개해 보았습니다.
엑셀 파일이 고용량이라서 불편하셨던 분들에게 조금이나마 도움이 되셨기를 바라면서 오늘은 여기서 마무리하겠습니다.
함께 보면 좋은 엑셀 팁들
엑셀 고정셀 행 & 열 고정하고 취소하고 정말 간단해요
엑셀 시간 더하기 빼기 이렇게 쉬운 거였어? 1가지만 알면 끝
'컴퓨터 > 엑셀 팁' 카테고리의 다른 글
| 엑셀 텍스트 변환, 앞에 0 넣기 숫자, 날짜 변환 초간단 방법 (0) | 2024.06.08 |
|---|---|
| 엑셀 고정값 절대참조의 의미와 사용 방법 단축키 (0) | 2024.06.07 |
| 엑셀 표 늘리기 쉽게 쉽게 하는 방법 (0) | 2024.06.05 |
| 엑셀 행삽입 단축키 행추가 열추가 초간단 마스터 (0) | 2024.05.28 |
| 엑셀 페이지 나누기 없애기 이렇게 해 봐요 (0) | 2024.05.27 |




댓글