엑셀은 다른 워드 프로그램과 달라서 텍스트를 넣을 때 생각대로 안 되는 경우가 종종 있습니다. 그 중에 하나라고도 볼 수 있는 것이 맨 앞에 0을 넣는 것인데요. 이처럼 엑셀은 우리가 입력하는 텍스트를 어떤 형식으로 받아들이는지에 따라서 자동으로 수정하기도 합니다.
이번 시간에는 엑셀 텍스트 변환 방법을 소개하면서 맨 앞에 0을 넣는 방법과 날짜를 변환하여 표기하는 방법에 대해서 소개해 보도록 하겠습니다.
앞에 숫자 0 넣기
표시 형식 설정
앞에서 언급한 대로 제일 먼저 소개할 내용은 맨 앞에 숫자 0을 넣는 방법인데요.
특히 휴대폰 번호를 입력해서 목록을 작성한다고 했을 때 앞에 0이 자동으로 지워지는 것을 경험하신 분들이 계실 것 같습니다.
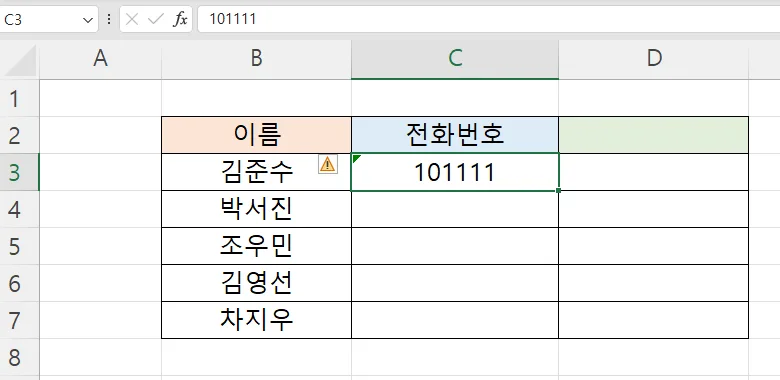
위와 같이 휴대폰 번호 앞자리 010을 입력했더니 0이 지워지고 10부터 입력되어 있는 것을 볼 수 있는데요.
비단 전화번호뿐 아니라 생년월일을 입력할 때도 이와 같은 현상을 경험하실 수 있습니다.
해결 방법은 의외로 간단한데요.
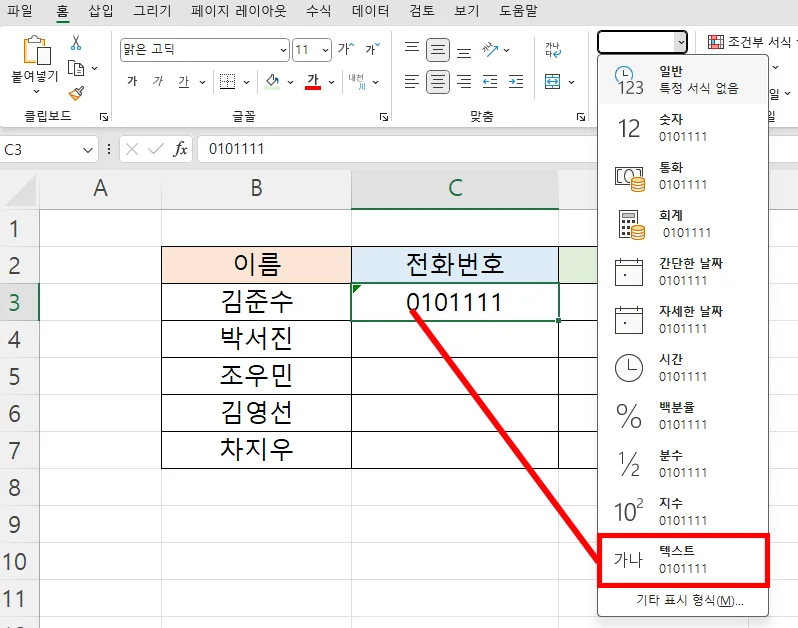
위에 첨부한 사진에서와 같이 표시 형식에서 텍스트를 선택해 주시면 됩니다.
표시형식이 단순 텍스트일 경우에는 앞에 0 입력이 가능합니다.
일반적으로 회계나 통화와 같은 경우에는 앞에 0을 붙일 수가 없는데요. 1,000원으로 표기하지 01,000원으로는 표기하지 않는 것을 보면 쉽게 이해가 되실 겁니다.
텍스트 함수
이번에는 텍스트 함수를 사용해서 앞에 0을 붙여 보도록 하겠습니다.
=text를 넣어 주시면 텍스트 함수 사용이 가능한데요.
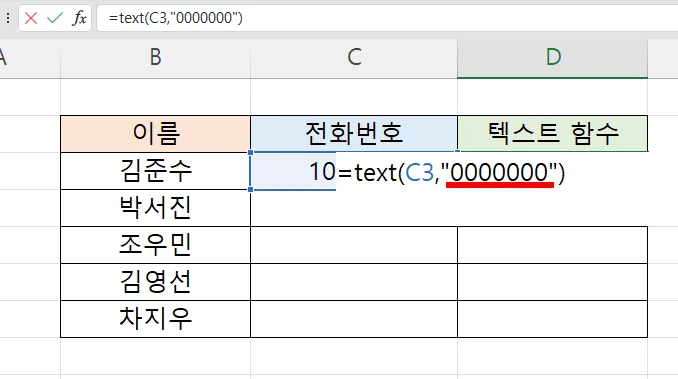
그다음에는 셀 번호와 함께 표시할 자리의 수만큼 0을 입력해 주시면 됩니다.
- =text(c3,"0000000")
위와 같이 입력했는데요.
큰따옴표 안에 숫자 0을 7개를 넣었죠? 그럼 일곱 자리의 숫자로 표시한다는 의미입니다.
앞에 0이 붙은 6자리의 숫자를 입력한다고 했을 때 위와 같이 0을 7개 써 주시면 되고요.
앞에 0이 2개 붙은 5자리의 숫자를 입력한다고 했을 때도 마찬가지입니다.
휴대폰 번호를 입력한다고 했을 때 우리나라의 대부분의 휴대폰 번호는 모두 11자리이므로 0을 11개 써 주시면 됩니다. 앞에 0을 빼면 모두 10자리의 숫자이기 때문이죠.
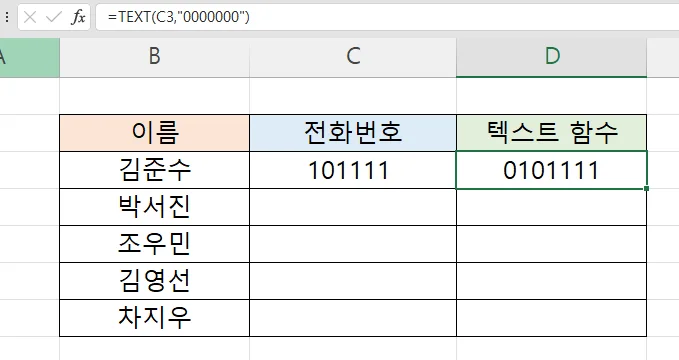
그래서 0을 7개인 "0000000"로 해 주시면 위와 같이 앞에 0이 포함된 7자리 숫자로 표기됩니다.
날짜 텍스트 변환
표시 형식 설정
이번에는 날짜를 표시할 때의 텍스트 변환 방법인데요.
특히 날짜의 경우에는 표기하는 방식이 상당히 다양합니다.
이 다양한 방법도 한 번 입력해 놓은 것으로 여러 가지로 변환이 가능합니다.
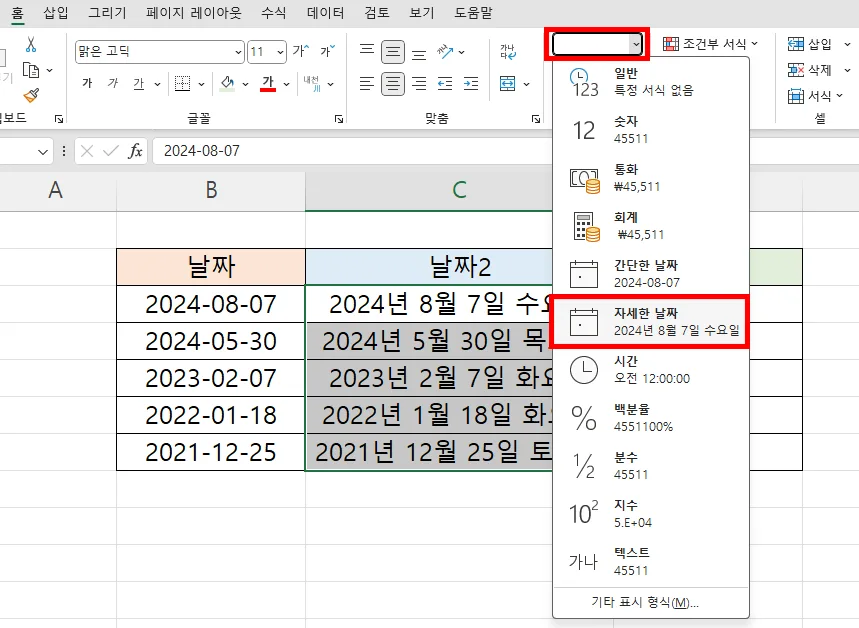
먼저 표시 형식에서 간단한 날짜를 자세한 날짜로 설정하게 되면 위와 같이 변하게 됩니다.
따라서 굳이 년, 월, 일을 일일이 입력하지 않아도 변환이 가능합니다.
2024-08-07과 같이 년, 월, 일을 -과 함께 빠르게 작성하고 표시 형식을 바꿔 주는 방법으로 텍스트 변환이 가능합니다.
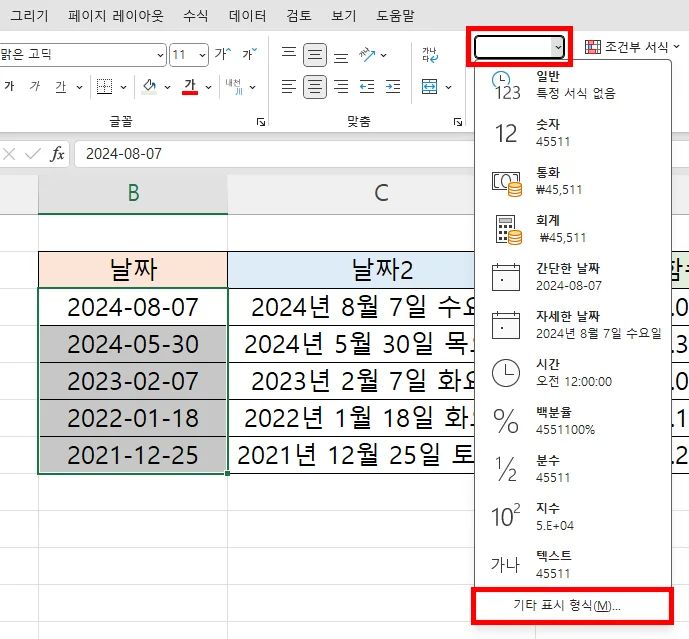
이외에도 다른 형식의 날짜 입력을 하고 싶은 경우에는 맨 아래에 있는 기타 표시 형식을 눌러 주시면 됩니다.
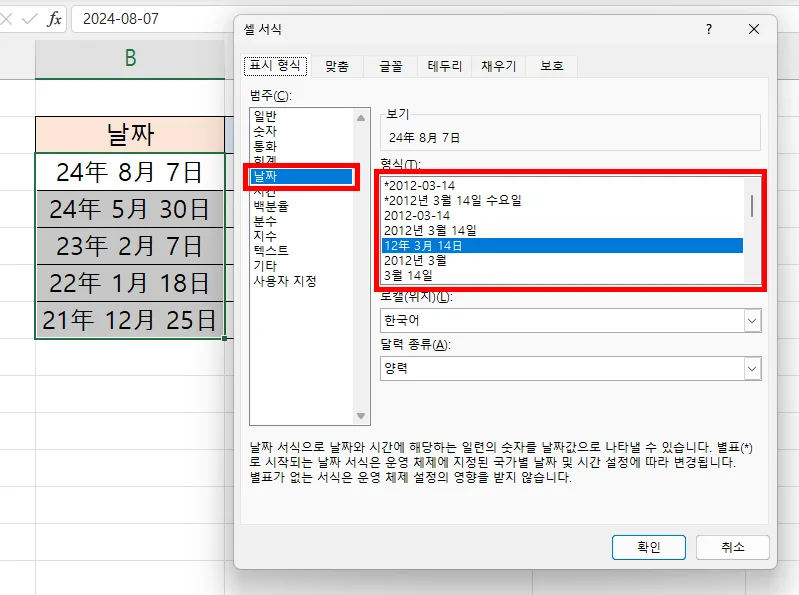
셀 서식의 표시 형식에서 날짜를 선택하면 우측에 정말 다양한 형식들이 있는데요.
한글부터 한자까지 다양하게 텍스트 변한이 가능합니다.
이중에서 원하는 형식의 날짜 서식을 선택해서 확인을 눌러 주시면 됩니다.
텍스트 함수
이번에도 텍스트 함수를 사용해서 날짜를 입력해 보겠습니다.
마찬가지로 텍스트 함수를 입력하고 참조할 셀을 선택한 후 표시할 형식을 입력해 주시면 되는데요.
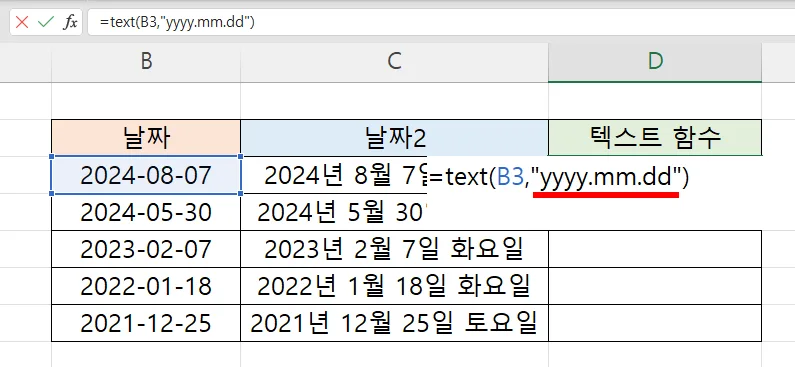
- =text(B3,"yyyyy.mm.dd")
라고 입력하게 되면 연도는 4자리, 달과 일은 2자리로 표시하게 됩니다. 중간에 구분은 마침표로 하게 되고요.

그리고 자동 채우기로 쭉 내려 주시면 위와 같이 2024-08-07 형식으로 입력된 날짜를 2024.08.07의 형식으로 변환할 수 있게 됩니다.
아무래도 텍스트 함수를 사용하는 것보다는 표시 형식에서 바꿔 주시는 편이 편리해 보이는데요.
표시 형식에서는 더 다양한 방식으로 변환이 가능하기 때문에 선택의 폭이 넓다고 할 수 있겠습니다. 물론 텍스트 함수를 쓰면 위와 같이 "yyyy.mm.dd" 형식으로만 할 수 있는 것은 아니고 변형이 가능합니다만 표시 형식이 더 쉬워 보이므로 따로 설명 드리지는 않겠습니다.
오늘은 엑셀의 텍스트 변환 - 맨 앞에 0 넣는 방법과 날짜 변환 방법에 대해서 알아보았습니다.
텍스트 함수를 사용하는 방법도 설명해 드렸는데요.
보시고 편한 방법대로 사용하셔서 조금이나마 도움이 되셨기를 바라겠습니다.
함께 봐야 좋은 팁들
엑셀 가나다순 정렬 내림차순 오름차순 이것만 기억하면 쉽다!
엑셀 퍼센트 수식 함수 초스피드로 끝내기, 오류 수정까지
'컴퓨터 > 엑셀 팁' 카테고리의 다른 글
| 엑셀 병합 단축키 10초 컷 여기서 하면 돼요! (0) | 2024.06.10 |
|---|---|
| 엑셀 비번 해제 2가지 방법 안 될 때는 이렇게 해 봐요 (0) | 2024.06.09 |
| 엑셀 고정값 절대참조의 의미와 사용 방법 단축키 (0) | 2024.06.07 |
| 엑셀 용량 줄이기 이렇게 하면 쉬워요! (0) | 2024.06.06 |
| 엑셀 표 늘리기 쉽게 쉽게 하는 방법 (0) | 2024.06.05 |




댓글