엑셀에서 표를 만들고 보기 좋게 꾸미는 데에 있어서 가장 기초가 되는 것은 표의 간격이라고 할 수 있습니다. 행의 높이, 열의 너비를 맞춰 주는 작업은 필수라고 할 수 있는데요.
이렇게 표를 늘리는 데에는 마우스 드래그로 진행하는 방법과 수치를 직접 입력하는 방법이 있습니다.
이번 시간에는 엑셀 표 간격 설정 방법에 대해서 소개해 보겠습니다.
드래그 & 클릭
먼저 가장 쉬운 방법이 경계선에서 클릭 후 드래그해서 이동하는 방법입니다.
주로 셀 하나 하나를 이동시키는 데에 사용하기도 하지만 따로따로 이동하게 되면 너비가 뒤죽박죽이 되죠.
모두 같은 간격으로 만드는 방법은 의외로 간단합니다.

열의 너비 / 셀의 너비를 같게 맞추고 싶은 열들을 모두 선택해 줍니다.
Shift나 Ctrl 키를 눌러서 원하는 열들을 선택합니다.
저는 A열부터 E열까지 선택을 해 주었고요. 그 상태에서 E열의 끝 경계선에 마우스를 올리게 되면 위와 같이 좌우 화살표 표시로 바뀌게 되는데요.
여기서 클릭 후 원하는 위치로 움직여 주시면 됩니다.
그러면 선택한 셀 모두가 마우스로 움직인 셀 크기만큼 동일하게 커지게 됩니다.
따라서 모든 셀의 너비를 같게 하고 싶은 경우에는 표 전체를 선택한 후에 위 방법처럼 좌우로 클릭해서 넓게 해 주시면 됩니다.
또한 위에처럼 선택된 상태에서 경계선을 더블 클릭을 해 주시면 자동으로 너비가 맞춰지는데 이 방법은 동일한 간격으로 맞춰지는 것이 아니라 셀 안에 있는 데이터의 길이에 맞게 자동으로 간격을 조정하게 됩니다.
동일한 간격이 목적이라면 직접 클릭 후 드래그를 해 주셔야 합니다.
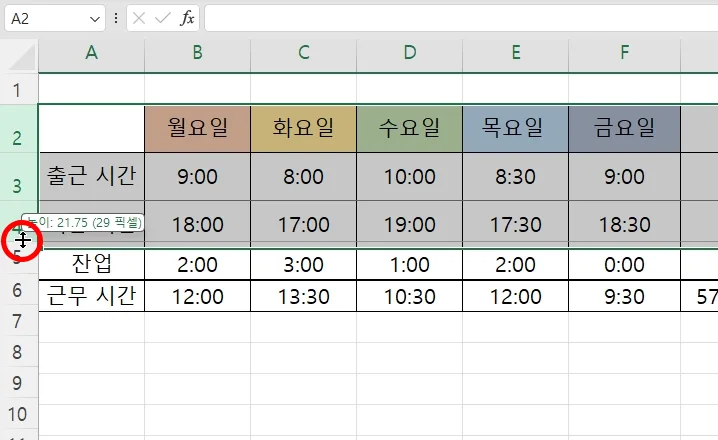
행의 높이 역시 마찬가지인데요.
높이를 맞추기 원하는 행들을 선택한 후에 클릭 & 드래그로 높이를 조절해 주시면 됩니다.
이 방법 역시 너비를 맞추는 것과 다르지 않습니다.
원하는 높이만큼 직접 드래그 하시면 됩니다.
더블 클릭 역시 폰트 사이즈에 맞게 자동으로 조절이 되기 때문에 여유로운 간격을 원하시는 분들은 직접 늘리시는 것을 추천해 드립니다.
값 입력하기
이번에는 정확한 수치를 입력해서 간격을 조절해 보겠습니다.
이 방법의 경우에는 이 문서에서뿐 아니라 다른 문서에서도 동일한 간격을 가져갈 경우에 활용하면 좋겠죠.
입력했던 수치대로 다른 문서에서도 똑같이 입력해 주시면 되니까요.
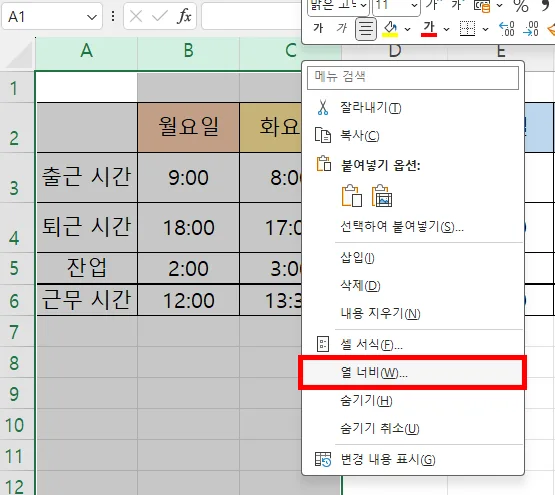
원하는 열들을 선택한 후에 마우스 우측 버튼을 눌러 줍니다.
여기에서 열 너비를 선택해 주시면 되는데요.
중요한 것은 열 너비와 뒤에서 소개해 드릴 행 높이의 수치를 같은 값으로 입력한다고 해도 정사각형이 되지 않습니다.
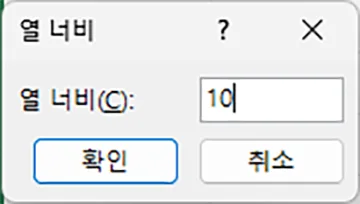
먼저 열 너비를 10으로 해 보았습니다.
이 수치는 절대적인 수치는 아니므로 직접 사용해 보시면서 적정한 값을 그때그때 입력해 보시면 좋을 듯합니다.
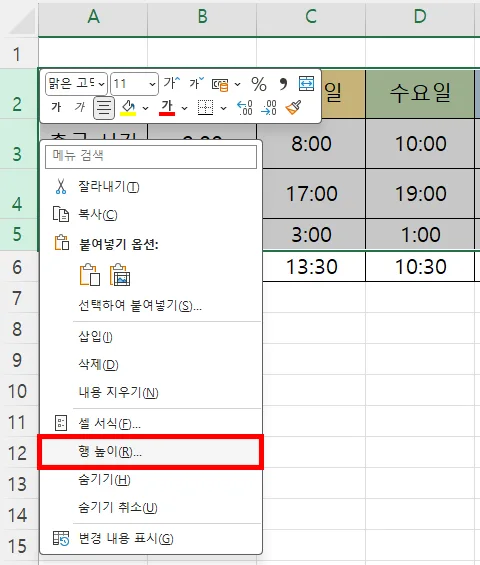
행 높이도 마찬가지로 행들을 선택하고 마우스 우측 버튼을 눌러서 행 높이를 눌러 줍니다.

여기에서도 행 높이 의 구체적인 수치를 입력하게 되는데요.
이해를 돕기 위해서 여기에서도 10을 입력해 보겠습니다.

그랬더니 위와 같이 행의 높이가 줄어들었습니다.
앞에서 언급해 드린 대로 행과 열의 수치는 다르기 때문에 정사각형을 원하실 경우에는 행 높이의 수치를 60 정도를 넣어 주시면 열 너비 10일 때와 정사각형을 만들 수 있습니다.
이번 시간에는 엑셀 표 늘리기 간격 설정 방법에 대해서 알아보았습니다.
이외에도 다양한 팁들은 아래를 참조해 주시면 감사하겠습니다.
함께 봐야 좋은 엑셀 팁
엑셀 고정셀 행 & 열 고정하고 취소하고 정말 간단해요
'컴퓨터 > 엑셀 팁' 카테고리의 다른 글
| 엑셀 고정값 절대참조의 의미와 사용 방법 단축키 (0) | 2024.06.07 |
|---|---|
| 엑셀 용량 줄이기 이렇게 하면 쉬워요! (0) | 2024.06.06 |
| 엑셀 행삽입 단축키 행추가 열추가 초간단 마스터 (0) | 2024.05.28 |
| 엑셀 페이지 나누기 없애기 이렇게 해 봐요 (0) | 2024.05.27 |
| 엑셀 카운트이프 COUNTIF 함수 이것만 기억하시면 돼요 (0) | 2024.05.26 |




댓글